...
...
...
...
...
...
...
...
...
...
Insight ServerThe Insight server is a document-oriented database (Apache Lucene Solr) that is used for Reports. The Insight Server software is included in the tomcat bundle. The Insight Server works in conjunction with and a web app (insight.war embedded in frevvo.war) to retrieve the information for the reports. Here is how it works:  Image Modified Image Modified
- users initiate a form or a workflow process.
- The repository and the Insight server are updated with the information real time.
- The Insight service (insight.war) is a batch job that runs automatically on upgrade but can also be performed manually. The batch job takes the existing submissions and creates Solr documents for them.
- The Reports query the Insight Server.
| Tip |
|---|
Always use a fresh Insight instance for . Multiple databases should never point to the same Insight instance. |
|
|
Insight Server Files
When you unzip the tomcat bundle, you will see a new <frevvo-home>\solr-5.4.1 directory that contains the Insight Server software.
...
| Section |
|---|
| Column |
|---|
Windows: - Open a command prompt. Navigate to <frevvo-home>\solr-6.6.2. Type bin\solr.cmd start to run the Insight server in the background, listening on the default port 8983.

You will see this message:

- Browse http;<your server:your port>/solr to verify the Insight server is running. The <server:port> default values are localhost:8983. Change <your server> to the server name and <your port> to the port the Insight server is running on if they are different than the defaults. Do not include the angle brackets <>. You will see the Insight server (Solr) dashboard with the current status:

|
| Column |
|---|
Linux: - Ensure that the scripts are executable: chmod 755 <frevvo-home>/tomcat/bin/*.sh
- Navigate to <frevvo-home>/solr-6.6.2/bin. Run this command to make the solr startup file executable:
chmod +x solr
- Navigate back to the solr-6.6.2 directory.
- Start the Insight server by typing:
bin/solr start - this starts the Insight server in the background, listening on the default port 8983.
- Browse http;<your server:your port>/solr to verify the Insight server is running. The <server:port> default values are localhost:8983. Change <your server> to the server name and <your port> to the port the Insight server is running on if they are different than the defaults. Do not include the angle brackets <>. You will see the Insight server (Solr) dashboard with the current status:

|
|
...
- Extract the NSSM zipfile to a Program Files\nssm directory
- Open a command prompt. Run as an administrator
Navigate to the directory under c:\Program Files\nssm\ that contains the nssm.exe file for Windows64 or Windows32
| Code Block |
|---|
For example, the path in Windows 7 would be C:\Program Files\nssm\nssm-2.24\win64 |
Type: nssm install <service name> - Replace <service name> with the name you want to use for the Insight Server service.
| Code Block |
|---|
Ex: nssm install insightserver |
Browse to the location of the solr.cmd script by clicking on the three dots to the right of the Application Path field.

Click on the solr.cmd file, then click Open. The Application Path field will populate.
Notice the Startup directory field also populates. REMOVE bin from the Startup directory field. The Startup directory should be: c:\<frevvo-home>\solr-5.4.1\
Enter these Arguments:
start -f -p 8983
- the -f option starts the Insight Server in the foreground so NSSM can kill it when it needs to be stopped or started
- the -p option specifies the port that the Insight Server is running on. The default is 8983. Change 8983 to the port number for your installation if necessary.

Optionally, click the Details tab to specify a Display Name and Description - Ex: Insight Server, Script to Stop/Start Solr5. Notice the Startup type is set to Automatic.
Click the Install service button. A success message displays:
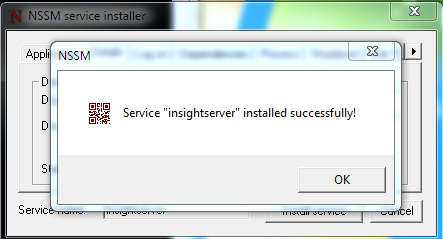
Start the Insight Server service from the Computer Management Services pane.

- Browse http://<your server:port>/solr to verify the Insight server is running. The <server:port> default values are localhost:8983. Change <your server> to the server name and <your port> to the port the Insight server is running on if they are different than the defaults. Do not include the angle brackets <>. You will see the Insight server dashboard with the current status:

...
