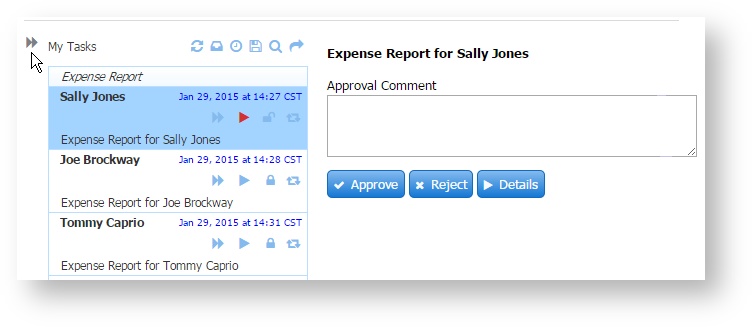| Table of Contents |
|---|
Task List
The Task frevvo Task List is an electronic listing of workflow tasks that require a user's attention. It is similar to an email inbox. Tasks appear on the task list for one of three reasons:
...
There are several ways to view your Task List. Users must log in to to frevvo to access their task list.
- appfrevvo app:
- Non-designer users will see the task list immediately upon logging in and it serves as their "home page".
- Users with the frevvo.Designer role must click on the My Tasks tab to view your tasks.
- In a frevvo Space, users will click on the Important Items tab to access the Task List.
- It is also possible to embed the Task List on your own website.
...
Toggle the left side navigation bar.
Expand title Click here to see how the menu toggle works... Toggle the User Menu
The icon expands and contracts the user's navigation menu. When you click it, the left-side menu will appear with the option tabs available based on your rolefrevvo role. Contracting the menu displays just the Task List and any selected tasks, giving you more screen real estate for you tasks.
Menu Contracted
Menu Expanded
Refresh the Task List. The expanded/contracted state of the refreshed task list will not change.
Note The Task List does not automatically refresh. Users who rely on their Task List instead of Task Notification emails should manually refresh the list regularly.
- Inbox displays a non-expanded task list.
- Recent displays all tasks you acted upon in the past 7 days. The task list is color coded. Tasks with a green background have been submitted, while those with an white background are pending/saved. A red background indicates tasks that have been aborted. The image shows one submitted task, two aborted tasks and two pending tasks.
- Saved displays all tasks currently saved by you.
- Search for tasks you have performed in the past.
- Embed your task list in another web page.
...
Each task displays information to help the user identify and prioritize the task.
- The frevvo user that sent the the task to your Task List displays in the top left.
- The date/time that the task was navigated to the user's task list is shown on the top right. Task List time is always displayed in the Task List and Audit Trail in the user's browser local time zone.
- The Task information message provides additional information about the task appears in the bottom left. Task Information messages are configured by the designer for each Workflow Step, and can include run-time data from the workflow.
...
| Tip |
|---|
Quick Approval does not lock the task. |
Let's consider a Leave Approval workflow with two activities: the first step is a form which collects the pertinent information about the Leave request - employee name, starting date and duration of leave, etc. This step is filled out by any employee requesting a leave. The second step is a form that has a section named Manager Approval with a text area control for comments. The designer has setup the Quick Approval feature for this step in the workflow and assigned the role of manager to it. When a manager clicks the Quick View icon, the Manager step displays as shown:
You will see the following on the Quick Approval Screen:
...
View My Task
Users logged into are frevvo are able to view workflow steps that they performed by clicking the View My Task icon in the Audit Trail. When you are viewing your task, you may notice the read-only view watermark. This is to remind you that you can view the information but can not make changes to it.
...
Here is how you find it:
- Login to your tenantfrevvo tenant.
- Click on My Tasks (or if you are using a spacefrevvo space, click the Important Items tab, then Task List.)
- Click the Search icon
- On the "eave the default selection "Participant."
- Type a keyword from the name of the workflow you are looking for, i.e. "time". A list of possible matches appears. Select the correct one. Click Submit.
- Search for your task in the returned List.
- Click the Audit icon to display the Audit Trail. This will show you where the workflow is - in this case, it is still sitting at the Manager step waiting to be approved.
- Click the View icon to display the workflow step. This allows you to see all the information you entered when you filled out the form.
- Click the Audit Trail icon again to return to the Task List.
...
| Note |
|---|
If a task is loaded from the task list but not submitted, the lock will be released when that user's frevvo session expires or the user logs out. You can set the Session Timeout in your in-house installationfrevvo installation. Tenant Admins can manually end sessions using the Manage Sessions page. |
...
In many real world workflows such as a loan or job application, the first one or more steps are often performed by people that do not have a user account in the tenantfrevvo tenant. You can send the workflow back to this person by selecting Assign to: an email address. All signatures in workflow steps along the way will be removed - the user will have to sign again. You cannot reset a task to a Summary Step.
...
The tenant/workflow admin clicks the icon. To move this saved form to a different user's task list, enter the user id of the the person you want to assign it to by checking the user choice radio button in the Assign to: control. Type a username in that field and all users beginning with the letter you have entered appear as dropdown choices. Enter the reason for the reassignment in the Reason field and click submit. In the image below the workflow admin, Jerry has reassigned the task to the username jill.
...
Now when Sally next logs into her account frevvo account she'll no longer see this saved form on her task list. When the user jill logs into she frevvo she will see Sally's saved form on her task list and can perform, complete and submit the form.
...
The tenant/workflow admin can also move a saved form or any saved or pending workflow to one or more roles. In the example above imagine that the user jill is also unavailable. The tenant/workflow admin can again search for the loan application form saved by Sally and click modify but this time check the one or more roles radio button then select a role from the Assign to a different role dropdown. Click the plus icon to select multiple roles.
The saved form will appear on the task list of all users that have that role(s).
...
- Searching the workflow to locate the task.
- Click the Modify this Task icon.
- Check email address in the Assign To: field
- Provide the new email address and a reason
- Click Submit.
A "Task Successfully Modified" Message displays.
An email is sent to the new email address with a link to the Approval step of the workflow. If the original recipient clicks the link in the email that they received, they will see a message informing them that the submission has already been processed.
...
The Task Search history only displays forms and workflows which have the Show in History property enabled. This property is configured by the form or workflow designer. If you don't see a form appearing in your history, contact your tenant administrator or the workflow designer and ask them to enable this feature.
You can only search for tasks of one form or workflow. You can search for tasks by:
...
If all the Submission Status boxes are unchecked and the Submit button is clicked, the following warning displays:
This message will clear if you click the Reset button.
...
| Expand | ||||||||||||||||||||||||||||||||||||||||||||||||||||||||||||||||||||||||||||||||||||||||||
|---|---|---|---|---|---|---|---|---|---|---|---|---|---|---|---|---|---|---|---|---|---|---|---|---|---|---|---|---|---|---|---|---|---|---|---|---|---|---|---|---|---|---|---|---|---|---|---|---|---|---|---|---|---|---|---|---|---|---|---|---|---|---|---|---|---|---|---|---|---|---|---|---|---|---|---|---|---|---|---|---|---|---|---|---|---|---|---|---|---|---|
| ||||||||||||||||||||||||||||||||||||||||||||||||||||||||||||||||||||||||||||||||||||||||||
|
Workflows only appear in your search results if you performed one or more steps in the workflow. Workflows will NOT appear in your search results just because it was at one point in time on your task list but was performed by a user other than you. For example if a workflow is on your task list because you have the role (ex: Managers) to which a particular workflow step is assigned, but this step is performed by another user with that role, then this task will not appear in your search list.
...
Select a Form/Workflow from the search box (type a keyword and select from matching options) and the Filter Form/Workflow by data table becomes visible and enabled. The Filter Form/Workflow by data topic explains how to set up filters using form/workflow fields.
The tenant admin search screen includes an additional For Admin User Only section. This section gives the tenant admin the ability to search tasks by user name, tasks by a particular user in a locked state and all locked tasks
...
Here is how an embedded tasks list looks. Even when embedded, the task list is always protected by a login dialog. So if you have not already authenticated to you frevvo you will be prompted to enter your username frevvo username and password. The login then automatically redirects each person to their own personal task list.
...
Tomcat 8.5 doesn't allow curly braces in URLs since they are not valid URL chars and deemed a security vulnerability. currently frevvo currently support parenthesis as well as curly braces. However, if you are embedding forms, workflows or the Task List in your website, change the markup to use parenthesis (). Support for curly braces {} will be dropped in a future release.
...