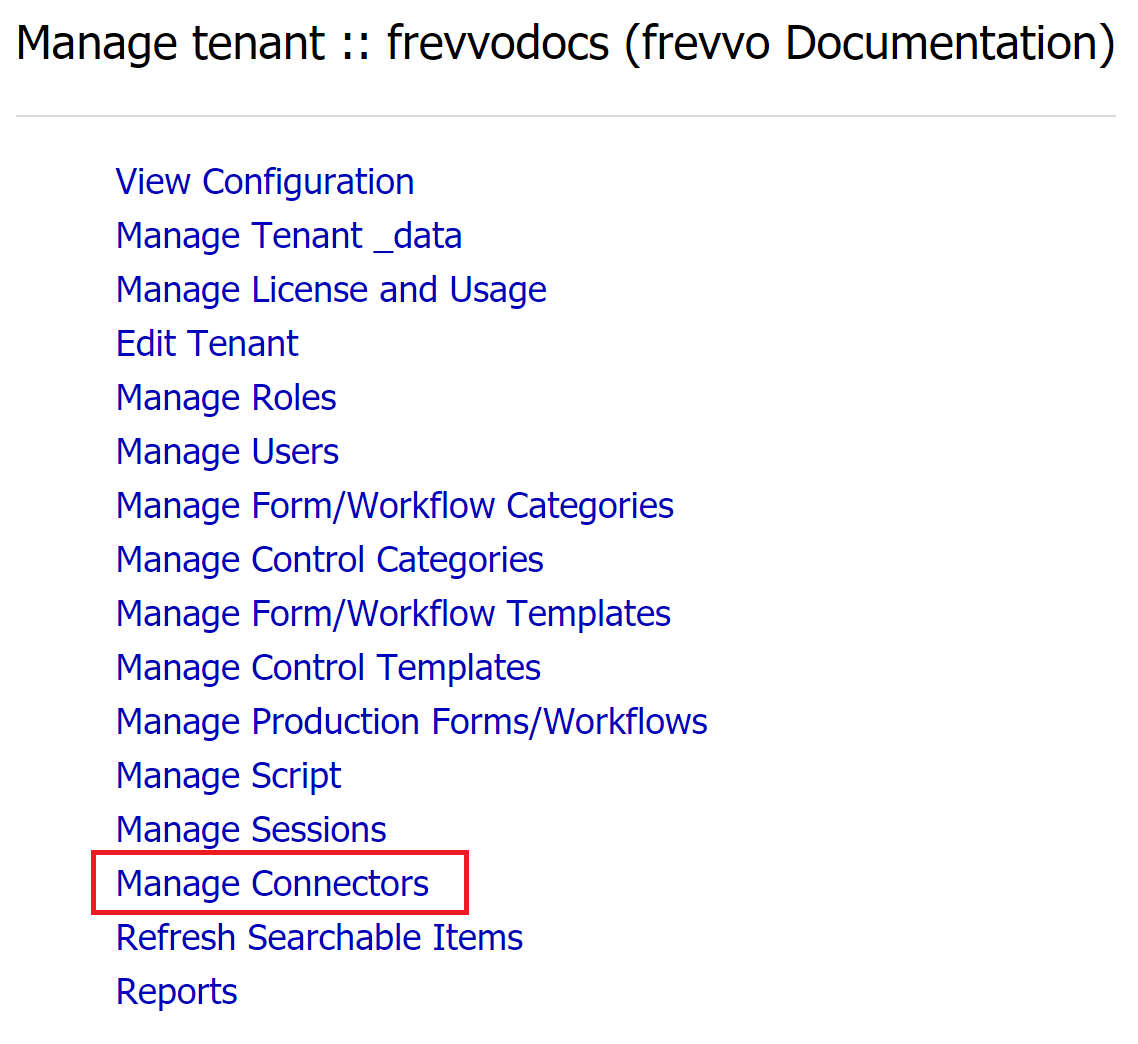Add Connector
When you first come to the Manage Connectors page, you will have no connectors. Click ![]() Add to add a connector.
Add to add a connector.
The Select Connector dialog will appear as a popup. Choose your connector from the dropdown. Click Select.
The Configuration screen for your selected connector will appear. Proceed to Connector Configuration.
| Note |
|---|
Once you have added a connector the Add icon will turn gray. You may only add one connector per tenant at this time. |
Connector Configuration
Docuware
Enter your Docuware location and credentials.
BaseURL - the location of your Docuware platform
OrganizationId - the id number provided by Docuware
Username - your Docuware user name
Password - your Docuware password
Click Save. The save icon will turn light gray indicating your information was saved successfully.
The Document Actions UI will display all cabinets, but you may only send to cabinets that the user configured in the Manage Connectors page has the correct permissions to edit. Incorrect permissions will result in a "403 Forbidden Form" error. To set up your Docuware permissions, please see this Docuware Documentation and ensure the user configured in frevvo has one of these permission combinations:
Read and Edit permission to Cabinet
Use permission to Document Tray
DocuShare® Flex
Enter your DocuShare® Flex location and credentials.
BaseURL - the location of your DocuShare® Flex platform
Username - your DocuShare® Flex user name
Password - your DocuShare® Flex password
Click Save. The save icon will turn light gray indicating your information was saved successfully.
DocuPhase Pro
Enter your DocuPhase Pro location and credentials.
BaseURL - this is usually
https://api.treenosoftwarepro.docuphase.com/apiDepartment - your DocuPhase Pro department/tenant. Note that this field is not validated; please double check for accuracy.
User - Your DocuPhase Pro user name. The cabinets displayed in the Doc Action will be those this user has access to.
Password - Your DocuPhase Pro password.
Click Save. The save icon will turn light gray indicating your information was saved successfully.