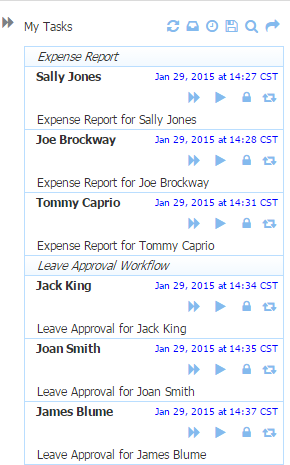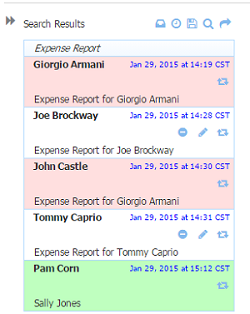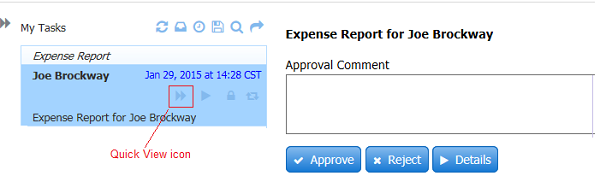| Section | |||||||||||
|---|---|---|---|---|---|---|---|---|---|---|---|
|
...
The Tasks page lists your saved forms and flows and all the flows pending to be performed by you or pending to be performed by someone with one of your assigned roles. You can:
Click the
icon to manually refresh the Task List. The expanded/contracted state of the refreshed task list will not change.
Note The Task List does not automatically refresh. Users who rely on their Task List instead of Task Notification should manually refresh the list regularly.
| Section | ||||||||||
|---|---|---|---|---|---|---|---|---|---|---|
|
The Tasks page displays a list of all your pending tasks by form/flow name. For each task you can:
...
| Tip |
|---|
Quick View does not lock the task. |
Let's consider a Leave Approval workflow with two activities: the first step is a form which collects the pertinent information about the Leave request - employee name, starting date and duration of leave, etc. This step is filled out by any employee requesting a leave. The second step is a form that has a section named Manager Approval with a text area control for comments. The designer has setup the Quick View feature for this step in the flow and assigned the role of manager to it. When a manager clicks on the Quick view icon, the Manager step displays as shown:.
You will see the following on the Quick View Screen:
...
The tenant/flow admin clicks the icon. To move this saved form to a different user's task list, enter the user id of the the person you want to assign it to by checking the user choice radio button in the Assign to: control. Type a username in that field and all users beginning with the letter you have entered appear as dropdown choices. Enter the reason for the reassignment in the Reason field and click submit. In the image below the flow admin, Jerry has reassigned the task to the username jill.
...