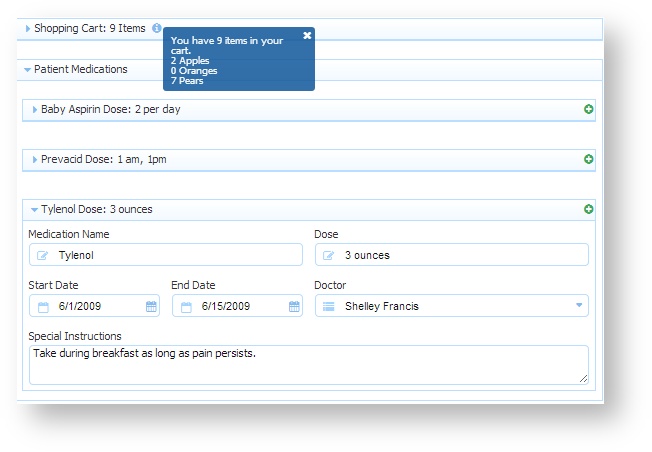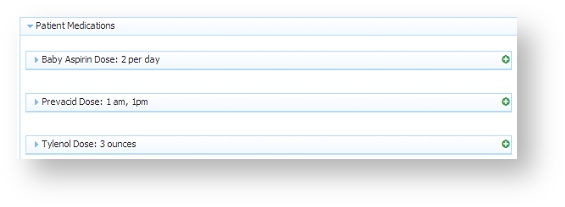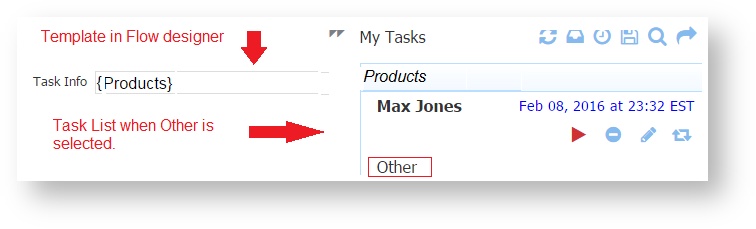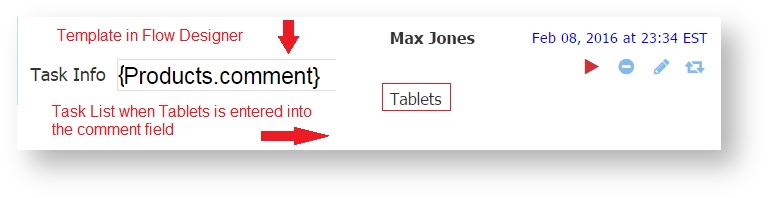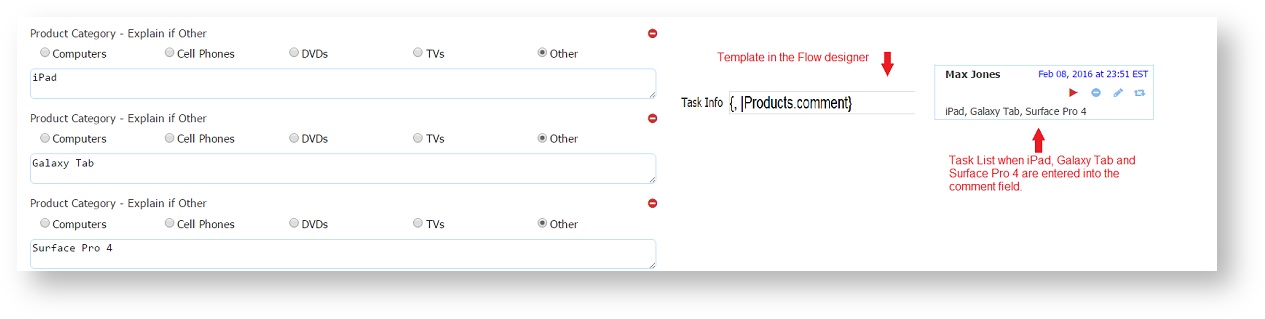- Labels
- Hints
- Help
- Error Msg
Templates can also be used in:
- Business Rules
- Form Actions
- Doc Actions
- Display Messages
- Email Action
- Form Url Parameters _data
Refer to the following chapters for related information:
- Integration
- Using Forms
- URL Template Variables for more details on these other uses.
On this page:
Templatized String Syntax
Templates have the syntax: {<control name>}. For example, this form contains three controls labeled "Apples", "Oranges" and "Pears". The controls are named "Q1", "Q2" and "Q3" respectively and would be referenced in a template as {Q1}, {Q2} and {Q3}.
Templates can have default values. The syntax is {<control name>=<default>} For example, this form also contains a control labeled "Total Items in Cart" which is named "T". A template {T=0} would resolve to the value "0" when the field named T is empty otherwise it would resolve to the entered value.
The Shopping Cart section control contains templates for its Label, Hint and Help.
The Help property contains this text:
You have {T} items in your cart.<br/>
{Q1=0} Apples<br/>
{Q2=0} Oranges<br/>
{Q3=0} Pears
Before the user starts entering values into this form they will see:
As a user begins entering values into the form fields, the templates will immediately begin appearing, and the user will see:
Templatized String Parameters
Templates support parameters. The syntax is {<control name>=<default value>!<parameter>}. The supported parameter is:
- encode={true/false} – If encode is false the template is not encoded after resolving it. The default is true
The encode template parameter is very useful when the template value is a URL. For example, if the template is {svchost}?name={svcps} and svchost has the value http://localhost:8080/, it will get mangled by encoding. Instead use {svchost!encode=false}?name={svcps} and it will not get mangled by encoding.
Repeat Controls
The template syntax is extended for controls inside repeats. The name of the repeating control must be proceeded with the '|' character. For example if you have a control name Phone inside a repeat, the template must be written as {|Phone}. The result of this template is to output the list of all phone numbers items entered into the form.
The syntax also allows for an optional separator. If you would like to get the list of phone number items separated by ", " (comma and space), use the following template: {, |Phone}. Other examples are {|Phone}, {,|Phone}, { |Phone}. The 1st template lists all the entered phone numbers with no separator. The 2nd uses a comma and the 3rd a space. If you used these three in a form's Doc Action Display Message and two phone numbers were entered 203.208.3117 and 203.208.3118 you would see this output for those three templates:
203.208.3117 203.208.3118 203.208.3117,203.208.3118 203.208.3117 203.208.3118
Another example is {<br/> |Names} for a control named Names inside a repeat you would see the output:
Joe Nancy James
Configuring a template using the pipe (|) to specify repeats/table rows will not work for the Upload control File Name property.
Repeat Item Labels
It is very useful to use templates with repeat controls. Imagine a long list of medications that appear on the form in a collapsed state. It is helpful if the section labels are not simply a static text such as "Medication" but rather dynamic and indicative of the values entered into the form.
Complex Templates for Workflow Routing and Escalations
When you are setting up step Assignments or Escalations for workflows, you can assign a user/role template where only part of the text is inside the curly brackets - {}. This is best explained with a simple example using roles for workflow routing. Let's say the roles in your organization are floor-manager, sales-manager and store-manager. Of course, these role names and users assigned these roles must exist in your tenant. Your form has a dropdown control named roles with these options: floor, sales, store. Users select the first part of the role from the dropdown. The suffix -manager is typed in after the role template in the Assignment tab to create the complex template - (floor-manager, sales-manager, store-manager). The workflow step with the complex template assigned will navigate to the appropriate role. A partial match template lookup is available on the Assignment and Escalations tabs to select the complex template from dropdown options. We will assign the {role}-manager on the Assignment tab of a workflow as an example: Type the control name of the template surrounded by curly brackets - in our example - {role} Type the dash - followed by manager. The {role}-manager appears in the dropdown Click on it to select. Click Finish to save the changes to the Assignment tab then click the save and exit to save the changes to the workflow. The partial lookup works with users/roles and prefixes/suffixes in the users/role names.
Template Syntax for the Comment Field of Selection Controls
The comment field of selection controls (dropdowns, checkboxes and radios) can be accessed in templates. This is supported for templates in forms and workflows.
The commentValue syntax in the template will also work i.e. substitute {Products.commentValue} instead of {Products.comment}. Both properties are supported for templates.
The special syntax that is required is discussed below.
Let's say you have a radio control named Products in a form/workflow step. The options are Computers, Cell Phones, DVDs, TVS and Other. If Other is chosen, a comment field displays for additional information.
Use this syntax to access the selection control option and/or the selection control comment in a template. The examples use templates to specify the Task Information field on the Task List for a workflow:
- To access the value of the selected option via the template the syntax is - {your selection control name}
- To access the value of the selection control comment via the template the syntax is - {|your selection control name.comment}. The commentValue syntax in the template is also suppported i.e.{, |Products.commentValue} instead of {, |Products.comment}.
- To access the value of the selected control options in a repeat the syntax is - {the separator |your selection control name} - curly brace - the separator - space - pipe - your selection control name - curly brace.
- To access the value of the selected control comment fields in a repeat the syntax is - {the separator |your selection control name.comment} - curly brace - the separator - space - pipe - your selection control name.comment - curly brace.
Template Validation
Template references used in will be automatically validated when:
- the form/workflow is first loaded
- uploading a form/workflow
- saving a form/workflow
A form or workflow that has a templatized property validation error will appear in the list of forms/workflow with a pink/salmon background. This warning is non-fatal and will still allow the form/workflow to run. These types of templatization errors are typically introduced by renaming or deleting a control that is the target of a template elsewhere, or by a typo in a template name.
- Any control that has a templatized property error will show an error message below it (red text on gold background).
- Within a workflow, any workflow step containing a control that has a validation error (for a templatized property) will be shown in pink when not selected.
- If there are form/workflow/workflow step templatized property validation errors present, then when the designer opens the corresponding properties dialog, all properties on all tabs are immediately validated. Any tab containing an error will be displayed in red text.
Any templatized property that references a value to be supplied by _data (either the uploaded _data file or the _data url parameter) that is not also a control name will result in a non-fatal validation error. In this situation, the designer can either ignore the error or, if the validation is for a form/workflow or workflow step property that prevents saving the properties, add a hidden control of the same name so that validation passes.