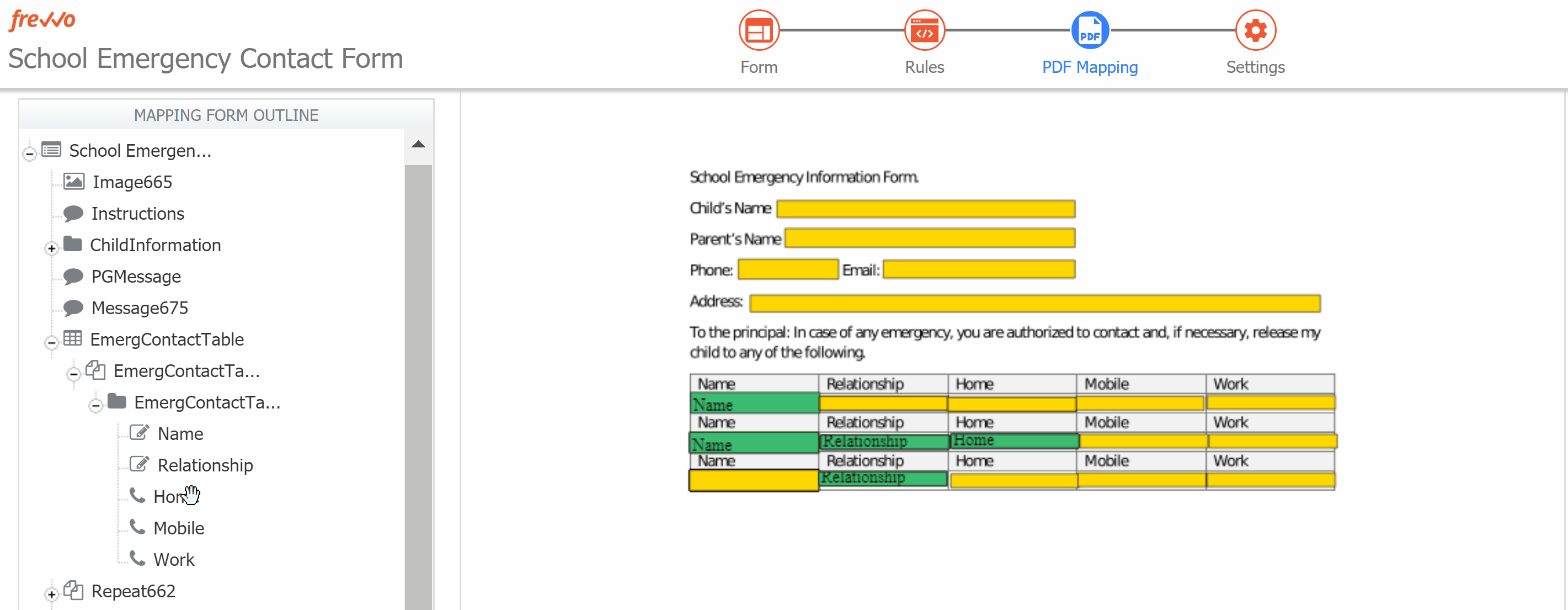| Table of Contents |
|---|
| Tip |
|---|
Looking for a section on this page? Hover your cursor over the Table of Contents iconto the right to quickly navigate this page. |
...
Check the Save PDF option in the Form/Workflow Properties Wizard to save a a PDF snapshot in the submission the frevvo submission repository.
| Section | ||||||||||
|---|---|---|---|---|---|---|---|---|---|---|
|
Pixel Perfect PDF Overview
frevvo's Pixel Perfect PDF generation feature allows you to integrate your form's data with any acroform PDF. You can view mapped PDFs in your Submissions repository. You can also email mapped PDFs, and/or save them to a file system, Google Drive, or a database. This tool is often used in cases where a specific PDF format is required, such as to complete federal tax forms in an Employee Onboarding Workflow.
- frevvo's Pixel Perfect PDF generation feature is supported in both the Form and Workflow Designers.
- uses frevvo uses a web-based mapping scheme where the designer can map form fields to PDF fields within the visual context of the PDF.
- You will need an "acroform" to generate a pixel perfect PDF. Acroforms (also known as Acrobat forms) are forms that contain writable fields.
- You can generate as many PDFs as you like.
- You can use the Form ViewerStep 5-FormViewerControlcontrol to allow users to view the mapped PDF from within the form itself.
...
- Obtain the acroform PDF that you want to populate with datafrevvo data.
- Design your formyour frevvo form/workflow to collect the information that you will map to the PDF.
- Upload one or more PDF acroforms.
- Map the fields in your form to the fields in the PDF acroform.
- Add the Form Viewer control to your form/workflow.
- Test the form/workflow and generated PDFs.
...
You must have an acroform PDF for successful mapping in frevvo. Acroforms are PDFs that contain writable form fields. There are many acroforms available on the internet. For example, the latest acroform for the federal W-4 Employee's Withholding Allowance Certificate can be downloaded from the IRS website.
If you cannot find an acroform to use, use a tool like PDFescape to create a PDF with writable fields. Refer to the mapping rule guidelines in the table PDFFormGenerationRules below.
| Warning |
|---|
The tool that Adobe uses to create PDF's may not always support integration with third party software like frevvo. |
Some acroforms may not have a writable field for all of the data that you want to collect. For example, the signature field on W-4 downloaded from the IRS website is not writable. You can use a PDF editor such as PDFescape to add a writable text field for the signature to your acroform template. signatures frevvo signatures are treated as images that can be mapped to text fields. Here is an example of a PDF acroform for the US federal W-4 Employee's Withholding Certificate. Notice the blue highlighted writable form fields, and the green selected signature field that we added.
...
Designers should give Group Controls meaningful names whenever possible to help differentiate them when using the Mapping Form Outline Step 4-MaptheLiveFormfieldstotheacroformfields.
Step 3 - Upload PDF
Click PDF Mapping in the Form/Workflow header.
...
The generated PDF are read-only by default, meaning the fields you mapped from cannot from frevvo cannot be changed on the published document. Choose Generate as fillable form to keep all fields in the final document editable, including any fields that contain mapped data. This would be useful if, for example, an Office Use Only section of the PDF would need to be completed after the workflow is submitted.
| Note |
|---|
When viewed with the form viewer control Step5-FormViewerControl, mapped PDFs are always read only. This ensures they are viewable on mobile devices. |
...
| Info |
|---|
|
...
The quickest way to map your PDF is to use the drag-and-drop method, but if you need to change an index MappingTableandRepeatControls for a table or repeat control, the Mapping dialogue must be used. You can change mapping choices on the Mapping dialogue Method2-ClickingonaPDFField as well.
Open the PDF Mapper
...
- Drag form fields from the Mapping Form Outline and drop them onto the PDF fields. The color of the hovered field will be changed slightly to indicate that the drop can happen there. If the mapping complies with the PDF Mapping Rules PDFFormGenerationRules, then the PDF field is filled in with the name of the control and colored green to indicate that it is mapped. Non-mappable control types can be dragged, but you will not be able to drop them on any PDF field.
- Repeat for all fields on each page of the PDF template.
- Click Done when finished and remember to save your form/workflow.
...
If you try to save a PDF with mapping errors, you will see the message
| Note |
|---|
Changing the nesting levels of mapped controls does not produce this error. For example, mapping for selection control options, signature and date fields and repeats are automatically updated mappings when controls are moved in/out of Sections. |
...
Form controls placed within repeats or tables use the max number property to create multiple "instances" of the field for mapping. Controls within a repeat (or table) are indexed to allow the user to select the specific control for mapping. For example, the first instance of a repeat/table control with a min value of 1 and a max value of 3 has an index of 1, the second instance has an index of 2 and the third instance has an index of 3. There are no restrictions to the number of repeating items or rows in a table. You can map controls from a table or repeat using the drag and drop method but you must click on the table/repeat field in the PDF and change the index value for instances greater than 1 in the PDF Mapping dialogue.
Entering an invalid index number displays an error message.
Example 1: Map Table to PDF
Let's take a look at examples that will clarify the mapping process. An Emergency Contact Form has a table to list additional authorized individuals that a student can be released to in the event the school is unsuccessful at contacting the parents. This table has a min value of 1 and a max value of 3.
- Locate the table in the outline and simply drag the Name, Relationship, Home, Mobile and Work controls from the outline and drop them into the correct column in all 3 rows of the table.
- Click on the field 'Name' in the second row of the table (on the PDF canvas.) This will open the PDF Mapping Dialogue.
- Change the Index to '2'.
- Repeat steps 2 & 3 for the field 'Name' in the third row of the table, changing the index to '3.'
- Repeat steps 2-4 for the additional fields (columns) changing the index in the second row to '2', and the third row to '3.'
...
- Locate the repeat control in the outline. Drag and drop the control 'FirstName' to the 'Name' row in the PDF. Repeat, dropping it onto the second row.
- Repeat Step 1 for MiddleName and LastName controls.
- One at a time, click on the First Name, Middle Name and Last Name fields in the 'Name at birth if different' row. For each, change the index to '2'.
When the user fills out the form, it will map the correct table cell repeat item to the correct PDF field.
Nested Repeats
...
Let's say you wants to take a photo using a mobile device and then map the photo to a PDF. supports frevvo supports mapping of the Upload control that can be used to upload the image to a form/workflow.
...
| Form Control Types | Acroform Field Types | |||||
| Checkbox | Choice/Combobox (Single select) | List | Radio Button | Text | Signature | |
|---|---|---|---|---|---|---|
| CheckBox | Mapping is done by option value. If the value of any of the selected option(s) on the form control matches the 'on' value of the check box, then it is selected. Otherwise it is unchecked. *See note. | Select one item in choice/combo corresponding to selected checkbox options. Equate items/options by the value/option, not label. Only single select supported in some cases (depends on if field is set to multi). | Select items in list corresponding to selected checkbox options. Equate items/options by the value/option, not label. If list box is single select only one option is selected. | Select one item in radio corresponding to selected checkbox options. Equate items/options by the value/option, not label. Only single select supported. | Yes. The label text of the selected option(s) will be comma separated and used. | |
| CheckBox Option | Yes. If option selected, check box will be selected. | Yes. If selected, then option label text used. | ||||
| CheckBox Comment | Yes. Only if comment is enabled. Multiple lines will be concatenated (new lines not carried over to PDF). | |||||
| Radio | Mapping is done by option value. If the value of any of the selected option(s) on the e-form control matches the 'on' value of the check box, then it is selected. Otherwise it is unchecked. | Select item in choice corresponding to selected radio option. Equate items to options by the value, not label. | Select items in list corresponding to selected radio option. Equate items to options by the value, not label. | Select one item in radio corresponding to selected radio option. Equate items/options by the value/option, not label. Only single select supported. | Yes. The label text of the selected option will be used. | |
| Radio Option | Yes. If option selected, check box will be selected. | Yes. If selected, then option label text used. | ||||
| Radio Comment | Yes. Only if comment is enabled. Multiple lines will be concatenated (new lines not carried over to PDF). | |||||
| Dropdown | Mapping is done by option value. If the value of any of the selected option(s) on the e-form control matches the 'on' value of the check box, then it is selected. Otherwise it is unchecked. | Select item in choice corresponding to selected dropdown option. Equate items to options by the value, not label. | Select item in list corresponding to selected radio option. Only select one by definition. Equate items to options by the value, not label. | Select one item in radio corresponding to selected dropdown options. Equate items/options by the value/option, not label. Only single select supported. | Yes. The label text of the selected option will be used. | |
| Dropdown Option | Yes. If option selected, check box will be selected. | Yes. If selected, then option label text used. | ||||
| Dropdown Comment | Yes. Only if comment is enabled. Multiple lines will be concatenated (new lines not carried over to PDF). | |||||
| Text & Text Area | Yes. Simple text transfer. | |||||
| Date, Time, DateTime | Yes. Use formatted date/time. | |||||
| Email, Phone | Yes. | |||||
| Money, Quantity, Number | Yes. | |||||
| T/F | Yes | Put a 'true' or 'false' in as appropriate. | ||||
| Signature/Signed Section | Yes | Yes | ||||
| Upload | Yes | |||||
| Combobox | Yes | |||||
In general, all the controls frevvo controls listed, can be mapped to an acroform text field. Selection controls are mostly handled by mapping the option values as indicated above.
| Info |
|---|
Mapping of dynamically generated selection control options via a rule is not supported at this time. It will be available in a future release of frevvo. The Push Button Acroform field type cannot be mapped at this time. Image frevvo Image controls cannot be mapped to a PDF at this time. |
...
Each of the three signed sections is mapped to a PDF.
However, after running the workflow we get an unexpected result - the Manager Signature is not mapped to the final PDF.
...
The mapping is done when the user selects one item in the radio the frevvo radio corresponding to the selected radio option. The items/options are matched to value/option, not label, of the control. Only one selection is supported. See PDF Form Generation Rules PDFFormGenerationRules for more information.
Note the Selectable Values from the mapping status are on the option value (left) side of the equal sign.
...
In use mode, the Form Viewer button is a link that displays the form in a separate window/tab. The form can then be viewed or downloaded.
Open the form/workflow designer. Drag and drop the Form Viewer control from the palette into your form. It can not be placed in a repeat or table control. You will need a separate Form Viewer control for each PDF that you want to be reviewed.
Select the PDF to be viewed for each control from the Form dropdown. If you used templatized strings when naming your template, it will show the template unresolved in the drop down.
...