...
If you do not have an access token for your Google Account, perform this one-time step.
| Insert excerpt |
|---|
| frevvo110:Obtain an Access Tokenfrevvo110: |
|---|
| Obtain an Access Token |
|---|
| nopanel | true |
|---|
|
...
| Excerpt |
|---|
The Send to Google Drive wizard steps you through the process of saving your documents to Google Drive. - In Google Drive, create a parent folder that will hold all the submissions for this form/workflow.
- Log into your frevvo tenant as a designer user.
- Edit your form/workflow and go to the Settings editing mode.
 - Click the Document Actions tab. Select Send to Google Drive on the Send Documents tab.
- In the wizard that appears, enter your credentials (see above for how to get an access token). Note that the email field is optional and intended only to describe which account is associated with the access token. This email does not validate against the token provided.
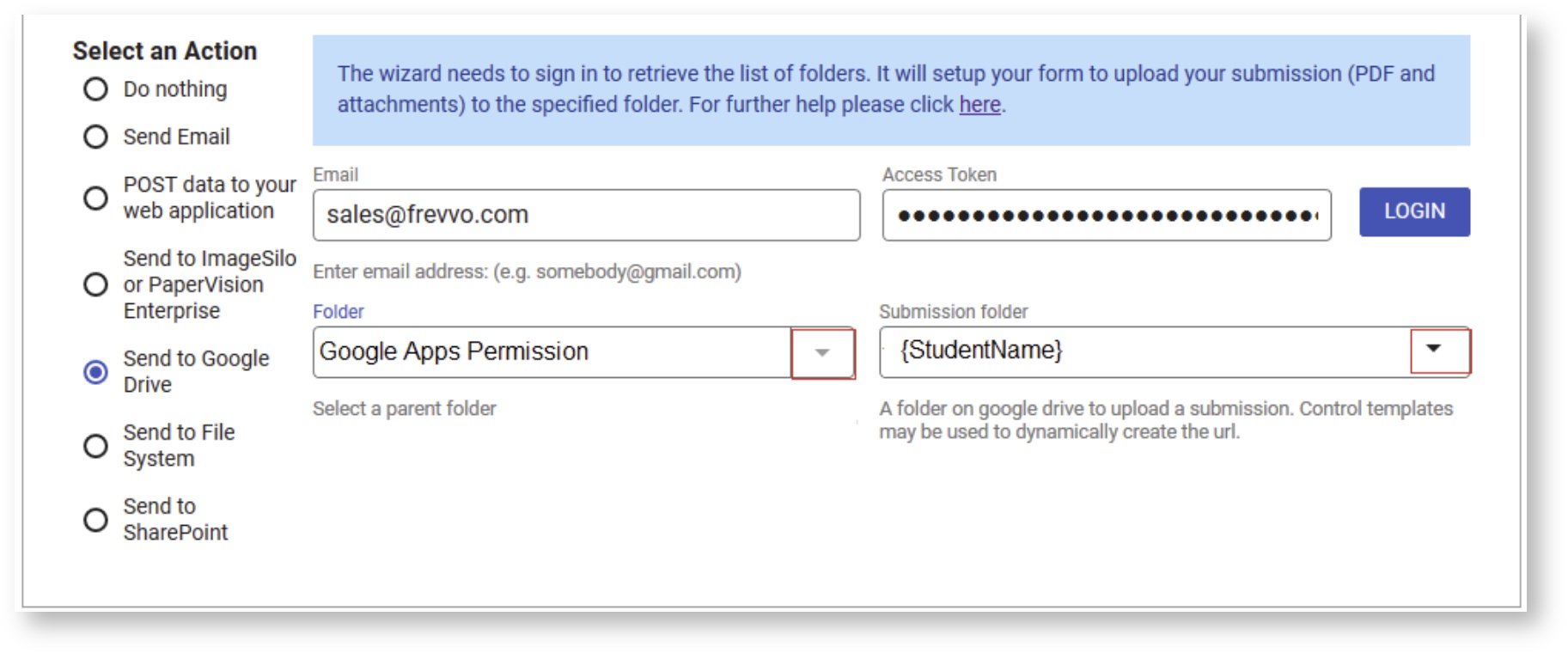 - Select the parent folder you created earlier in Step 1.
For the Submission folder, you may enter a fixed value (not recommended) or use a template. In this case, we have chosen the StudentsName control. For example, if you enter John Adams in the Student Name control, the submission documents will be stored in a subfolder called JohnAdams. | Note |
|---|
Do not use apostrophes in your Submissions Folder name or template, as this can cause a submission failure. To ensure templates are valid, you can set a pattern on the control(s) you are using as template(s), or write a business rule to remove apostrophes in those control(s).
|
If you want to save a pdf of your form/workflow to the Google folder, make sure you have Save PDF checked. An optional field that is used to name the pdfs displays. You can use templates in this field. For example, if you have a control called EmployeeName in your form, you can type {EmployeeName} into the PDF Name field and the pdf's in the Google folder will be named {EmployeeName}.pdf
| Info |
|---|
- If you leave the PDF Name property blank, frevvo uses the form/workflow name as the pdf file name. The pdf may not generate if the Form Name contains special characters. To avoid any issues, name your form/workflows using characters that are suitable for filenames and explicitly set the pdf name in the form/workflow using the same standard. Following the POSIX filename standard (A–Z a–z 0–9 . _ - ) will ensure it works.
- If a form does not reach the specified folder in your Google Drive successfully, frevvo notifies the tenant admin of the failure via an email. If a workflow does not reach the specified folder in your Google drive successfully, the workflow administrator(s) - if configured - and the tenant admin receive the email.

|
Troubleshooting
"An unknown error has occurred" message
You may see the error message "An unknown error has occurred" when selecting your Google sheet from the dropdown after you log into the wizard with your Google account and access code. To prevent this, set the Share permission for your Google Sheet to private then run the Save to Google Spreadsheet wizard. Change the share permission to public once the wizard is completed. Click here for other reasons this error may occur.