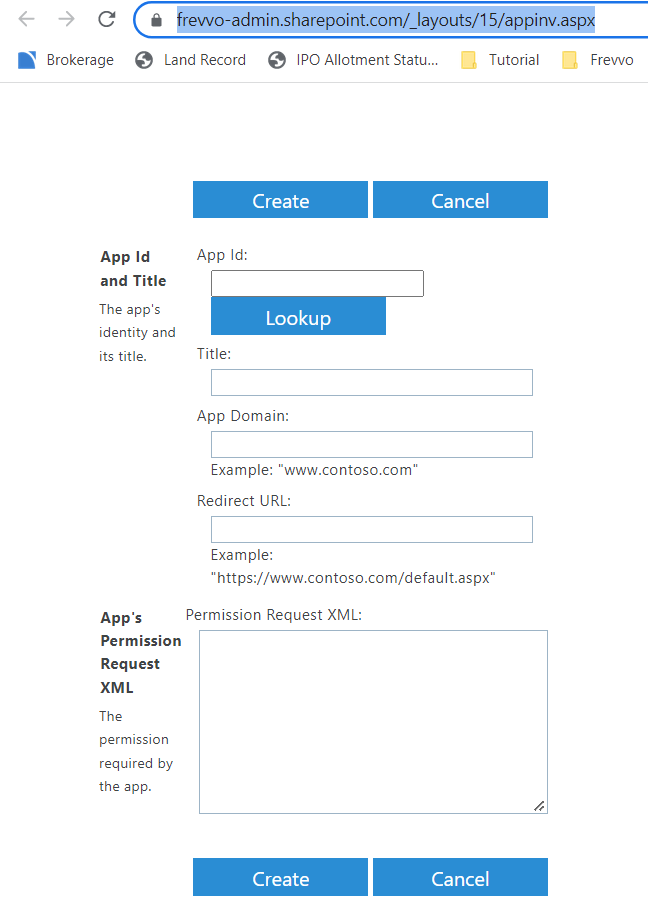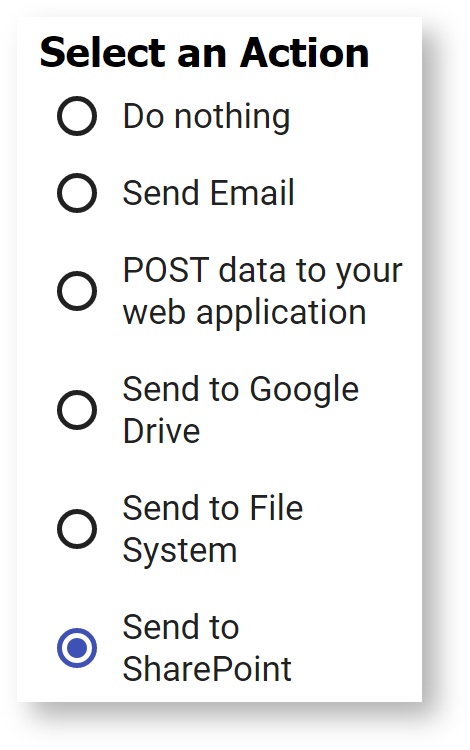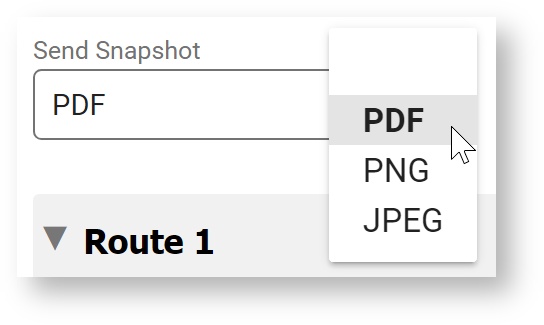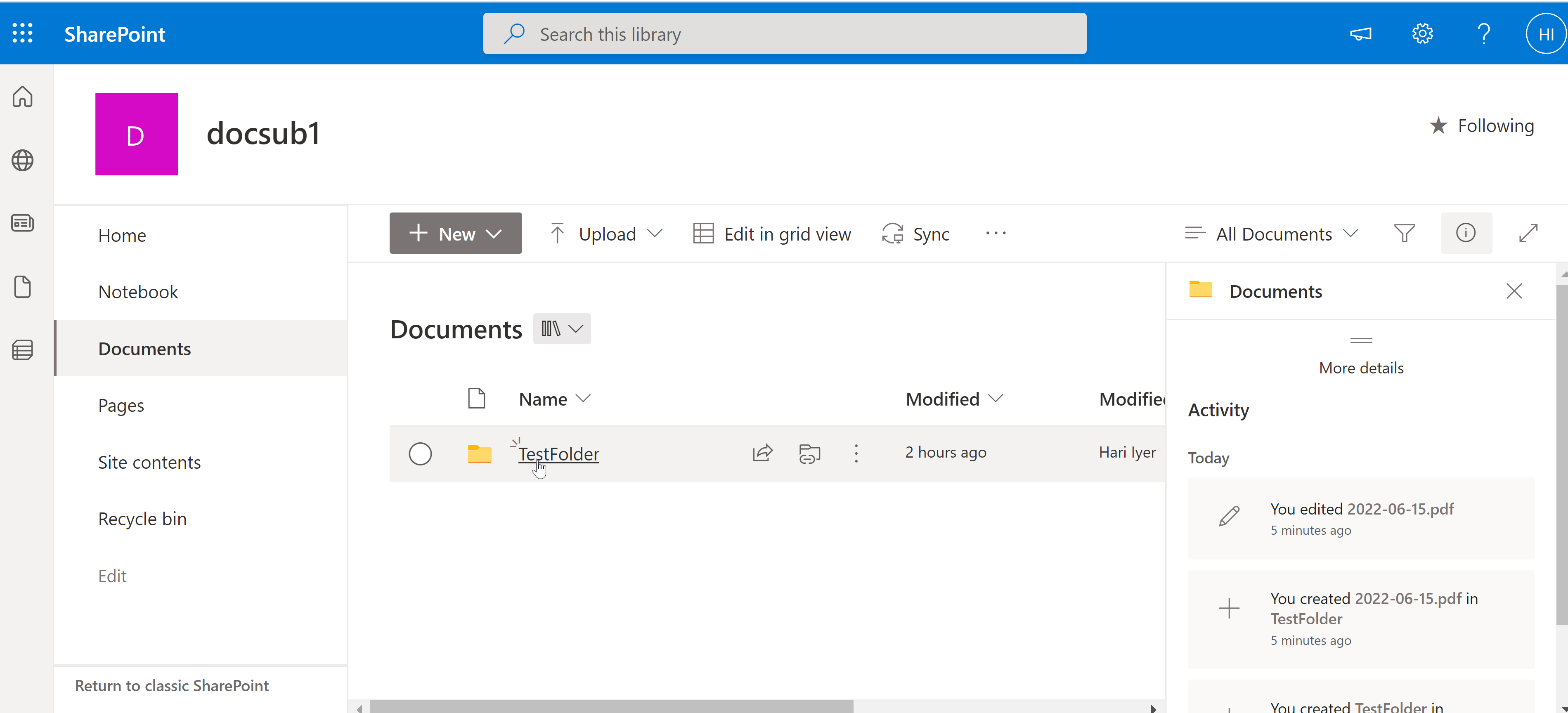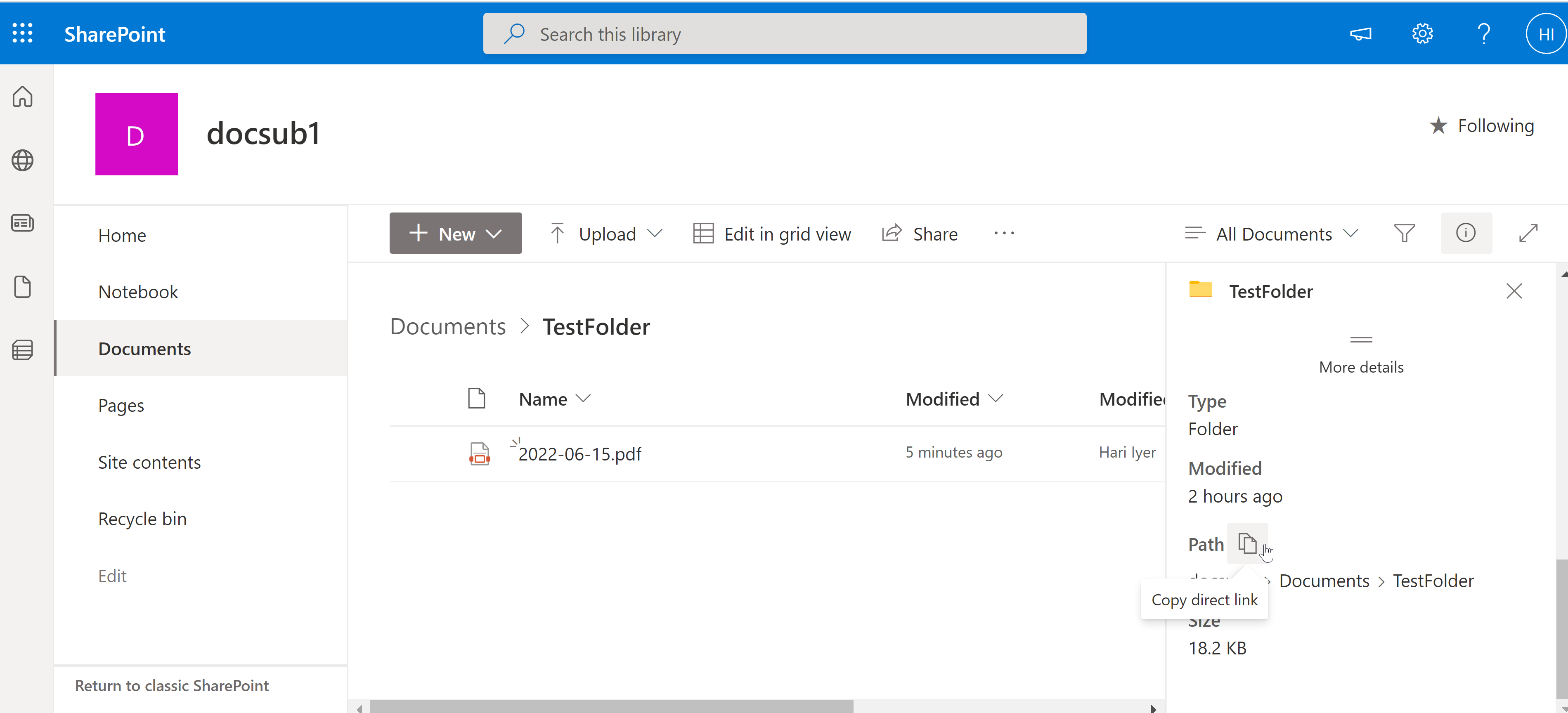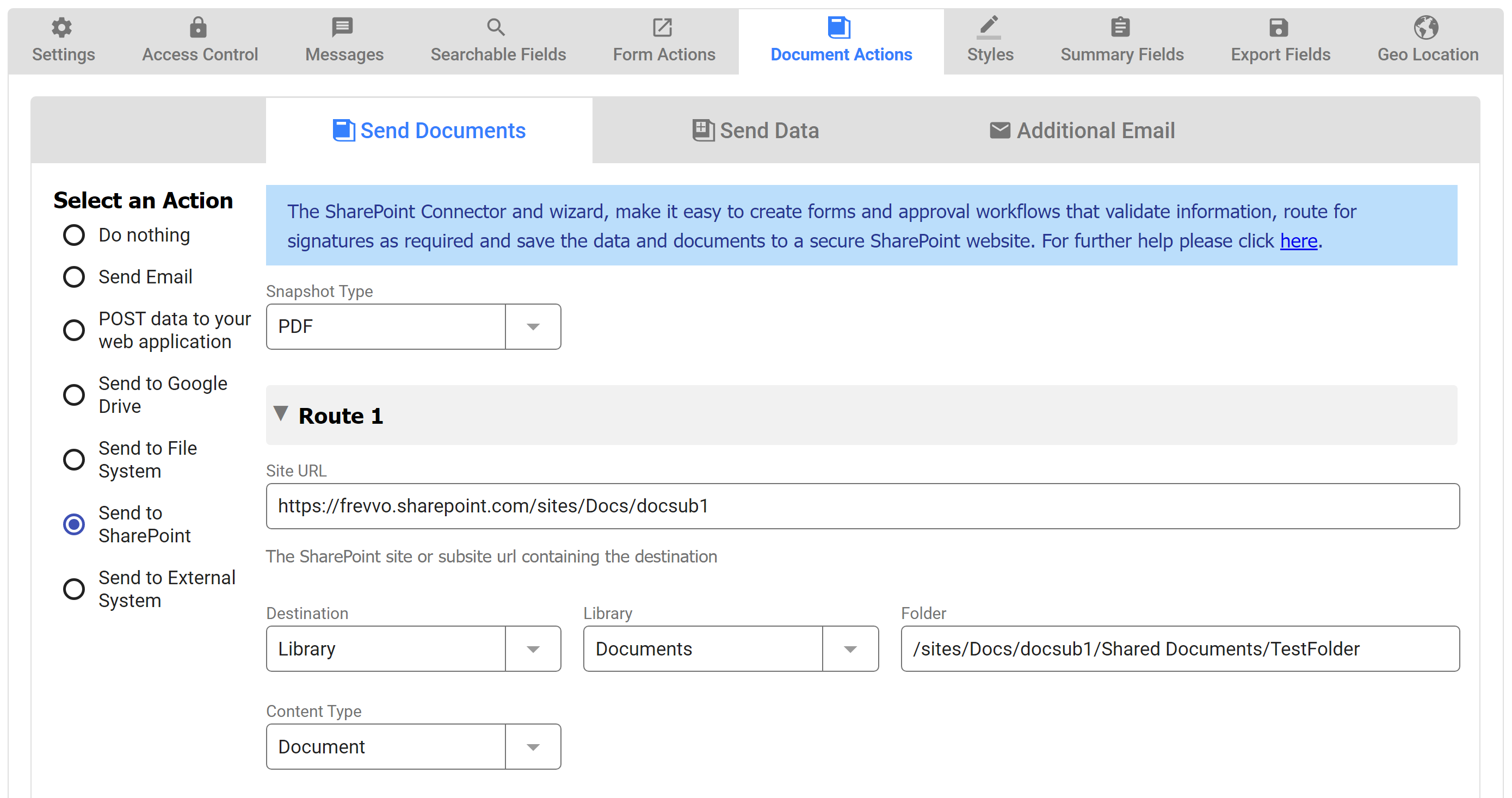| Table of Contents |
|---|
Overview
The frevvo SharePoint Connector and Send to SharePoint document action wizard make it easy to create forms and approval workflows that validate information, route for signatures as required and save the data and documents to a secure SharePoint website. The Connector was designed to integrate with Office 365 SharePoint Online.
| Warning |
|---|
To use the SharePoint Connector, customers need a valid Office 365 SharePoint account. |
...
- Cloud Customers Connecting to SharePoint Online - This configuration has been certified by frevvo. Follow these steps:
In-house Customers connecting to SharePoint Online - This configuration has been certified by frevvo. Follow these steps:
Info frevvo only supports/certifies the SharePoint Connector running in the Apache Tomcat container.
- Configure frevvo as a SharePoint Add-in
- Download the SharePoint Connector. Rename it to Extract the .zip file to a temp directory. Open the extracted folder and copy the sharepoint.war . Copy it to the <frevvo-home>\tomcat\webapps folderdirectory.
- Configure SharePoint for your frevvo tenant
- Connect your Forms/Workflows using the SharePoint wizard.
- In-house customers using SharePoint On-premise - this configuration is supported but not certified.
- Customers using SharePoint On-premise also need an Office 365 SharePoint Online account. This is necessary to obtain an authorization token. There is no data transfer from SharePoint On-premise to SharePoint Online.
- Customers are responsible for configuring the On-premise installation and the integration with SharePoint Online.
- The On-premise version of SharePoint must be version 2013+.
- Refer to this Microsoft website for information about how to use Office 365 to allow frevvo to authenticate.
- frevvo Cloud customers connecting to SharePoint On-premise - This configuration is supported but considered unlikely as it requires your On-premise SharePoint to be exposed to the Cloud.
- Customers are responsible for configuring the On-premise installation and its exposure to the Cloud.
- Customers are responsible for configuring the On-premise installation and its exposure to the Cloud.
Configuring the SharePoint Connector
...
- Navigate to https://<yourSharePointSite>-admin/_layouts/15/appinv.aspx.
- In the App ID field, paste the Client ID you copied earlier. Click Lookup.
- The Title, App Domain, and Redirect URI fields should get filled with the information you entered in the last step.
Enter the Permission Request XML. Copy/paste this xml into the Permission Request XML box.
Code Block <AppPermissionRequests AllowAppOnlyPolicy="true"> <AppPermissionRequest Scope="http://sharepoint/content/tenant" Right="Manage" /> </AppPermissionRequests>
- Click Create. If prompted, click Trust It.
If you see an error that you do not have permission to trust this app, please make sure you are logged in as a global admin the Sharepoint admin center. The URL will have -admin after the domain name, e.g. https://mycompany-admin.sharepoint.com/.
| Tip |
|---|
| We recommend that you create a separate user in SharePoint for frevvo forms connection, and use that user while configuring the Send to SharePoint wizard in frevvo forms. This frevvo-specific SharePoint user always remains active and eliminates issues if the designer user configured your forms to submit to SharePoint using their own SharePoint login and then leaves the company. |
Step 2 - Configure the frevvo Tenant for SharePoint
...
| Excerpt | |||||||||||
|---|---|---|---|---|---|---|---|---|---|---|---|
Login and Create Form/WorkflowLog in as a frevvo designer user. If you are On Premise frevvoconnecting to Sharepoint in the cloud, use the URL https://<server>:<SSL port>/frevvo/web/login. Example: https://localhost:8443/frevvo/web/login. Port 8443 is the default. Create your form or workflow with controls that capture the data that you want to store in the columns configured in the Lists and Libraries on your SharePoint site. Configure Send to SharePoint Document Action
Set up Route(s)You can set up a single Document Action to write to two places (i.e. SharePoint Library and List). Route 1 will be automatically expanded. Expand Route 2 to add a second destination if desired.
Mapping Multi-Value ControlsYou can map multi-value controls such as controls inside repeats, table columns, and checkboxes to Sharepoint columns. To map to a single value Sharepoint column, you can use any regular separator, such as a comma, in your repeat template syntax. This results in a single, comma-separated string value in the Sharepoint target column. For example, you can map the Items column in a table to a text column named with the syntax {,|Items}. This results in a single value sent to the target Sharepoint column as a comma-separated string, e.g "Widgets, Wingdings, Whatzits". You can also map a repeat control to a multi-value (checkbox) Choice column. In this case, you must use a special syntax to send separate values that populate the Sharepoint checkboxes. For a Sharepoint list, use the repeat separator 'json'. List: {json|Items} For a Sharepoint library, use the repeat separator ';#'. Library: {;#|Items} These separators send the control values in an array, which populates the checkboxes in the target Choice column. Clear RouteIf you configure a second Route, clicking the Clear Route button removes the information for Route 2 only. Save and TestClick thesave and test icon to save the form/workflow and bring up Test mode popup. |
...
At least one designer user that is going to be connecting forms/workflows to SharePoint with the Azure SM must also be a SharePoint user with the correct privileges to provide consent if your tenant is configured with the Azure SAML Security Manager.
...
All tenant admin(s) in your tenant or workflow admin(s) configured for specific workflows will receive a Doc Post Failure notification email to alert them that an issue has occurred. The <server-name> will be provided in the email subject. Check for some of these common issues:
- Special characters in a file name
- Incorrect login information
- Controls used in metadata changed or removed
- SharePoint folder name or metadata column changes
An error in the logs like "Value does not fall within the expected range." suggests you have not set the Content Type. See Set Up Routes for details.
An HTTP 500 error with the error "The list item was saved, but attachments could not be saved because the attachments feature is currently unavailable for this list" in the SharePoint connector logs indicates you are trying to send attachments to a List that does not have attachments enabled. Please enable attachments on the list.
...
If your users see an error like "org.springframework.security.oauth2.client.resource.UserRedirectRequiredException: A redirect is required to get the user's approval" when accessing or trying to submit a form, the cause is that your SharePoint Token has expired. The user who owns the SharePoint Account (usually the designer) will need to log in and provide consent to refresh the token. You can learn more in this Microsoft Documentation. Currently, frevvo does not provide a way to generate a new refresh token automatically. This feature may be added in a future release. However, until then the SharePoint account user will have to provide consent for a fresh token every 6 months.
.svg.png?version=1&modificationDate=1661278022778&cacheVersion=1&api=v2&width=200)