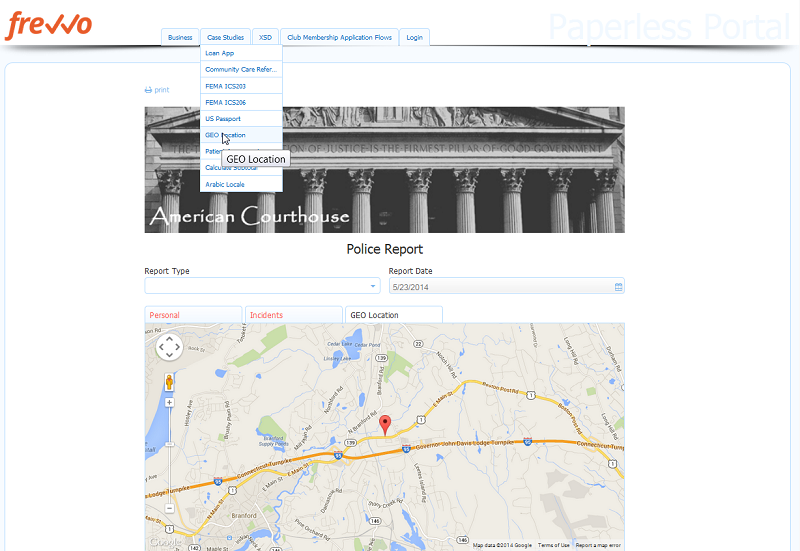| Section | |||||||||||
|---|---|---|---|---|---|---|---|---|---|---|---|
|
...
- Click Add to create a new space.
- Use the Action menu:
- Edit edit a space. You can also go directly to the space editor by clicking the name of the space.
- Test a space.
- Share a space.
- Delete an existing space.
| Tip |
|---|
Forms/Workflows that you deploy after the space is created will not automatically appear in the spaceThe space will not automatically pick up changes such as newly deployed forms/workflows. If you add or remove projects or add or remove forms or workflows from projects, and you want to update the space that contains them, a quick way to do that is to delete the old space and create a new one. You can use the same name as the original space. The new space will contain all your current projects and all deployed forms and workflows. Customization made to the space, such as adding your logo or HTML, will have to be redone. If you do not want to redo your customization, edit the Tab Menus manually. |
...
You may notice a slight difference when logging into a Space. When you access your space with the Share URL, then click the Login tab, the whole screen becomes the login screen. Enter your credentials to view your space.
Spaces are always ‘public’ which means anyone with the link can access them. However, any forms or flows in the space that require authentication cannot be accessed until the user logs in. If you would prefer that users log in before accessing a space you can construct a share URL that used the target-uri query parameter to accomplish this. For example:
| Code Block |
|---|
Cloud: https://app.frevvo.com:443/frevvo/web/login?target-uri=<spaceurl> In House: https://<your server host>:<port>/<frevvo home>/web/login?target-uri=<spaceurl> |
...
Adding an Anonymous Signup form link
You can add the URL to an anonymous signup form for your tenant. Users can create a user account in your tenant using this published registration URL. The designer does not have to create the form, the URL shown below accesses the Add User Anonymous Register form included with . When this form is submitted, the user receives an activation email which enables the account.
You must check Anonymous Users in your tenant to take advantage of this feature. Also, there is an invisible control on this form which requires the tenant name. The form will not submit if this field is left blank. Append the _data parameter to initialize the control with your tenant name:
...