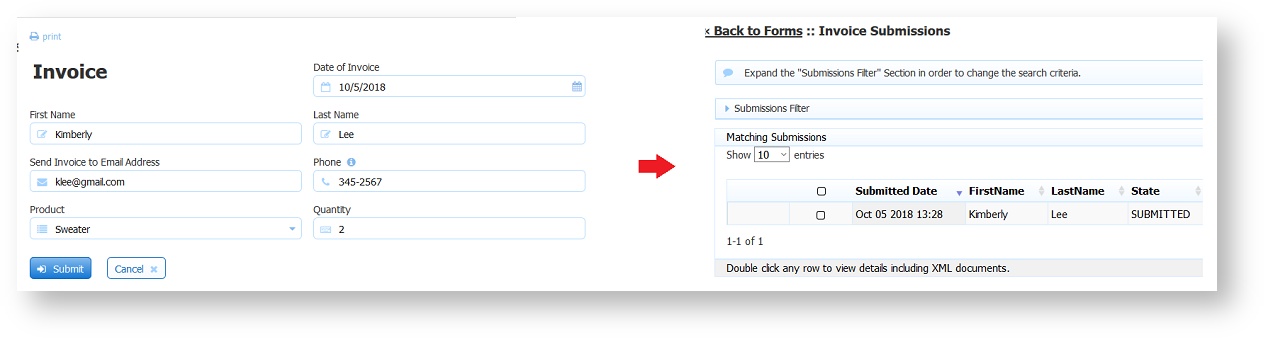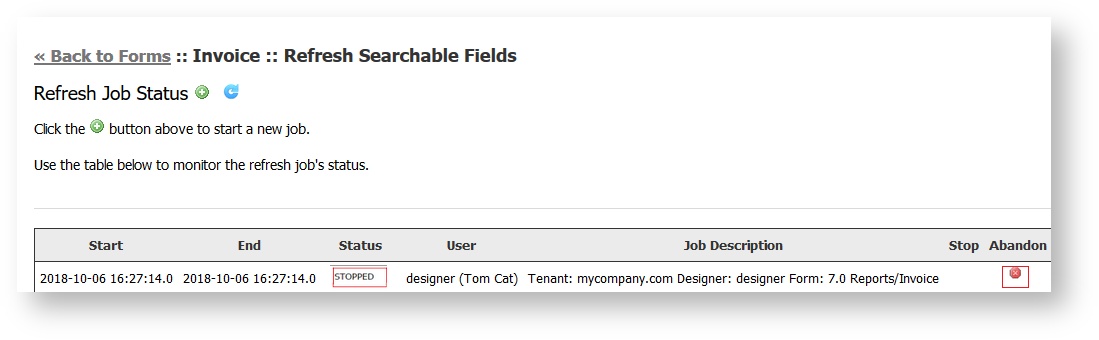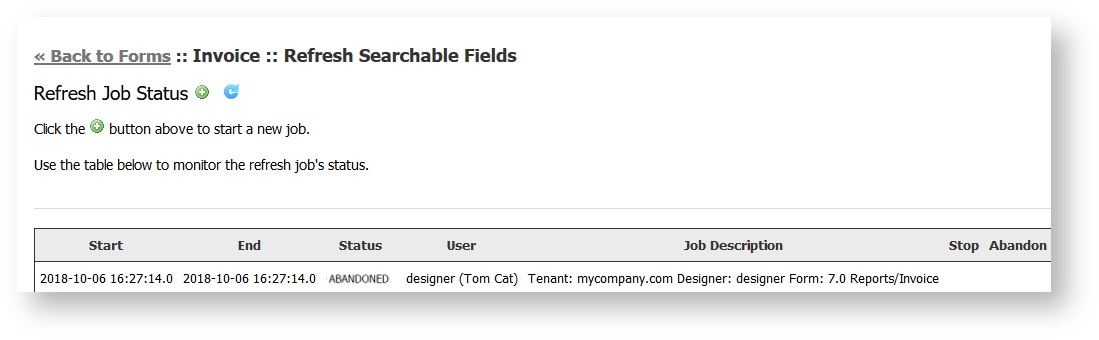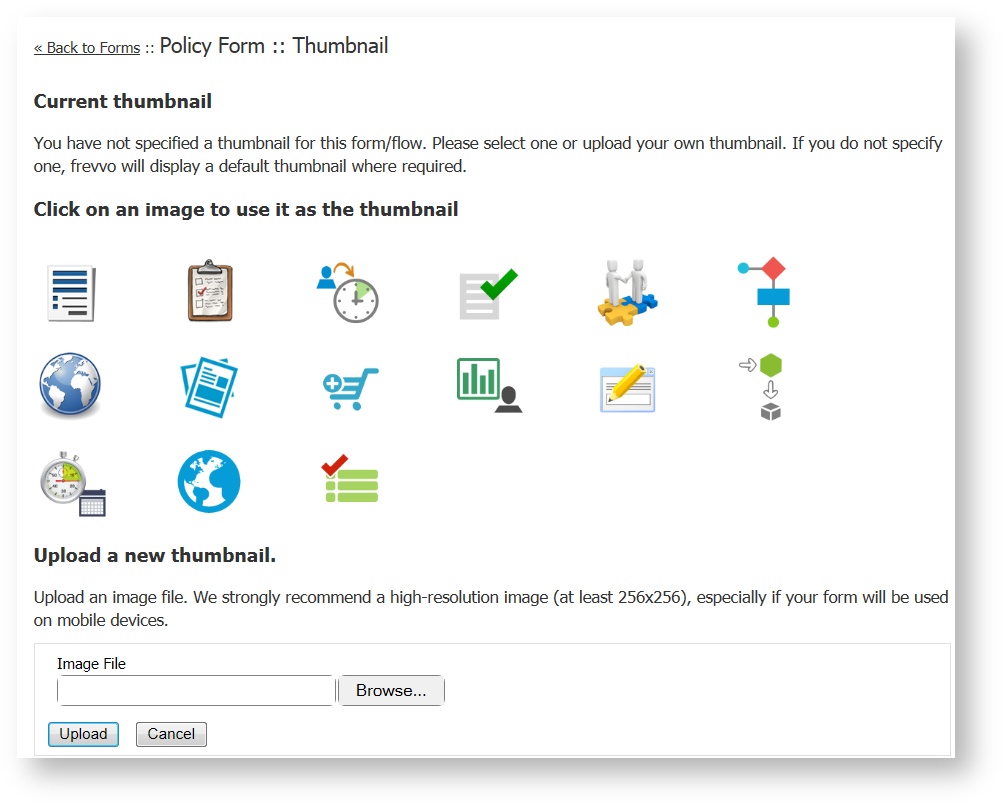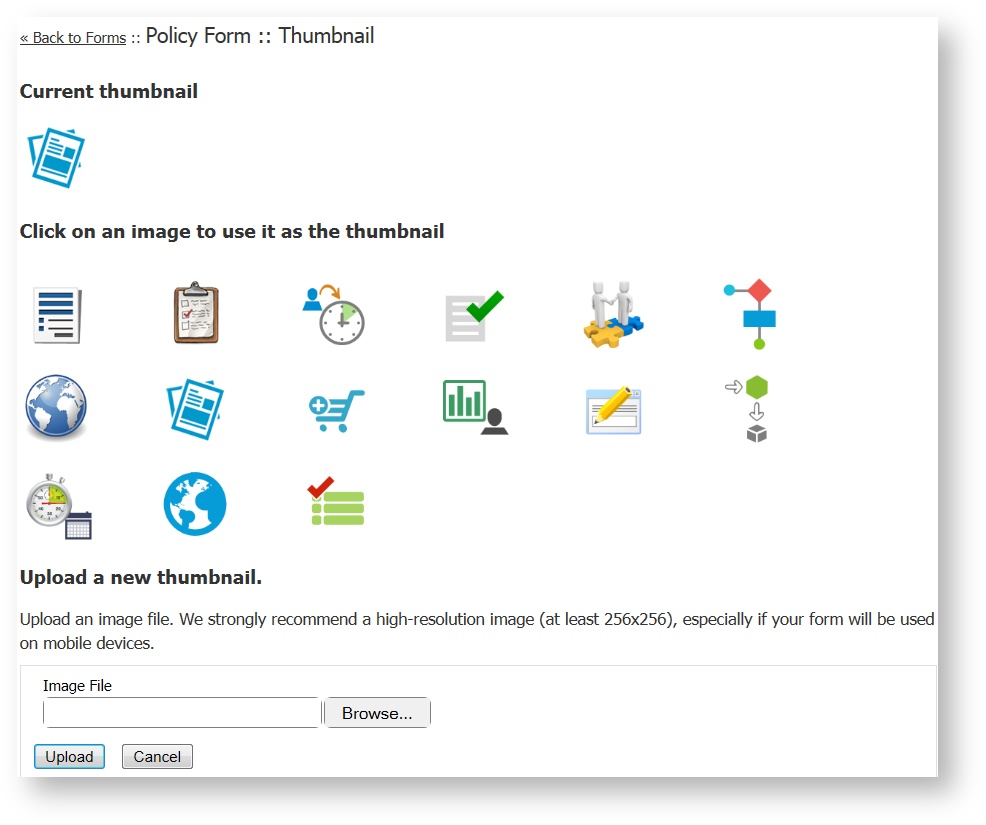This documentation is for Live Forms 9.1. v9.1 is a Cloud Only release. Not for you? Earlier documentation is available too.
COVID-19 Response Info: At frevvo, our top priorities have always been employees and customers. We have taken several steps to promote the well-being of our people, to minimize services disruptions, and to help where we can. Visit our website for updates.
Forms and Workflows Home Page
Looking for a section on this page? Hover your cursor over the Table of Contents icon to the right to quickly navigate this page.
The Forms and Workflows homepage appears when you create or edit a project.
Navigating the Forms and Workflows Home Page
There are three icons at the top of the Forms and Workflows home page:
- Add Content: Install a prebuilt template, create a new form, create a new workflow, or upload a form/workflow. New content will be added to the forms/workflows list.
- Sort the list of forms and workflows. Content will be displayed with the last modified date on top. You can resort them by last modified date or alphabetically.
- Information about the features on the Forms and Workflows Homepage. This feature is only available for Cloud customers.
Forms and Workflows in the list can be identified by their icons:
- Form
- Workflow
To the right of each form/workflow name there is a Test icon for quickly entering test mode, and a Form/Workflow Action Menu, which provides the following options:
- Edit opens your form/workflow in the respective Form or Workflow Designer. You can also open your form by clicking on the form/workflow name.
- Test your form/workflow. See Testing Forms/Workflows.
- Set Permissions brings up a quick-view Access Control wizard that allows the designer to specify view and edit access for the form/workflow and its submissions. Access Control will typically be managed in the Form/Workflow Properties Wizard.
- Duplicate creates a copy of your form/workflow. The newly copied content will be independent from the original; any changes you make to the copy won’t affect the original and vice versa. Access Control permissions assigned to the original form/workflow are retained in the copy.
- Share your form/workflow. Forms/Workflows that will be shared should have the Access Control set so it can be shared with others. See Sharing Forms and Workflows.
- Deploy a form/workflow to Production state and remove the Development watermark. This toggles the icon to theUndeploy icon. If your license enables a limited number of Production forms/workflows you will get an error message when you hit your license production limit. When a form or workflow is deployed, it will appear with a flag icon beside the form/workflow name.
- Download a zipped version of the form/workflow. A single zip file will be created with the name of your form/workflow, followed by _form.zip or _flow.zip.
- Publish as Template that you can use when creating other new forms/workflows. See Templates.
- Submissions gives access to the form/workflows submissions.
- Submissions (legacy) opens the legacy submissions viewer including the Export to Excel feature. This may be removed in a future release.
- Refresh Search Fields updates previous submissions when a change is made to the Searchable Fields in your form/workflow. Refer to Refresh Searchable Fields for the details.
- Schema downloads the automatically generated schema associated with your form/workflow. This schema will contain all the controls added from the Palette. This will not contain controls added from your own schemas. See the Schemas topic for more details.
- Thumbnail attaches an icon to your form/workflow. You can select one of the icons provided by
or you can upload your own. The icons will display when you access your forms/workflows from a
space on mobile devices (iPhone and iPad) mobile devices. Learn more about thumbnails below.
- Internationalize a form/workflow with translations in different languages.
- Delete the form/workflow. Keep in mind there is no Undo feature so this action is permanent. Deleting a form/workflow also deletes all associated form submissions and any saved in-process form/workflow instances. See deleting forms/workflows and replacing forms/workflows below.
Refresh Searchable Fields
Searchable Fields are fields in your form/workflow that can be used to search submissions and tasks. The designer designates which controls should be set up as Searchable fields.
Adding or deleting Searchable Fields at any time will immediately take effect for future submissions, but not for past submissions. Designers, tenant or superuser administrators or any user given the permission to edit can initiate a Refresh Searchable Fields process for a particular form/workflow to reflect the changes made to the Searchable Fields in previous submissions.
For example, let's say you have an Invoice form with the First Name and Last Name fields set up as searchable fields. You can search existing submissions or tasks by setting up a filter using the data in these fields.
Your users have requested the ability to search submissions and tasks by product name in addition to the First and Last name of the customer. You must add the Product Name field to the list of Searchable Fields in your form.
- Login as a designer user or your production account if the form is deployed.
- Edit the Project where your form is located.
- Edit your form. Click on the toolbar to display the form properties.
Add the Product Name control in your form to the Searchable Fields list using the Setup Searchable Fields wizard.
Follow these steps to run the Refresh Searchable Fields process.
Run the Refresh Searchable Fields Process
- Select Refresh Search Fields from the form/workflow Action Menu for the form/workflow you want to update.
- Information about previously run Refresh processes for the form/workflow display in a table.
- Starting and Ending date/Time of the process
- Status of the process - completed/failed/stopped
- The user id and name of the process initiator
- A description providing the Project/Form Name
- Click theicon to start the Refresh Process.
- Click Submit.
- The message "Index batch was successfully started" displays and the submitted process shows in the Refresh Process list table.
- Click the Refresh icon to update the table with the most recent information.
- Click the Back to Forms and Workflows link to return to the Forms and Workflows Home Page.
- Select Refresh Search Fields from the form/workflow Action Menu for the form/workflow you want to update.
Once the Refresh Searchable Fields process for the form is completed, the Product control and the associated data displays as a column in the Submissions Table.
The Refresh Process can be stopped or abandoned once started.
Stopping the Refresh Searchable Fields Process
Once you have initiated the Refresh Searchable Fields process, the UI allows for the job to be stopped or aborted. The process can be stopped if it is in the STARTING or STARTED state.
You will notice a Stop column in the row in the table for the process that was started. To stop the job:
- Click the Stop icon.
- Click Ok to confirm.
- When the process is stopped, the status column will update.
Restarting a Stopped Refresh Searchable Fields Process
When the Refresh process runs, tables that store the state of the process are created in the frevvo database. By default, if a process were to fail or be stopped, starting it again would restart the failed/stopped job from where it failed/stopped.
To restart a Stopped/Failed refresh process, simply start the batch job again with same tenant and it will resume the last stopped job.
To prevent the last stopped job from restarting, change the status to Abandoned.
Abandoning the Refresh Searchable Fields Process
The Refresh Searchable Fields process must be stopped to mark it as abandoned. This prevents it from being restarted. You may want to abandon a batch job if it failed and restarting it would result in another failure. Abandoning the batch job allows you to start over again with a new process. The process cannot be abandoned if it is in the STARTING or STARTED state.
When you stop a Refresh process, you will notice Stop and Abandon columns in the row in the table for the process that was started. To abandon the job:
- Stop the Refresh Searchable Fields Process
- Click the Abandon icon in the row in the Abandon column for the process you want to prevent from restarting.
- Click Ok to confirm.
- The Refresh Job Status screen will update.
Assigning a Thumbnail Icon to a Form/Workflow
You can attach a thumbnail icon to a form/workflow by clicking the Thumbnail icon in Form/Workflow Action Menu. Select one of the icons provided by or upload your own. The icons will display when you access your forms/workflows from a
space on mobile devices (iPhone and iPad) mobile devices. See below. If you do not specify an icon for your form/workflow,
will display a default thumbnail where required.
In the Thumbnail feature you will see a list of icons provided by .
If the form/workflow does not have an icon assigned the Current thumbnail section of the screen will display the message "You have not specified a thumbnail for this form/workflow. Please select one or upload your own thumbnail. If you do not specify one, frevvo will display a default thumbnail where required." Once you select or upload a thumbnail, the Current thumbnail section will update with that icon. You will not be able to delete the current thumbnail once it has been assigned but if you update the form/workflow icon by selecting another one from the list or by uploading an image file, the updated icon will be reflected in the Current thumbnail section.
If thumbnail changes are not reflected immediately, refresh the screen.
Production Forms/Workflows
Forms in the Development state have a watermark. Change them to Production to remove the watermark. The Deploy/Undeploy icon on each form/workflow toggles this state. Your license key controls the number of forms that can be set to Production. Deployed forms and workflows appear in the list with aflag icon beside their name.
The deployment state defaults to Development irrespective of the default deployment state set by your license key and by your tenant admin for the following scenarios:
- When a form/workflow is uploaded into your project
- When you make a copy of your form/workflow
- When you create a new form/workflow from a form template other than the default template
To manage production forms/workflows go to your My Account: Manage Production forms page. See managing production forms for more information
Deleting Forms/Workflows
When you delete a form/workflow by clicking the Delete icon the form/workflow is permanently removed and cannot be restored. The delete operation also deletes all submissions from ' submission repository and any saved in process form/workflow instances.
Before deleting you may wish to download a copy of the form/workflow by clicking the Download icon. See this topic for information on deleting projects.
Uploading/Replacing Forms/Workflows
If your goal is to update your form/workflow to a new version that you had previously downloaded or to revert to an older version previously downloaded, do not first delete the form/workflow since this removes all associated saved/submitted/pending form/workflow instances. Instead leave the original as it is and upload the version from disk by clicking the Add Content icon and selectingUpload a Form or Workflow. A dialog will display that lets you:
- Browse to the form/workflow zipfile on disk
- Select the option of replacing the current form/workflow with this new version
- Ignore XML schemas in the form being uploaded if those schemas already exist in the project and you intend for the existing schemas to be used.
Error Messages
When uploading a form/workflow with the same ID as an existing form without checking Replace, a copy will be created and the designer will see an error message: "The form/workflow that was uploaded matches the id of one that already existed so a copy was made. If you intended to replace the existing form/workflow, delete the form you just uploaded and upload it again but check off the ‘Replace’ option."
When uploading a form with Replace checked that is currently being edited by another user, the designer will see this error message: "This form is currently being edited by <user@tenant>. Please try again later."