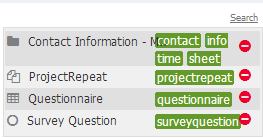DocuPhase Forms latest - This documentation is for DocuPhase Forms v11.3. Not for you? Earlier documentation is available too.
Templates
frevvo supports four types of templates:
Installable Templates are pre-built workflows and forms that are easily added to your frevvo tenant. The templates and associated Guided tours are a great way to get started designing forms and workflows.
Control and Form/Workflow Templates make it easy to reuse existing work you have done in previously created forms/workflows and to share that work with other designers.
Click this link if you are looking for information on Template String Variables.
On this page:
Installable Templates
Why reinvent the wheel? frevvo includes several pre-built workflow and form templates. The frevvo website has many examples that showcase frevvo features to solve real business problems. Whether you are new to frevvo or a valued customer, the pre-built templates are designed to let you quickly try out a form or workflow.
Don't have a frevvo tenant yet? No worries - click the "No account? Create One" link on the login screen to register for a free trial.
In addition to the prebuilt templates provided by frevvo tenant-wide templates may be published for use by any designer in your tenant. This is a two-step process. First, the designer publishes the template. Then, the tenant admin promotes the template so other designers can find it in the Installable Templates dialogue.
Installable templates and Guided Tours are only available for frevvo Cloud customers at this time. These features may be included in a future on-premise release.
Installing Templates
Templates are available to all frevvo designer and tenant admin users. When designer users log into frevvo tenant, the Projects Home page displays.
Tenant admin users must click the Home link in the top right corner to navigate to the Project Home Page.
- On the Projects Home Page, click the Add icon and select Install a Prebuilt Template. When you install a workflow template, a short Guided tour automatically launches to show you how to use it.
- Search our website for a pre-built form/workflow and install it into your Cloud tenant with one click. Follow the Guided Tour.
Searching for a Template
Don't see the template you are looking for? Follow these steps to locate a template and install it in your frevvo Cloud tenant:
- Log into your frevvo Cloud tenant as a designer user. This user must have the ability to create forms/workflows (frevvo.Designer role). If you just signed up for your free trial tenant, try logging in with designer@<your tenant name>.
- Click the Add icon and select Install a Prebuilt Template. You will see an All Templates tab and Category tabs i.e. HR, Finance, Education.
There are two ways to search for Installable Templates:
When the search screen displays, the All Templates tab is highlighted. Type your search criteria into the search box to search all available Installable Templates.
Click a Category tab of interest and type your search criteria into the search box.
- Templates that match the template name, description, category or tags display. You will see the message "No matching items. Please adjust your search or category selection." if there are no matches.
- Hover over the template of your choice and click Install. The selected template immediately appears in the project list. You will see the Forms and Workflows Home Page for that template. Installing a workflow template automatically launches a Guided Tour that will show you how to run the workflow and explain the workflow designer screens. Modify the template to meet your business requirements.
Form and Workflow Templates
Users must be logged in to frevvo in an account with frevvo.Designer permission to use templates.
Publishing Form and Workflow Templates
You can make any of your existing forms/workflows into a template that you and other designers in your tenant can then use as a starting point when creating a different form. The forms/workflows you publish will be available to all users in your tenant with the frevvo.Designer permission.
From the Forms and Workflows Home Page, select Publish as Template from the Form/Workflow Operations menu for the name of the form/workflow.
The Publish Template wizard contains the following fields:
- Template Name – This defaults to the name of your form/workflow. You can keep this name or overlay it with a different one.
- Tags – Type at least one tag that will help you quickly find your template. Type as many tags as you like; if you type more than one, separate them with a comma or a space.
- Categories - Check the category you want to assign the form/workflow to. If no categories appear in the wizard contact your tenant admin to create Categories. It is the responsibility of the tenant admin to create Categories and Manage Templates. You can assign the template to more than one category.
- Description – Enter a description of your form/workflow that will display when Forms By Category or Forms By Tag is selected.
Click Submit to publish your template or Reset to clear the fields and start over. If you change your mind and don’t want to publish your template, click the X to close the wizard. Next, your tenant admin should log in and follow the steps below to publish the template to all designers in the tenant. You can use your published template and it will be available to all other logged-in frevvo designer users in your tenant.
Using Form and Workflow Templates
Follow the steps above for Searching for a Template. Your published templates will also be available along with those from frevvo.
Managing Form and Workflow Templates
Users must be logged in to frevvo in an account with frevvo.Admin permission to use templates. Click Manage and then Manage Templates. You will see all of the published templates for your tenant displayed in a table.
Alternatively, click Home and then select the Published Items tab. You’ll see the categories or tags you created when you published your template. Some tags are in larger font; this means you’ve used these tags for more than one template. Click any category or tag to display a list of matching templates.
The Form/Workflows by Category and the Form/Workflows by Tag display the list of matching templates in a table. The table provides the following information:
- The name of the form/workflow template and it's form/workflow ID i.e. ID: _J1XuIGF9EemFgY-aI39GrA.
- The description of the form/workflow template that was entered when it was published.
- Add or Remove from Templates: Clicking "Add to Templates" will make the template accessible to all designers in the tenant. Clicking "Remove from Templates" will reverse this.
- You can test the template by clicking Try. The template displays as a fully functional form so you can enter and validate data before deciding whether you want to use it.
- Use the template in a new form/workflow by clicking Create. Add the template to a Project by selecting it from the dropdown. Click Finish and the form/workflow template will display on the appropriate designer canvas. By definition since this is a template you will be able to use it as many times as you want. Once you’ve used it to create your form, you can customize your new form without ever affecting the template.
We recommend that tenant admin users not create or edit forms, nor have roles assigned to them. Tenant admin users should restrict themselves to administrative tasks. Designers will access the template via the steps above.
- The type of template - Form or Workflow.
- The tags associated with the template when it was published.
- The categories the template was assigned to when it was published.
- The Install and download counts will increase each time Create is clicked and each time the template is installed from the "Install a Prebuilt Template" Add Content option.
- The Try count increases each time the Try or Preview icons are clicked.
- The time/date when the template was published and the user id@<tenant name> who published it.
- The time/date when the template was published and the user id@<tenant name> who published it.
Control Templates
A control template is a control or a group of controls that a user published in the Form Designer so that it can be reused in other forms and by other designers within the same tenant. You typically want to publish control templates after you spent hours working on a complex form with sophisticated layouts, field patterns, business rules, etc., and want to avoid redoing the work in a different form(s). You also may want to use control templates when you need to split the work among a number of form designers, where each designer is responsible for creating a subsection of a complex form and another designer is responsible for assembling these control templates into a final form or workflow.
For more information about control templates, see the Control Templates topic.