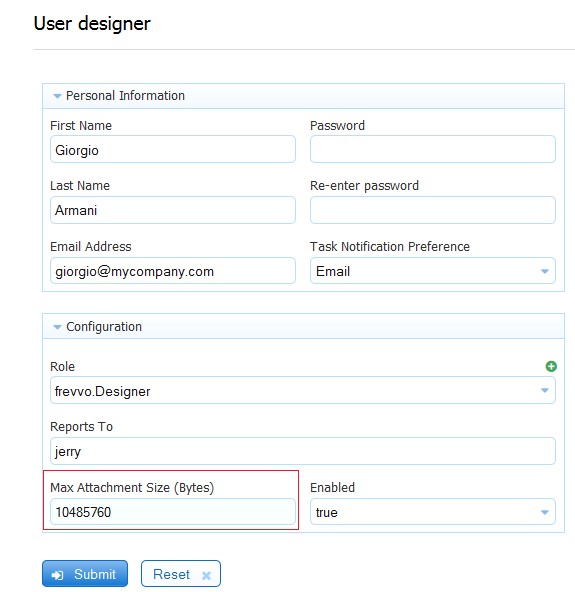Live Forms v8.1 is no longer supported. Please visit Live Forms Latest for our current Cloud Release. Earlier documentation is available too.
Planning for v8.1
The initial release of Version 8.1 will be deployed to the frevvo Cloud on 3/9/2019.. A future release will be available for in-house customers.
v8.1 contains one major new feature to improve usability.
New Features:
- Manage Logged in User Sessions through the Live Forms UI.
- The maximum size of an attachment uploaded to an Upload control in a form/flow has been increased to 20MB in the frevvo Cloud.
On This Page:
We recommend that you read the information below before you begin.
Automatic Upgrade for Live Forms Online (Cloud Hosted) Customers
Live Forms Online cloud hosted customers will be automatically upgraded on 3/9/2019. The automatic cloud upgrade will be seamless. Cloud customers should review these topics to prepare for the new version of .
If you have any questions, please email support@frevvo.com.
New Features for Cloud Customers
frevvo is committed to making more intuitive and easier to use. More features/improvements are coming in future releases.
Manage Logged in User Sessions through the Live Forms UI.
Users are reporting a Max user limit has been reached error message when they try to login to ? What does the Superuser/tenant admin(s) do? In v8.1, you no longer have to restart
or wait for the configured session timeout to terminate sessions.
The Manage User Sessions UI makes it easy for the Superuser/initial tenant admin or additional admins to see who is logged in and take action to terminate user sessions. Once the max user limit is reached, only the Superuser admin or the tenant admin that was set up when the tenant was created (initial) are allowed to login. Additional admin users will be prevented from logging in.
Admins access the Manage Sessions page by clicking the link on the Manage Tenant screen.
The Manage Sessions page displays the following:
- The current number of sessions in the tenant and the maximum session count based on your license.
A table of the currently logged in user sessions with columns providing the User Id, Login Time , Last Access Time , Is the user a designer?, User's device (phone/tablet/desktop) and the Session Timeout value configured for the tenant.
Option to send a customizable email to a user requesting they logout or kill a user session. The user is notified via email that their session has been terminated by an administrator.
Refer to Manage Logged in User Sessions for the details.
Insight Server Version Upgrade
The version of the Insight Server, used for Live Forms Reports and Task/Submission searches, will be upgraded from SOLR 6.6.2 to version 6.6.5 in the frevvo Cloud.
Logging Changes
Log Messages with Log Message property names that include a . (period) are difficult to filter with cloud watch filters. Properties have been renamed to include the _ (underscore) instead of the . (period) i.e. tenant.id = tenant_id. frevvo Cloud log messages now include session information such as tenant.id, subject.id, correlation.id, session.id, owner.id, application.id, and type.id (formtype or flowtype). This additional information can be extremely helpful when troubleshooting errors particularly in the frevvo cloud environment.
Increased Maximum Size for Attachments
The maximum size for attachments uploaded to Upload controls in forms/flows in the frevvo Cloud has been increased to 20 MB (20971520 bytes). As a reminder, there are three places to set the maximum size of attachments in .
- The
server can be configured with a configuration property to specify the maximum size for attachments. The upper limit for attachments in the frevvo Cloud is 20 MB. Uploading attachments greater than this value shows this error message:
- The tenant admin can set the maximum file size per user by editing their profile. Add the value in bytes to the Max Attachment Size field on the Edit User screen.
The value in this field overrides the max size value configured on the server level, as long as it does not exceed that value. For example, if the Server was set for 20 MB and the user profile was configured for 15 MB, the user sees this error message when trying to upload a 30 MB attachment: - Designers can specify the max file size per the Max Size property of individual Upload Controls. The image shows a 5 MB Max Size property specified for an Upload Control.
If a user uploads a file larger than 5 MB to this control, they will see this error
The value of the Max size property of individual Upload controls overrides the value per user which overrides the max size property on the server level. All values must be specified in bytes. If a maximum file size is specified at the server level, the values in the user profile Max Attachment Size field and the Upload Control Max Size property cannot exceed the server max size.
You May Notice...
Stay tuned for announcements about existing and exciting new features, upcoming webinars/training sessions and other important information.