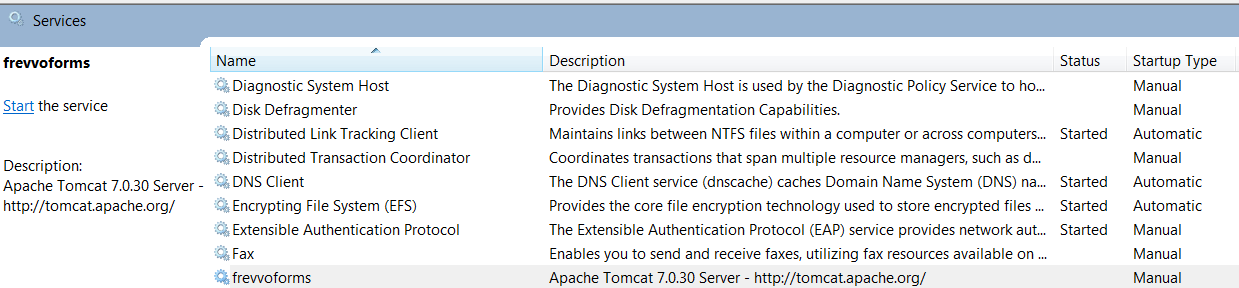Live Forms Latest - This documentation is for Live Forms v9.2. v9.2 is a Cloud Only Release. Not for you? Earlier documentation is available too.
COVID-19 Response Info: At frevvo, our top priorities have always been employees and customers. We have taken several steps to promote the well-being of our people, to minimize services disruptions, and to help where we can. Visit our website for updates.
Tomcat Bundle on Windows
On This Page:
Windows Installation
provides a bundle that includes Tomcat version and has the
web application, pre-deployed and pre-configured. The bundle works on Windows, Linux and Mac systems without any further configuration. If you are evaluating
, we strongly recommend the bundle.
- Follow the Windows installation instructions in the Quick Start Installation Guide: Live Forms™ in-house.
- You may configure
as a Windows Service. Follow the instructions below for the configuration details
- Continue to Database Setup for more configuration information.
Next Steps
Your Live Forms server installation is complete. You are now ready to create your first tenant, users, forms and workflows. See the documentation for creating a tenant and users.
Setup for Forms and Workflows
- Login to
as the tenant admin.
- On the page that is displayed, click Manage Roles.
- There are five default roles listed, frevvo.Designer, frevvo.Editor, frevvo.Publisher, frevvo.Reports and frevvo.ReadOnly.
- Click theicon, then fill in the form and submit it to create new roles. Create Employee, Manager and HR roles if you are planning on trying some of the
Tutorials.
- Click Back to Manage Tenant.
- On the page that is displayed, click Manage Users.
- There is a single user (the administrative user you defined when you created the tenant). By default, only users beginning with the letter A are displayed. Click All to display all users.
- To add more users, click the icon, fill in the form and submit it. Assign roles to the user as desired. You must assign the frevvo.Designer role to any users who wish to design forms.
- Create as many users as needed and assign them roles. If you plan to try the Employee On Boarding Tutorial, you will need a designer user who can create forms/flows, a user that does not have an assigned role, a user with the Manager role and a user with the HR role.
- Logout of the tenant admin account.
- Login as one of the newly created users with the frevvo.Designer role by filling in the Username (user@tenant) and Password fields. Start building forms and workflows immediately.
You can find examples on creating your own workflows on the Tutorials page.
Installing Live Forms as a Windows Service
frevvo recommends that you install as a Windows service only on a 64 bit Windows system. Follow the instructions listed here.
can be installed and started/stopped as a Windows Service. Batch files provided in the <frevvo-home> directory can install, configure and monitor the service:
The batch files provided are:
- Install-Service.bat file - Double click this file to install the service.
- Configure-Service.bat - Double-click this file to change the Startup type to Automatic or change the name of the service.
- Monitor-Service.bat - Double-click this file to monitor the bundle service.
- Remove-Service.bat - removes the service. You may have to close the Windows Services panel and reopen it to see the change.
will run as a Windows Service whether you are using the Development Kit (JDK) or Java Runtime Environment (JRE).
Follow these steps to install as a Windows Service:
Make sure that the name of the directory where you installed does not have any spaces in it.
- Verify that these steps have been performed to add JAVA_HOME as a system Environment Variable with the appropriate path to your JDK or JRE installation directory.
- Copy the x64 Windows Binaries, tomcat9.exe, tomcat9w.exe and tcnative-1.dll from the <frevvo-home>\tomcat\bin\x64 directory. Replace the existing binaries in the <frevvo-home>/tomcat/bin folder with the binaries from the <frevvo-home>\tomcat\bin\x64 directory.
- Navigate to the directory where the batch files are located: usually <frevvo-home>. Right click the Install-Service batch file and select Run as Administrator. The Install-Service batch file will put the frevvoforms service in the Services list in manual startup mode. The service will be called frevvoforms but the display name can be changed when you run the Configure-Service Batch file.
- Right click the Configure-Service batch file and select Run as Administrator. Execute the batch file.
- Change the Display Name of the frevvoforms service, if desired, and change the Startup Type to Automatic
- Click Apply and then ok to save your changes.
- Find the Services list for your operating system. The service should be listed. Start the Service.
Live Forms fails to install/start as windows service
If running c:\frevvo\Install Service fails to install the service and fails to run as a windows service, make sure the %JAVA_HOME%/bin is added to the system PATH Environment Variable.
If this fails to solve the problem, the tomcat service may not be able to find msvcr71.dll even though it is in the bin directory of your JDK installation. Copy msvcr71.dll from the bin directory of your java installation the bin directory of your tomcat installation or to your C:\WINDOWS\System32 directory. You may see these errors in the windows service log file:
[174 javajni.c] [error] The specified module could not be found. [986 prunsrv.c] [error] Failed creating java C:\Program Files\Java\jdk11.0.2\bin\server\jvm.dll [1260 prunsrv.c] [error] ServiceStart returned 1