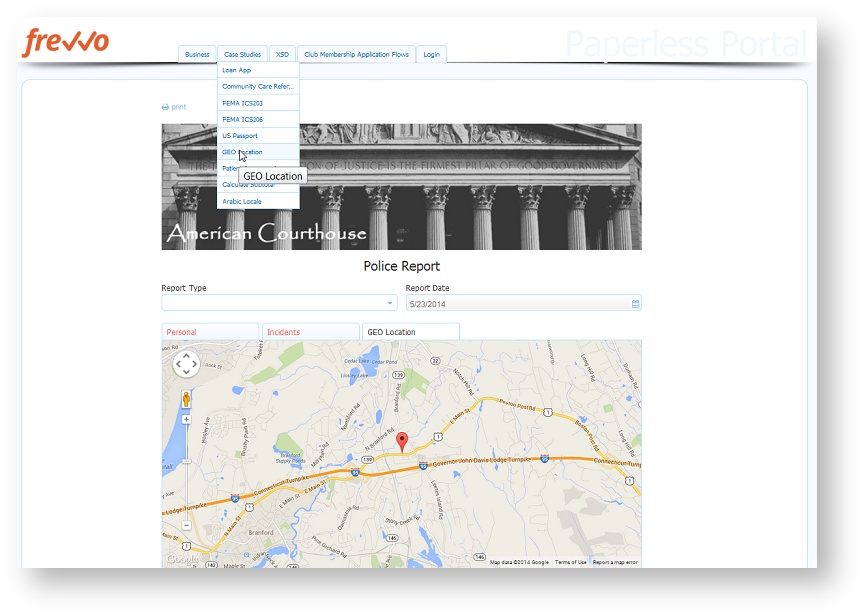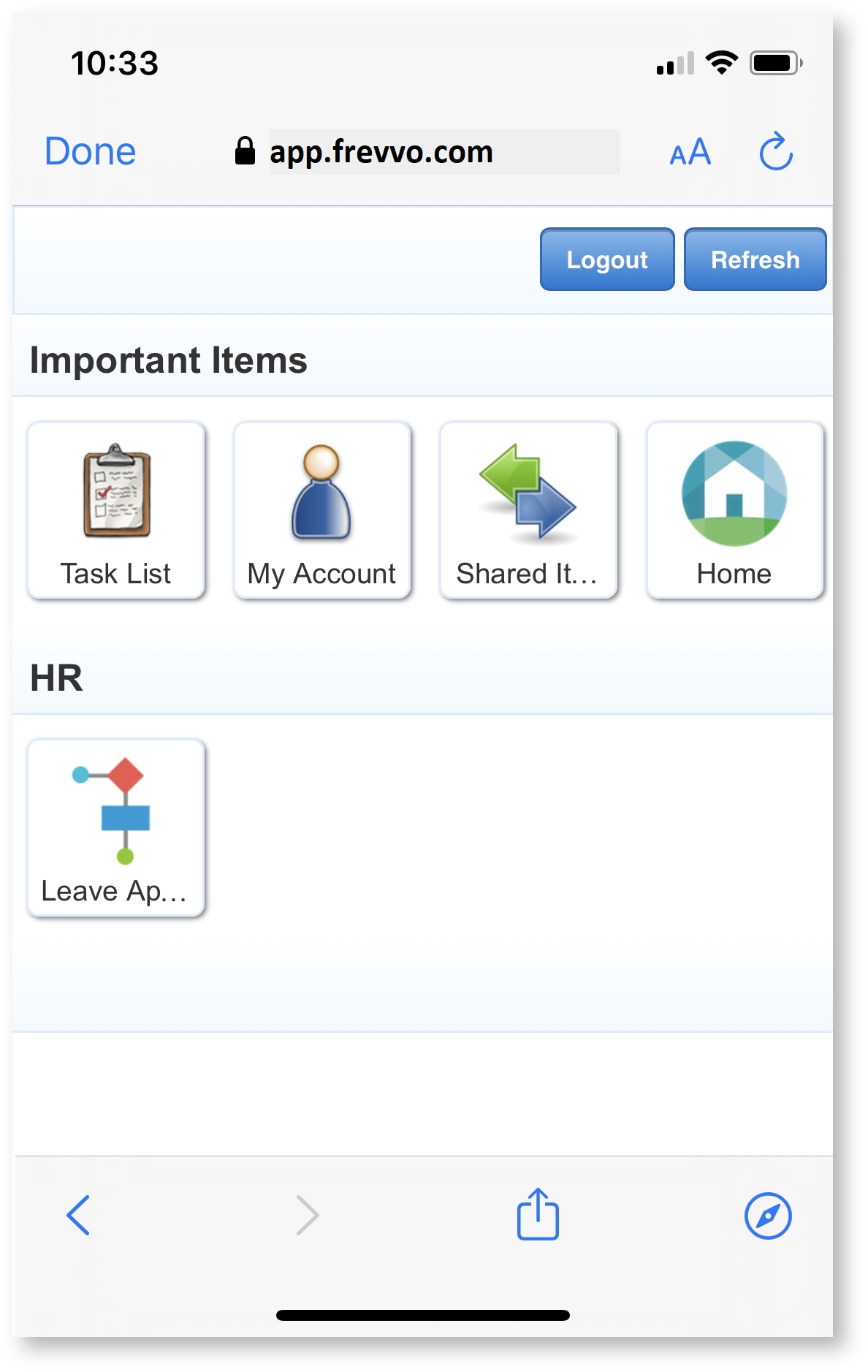| Section | |||||||||||||
|---|---|---|---|---|---|---|---|---|---|---|---|---|---|
|
...
When you create a portal, frevvo creates a tab on the portal for each of your projects and also adds Task List, My Account, Shared Items, Home, and Login/Logout tabs. Refer to the Portal Content topic. The project tabs display all currently deployed forms/workflows in that project; undeployed forms and workflows are not included. For testing purposes, forms/workflows with a visibility setting of private are added to the portal menu if the user is logged in as a designer. A form/workflow with visibility set to "Authenticated Users (login required)" cannot be accessed unless the user logs in to the frevvo tenant. If the visibility of a form/workflow is restricted to a specific role via the ACL feature, the form/workflow, and its associated tab will not appear on the portal menu unless the logged-in user has been assigned that role or they are the designer. If a project has no forms/workflows, frevvo doesn't create a tab for it.
...
- Log in as the designer, and then click on Portals.
Click Add to create a new portal, enter a Portal ID. The Portal ID must be unique, start with a letter, cannot contain portals or special characters, and cannot exceed 16 characters. Non-ASCII characters are not supported in a portal id.
Note Portal IDs must be unique. If a duplicate Portal ID is found you will see this message, "Found existing portal with id: <portal id>".
- Enter a Portal Name - This name will display in the top right section of the portal. The Portal Name should not exceed 50 characters but you can type portals here.
- Click Create.
- frevvo will bring you directly to the Portal Designer where you can begin editing your portal. The new portal is also added to the list on the Portals home page.
...
| Tip |
|---|
The portal will not automatically pick up changes such as newly deployed forms/workflows. If you add or remove projects or add or remove forms or workflows from projects, and you want to update the portal that contains them, a quick way to do that is to delete the old portal and create a new one. You can use the same name as the original portal. The new portal will contain all your current projects and all deployed forms and workflows. Customization made to the portal, such as adding your logo or HTML, will have to be redone. If you do not want to redo your customization, edit the Tab Menus manually. |
Relative URLs
Menu items are created using URLs relative to the project root, i.e. /frevvo/web/… The use of Relative URLs can help avoid issues that might be caused by hardcoded hosts, protocols (HTTP vs HTTPS), and ports and improves portability. It is the recommended best practice to use Relative URLs when Adding a Tab and Forms/workflows to the portal menu.
When you create a new portal, you will see:
...
| Tip |
|---|
It is recommended that you use Relative raw link URLs when adding forms/workflow to your portal menu. To make the URL above relative, remove the protocol, server and port information. Notice there is only one forward slash - / - after the pipe symbol in the example. |
...
Forms/Workflows displayed on the portal menu will only show the forms/workflows which the logged-in user is authorized to view.
| Tip |
|---|
Refer to the Portal Content topic for tips and information about more "cool" items you can add to your portal menu. |
How to Locate a Form or Workflow using the Share URL
Let's say you created a portal or added a form/workflow to your portal and now you must find that form or workflow to make changes to it. The Share URL for a form/workflow can be used to determine the frevvo designer account where a form/workflow is located.
| Expand | ||||||||
|---|---|---|---|---|---|---|---|---|
| ||||||||
|
...
When you access your portal with the Share URL, then click the Login tab, the whole screen becomes the frevvo login screen. Enter your credentials to view your portal.
Portals are always ‘public’ which means anyone with the link can access them. However, any forms or flows in the portal that require authentication cannot be accessed until the user logs in. If you would prefer that users log in before accessing a portal you can construct a share URL that used the target-uri query parameter to accomplish this. For example:
| Code Block |
|---|
Cloud: https://app.frevvo.com:443/frevvo/web/login?target-uri=<portalurl> In House: https://<your server host>:<port>/<frevvo home>/web/login?target-uri=<portalurl> |
...
- Task List
- My Account
- Shared Items
- Home
- Operational Reports - Active Processes, Submission Failures, Recent Submissions, Productivity. These Reports are only accessible to the tenant admin and users with the role frevvo.Reports. Refer to Operational Reports in a frevvo Portal for information about the links to these reports and frevvo portals.
- Login/Logout - You can hide this tab if you choose.
| Info |
|---|
Shared Items (Submissions View or Edit), Home, My Account, and Report links are automatically added under the Important Items tab along with the Task List and Login/Logout when your portal is created. Existing portals must be manually edited as described below to add these items. |
To manually add these and other useful features to your portal, follow the instructions described in detail below.
...
Adding an Anonymous Signup form link
You can add the URL to an anonymous signup form for your tenant. Users can create a user account in your tenant using this published registration URL. The designer does not have to create the form, the URL shown below accesses the Add User Anonymous Register form included with frevvo. When this form is submitted, the user receives an activation email which enables the account.
You must check Anonymous Users in your tenant to take advantage of this feature. Also, there is an invisible control on this form that requires the tenant's name. The form will not submit if this field is left blank. Append the _data parameter to initialize the control with your tenant name:
...
If you are a frevvo Cloud customer, follow these steps to add the Anonymous Signup form to your portal menu:
- Edit the portal menu.
- Click to edit the portal menu.
Add the URL shown below under the menu Tab where you would like the form to be displayed - remember to provide your tenant name in the _data parameter.
Code Block ** Signup|https://app.frevvo.com:443/frevvo/web/tn/d/user/frevvo/app/_bDd4YX76EduXFsA4l9RQeQ/formtype/_NQascBXoEd-Cn_oBMDPlNQ?_method=post&embed=true&_data=(Tenant:"<your tenant name>")
- To add it as a tab, precede the word Signup with one asterisk instead of 2.
- To add it as a selection under the Important Items tab, precede the URL with 2 asterisks and place it in the menu under the * Important Items entry.
- Save your changes.
...
If you are a frevvo On Premise customer, follow these steps to add the Anonymous Signup form to your portal menu:
- Edit the portal menu.
- Click to edit the portal menu.
Add the URL shown below - remember to provide your frevvo server and port information and your tenant name in the _data parameter.
Code Block ** Signup|http://your server host:port/frevvo/web/tn/d/user/admin/app/_bDd4YX76EduXFsA4l9RQeQ/formtype/_NQascBXoEd-Cn_oBMDPlNQ?_method=post&embed=true&_data=(Tenant:"<your tenant name>")
- To add it as a tab, precede the word Signup with one asterisk instead of 2.
- To add it as a selection under the Important Items tab, precede the URL with 2 asterisks and place it in the menu under the * Important Items entry.
- Save your changes.
...
Both in-house and online customers can add Operational Reports to an existing portal by simply adding ** |<FREVVO_REPORTS> to the portal menu. Follow these steps:
- Edit the portal menu.
- Click to edit the portal menu.
Add the ** |<FREVVO_REPORTS> keyword to the portal menu. In the example, the Operational Reports display under the Important Items tab.
Code Block * Important Items ** Task List|/frevvo/web/tn/mycompany/subject/(subject.id)/tasks?embed=true ** My Account|/frevvo/web/tn/mycompany/subject/(subject.id)/profile?embed=true&edit=true ** Shared Items|/frevvo/web/tn/mycompany/subject/(subject.id)/shared?embed=true&hidenav=true ** Home|/frevvo/web/tn/mycompany/u/e5a0e839-1026-4bcf-92a0-5c8e4db9685e/portal/test/home?embed=true ** |<FREVVO_REPORTS>
If you want to customize the names of the 4 reports, add the custom names for the 4 reports in front of the pipe symbol preceding the <FREVVO_REPORTS> keyword. The Reports will be named Active Workflows for Tenant, Submission Errors, Resent Submission Activity, and Workflow Bottleneck Analysis if the portal menu is modified as shown in the code box below.
Code Block * Important Items ** Task List|/frevvo/web/tn/mycompany/subject/(subject.id)/tasks?embed=true ** My Account|/frevvo/web/tn/mycompany/subject/(subject.id)/profile?embed=true&edit=true ** Shared Items|/frevvo/web/tn/mycompany/subject/(subject.id)/shared?embed=true&hidenav=true ** Home|/frevvo/web/tn/mycompany/u/e5a0e839-1026-4bcf-92a0-5c8e4db9685e/portal/test/home?embed=true ** Active Workflows for Tenant|Submission Errors|Resent Submission Activity|Workflow Bottleneck Analysis|<FREVVO_REPORTS>
If you want the Operational Reports to display under a customized tab instead of under the Important Items tab, add the name of the Report tab preceded by a single asterisk followed by the pipe symbol followed by the <FREVVO_REPORTS> keyword.
Code Block * Important Items ** Task List|/frevvo/web/tn/mycompany/subject/(subject.id)/tasks?embed=true ** My Account|/frevvo/web/tn/mycompany/subject/(subject.id)/profile?embed=true&edit=true ** Shared Items|/frevvo/web/tn/mycompany/subject/(subject.id)/shared?embed=true&hidenav=true ** Home|/frevvo/web/tn/mycompany/u/e5a0e839-1026-4bcf-92a0-5c8e4db9685e/portal/test/home?embed=true * My Reports|<FREVVO_REPORTS>
- Save your changes.
...
A default portal can be set for the tenant. Once a default portal is selected, task notification links will direct the user to the task and/or Task List rendered in the portal (rather than in the tenant.) Default portals must be set by tenant admins. Click here to learn more.
Portals and Mobile Devices
...