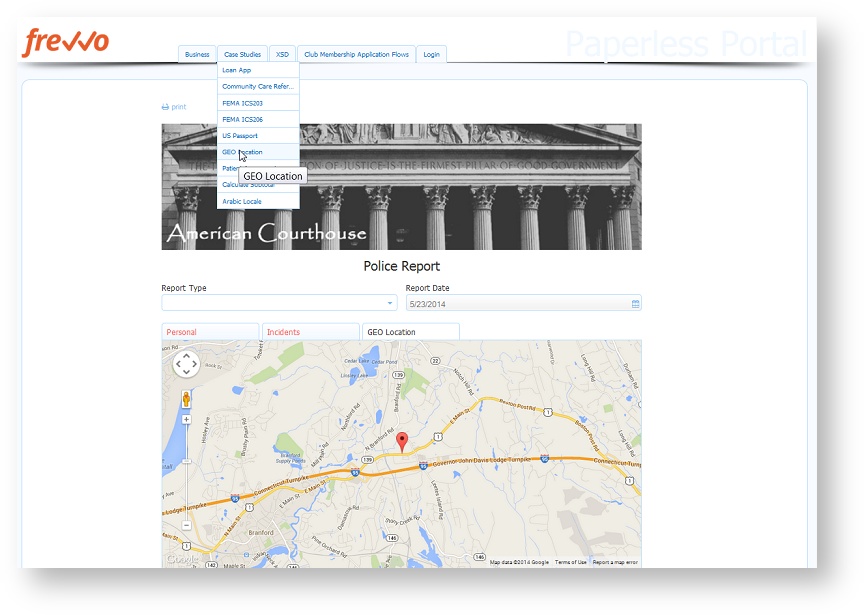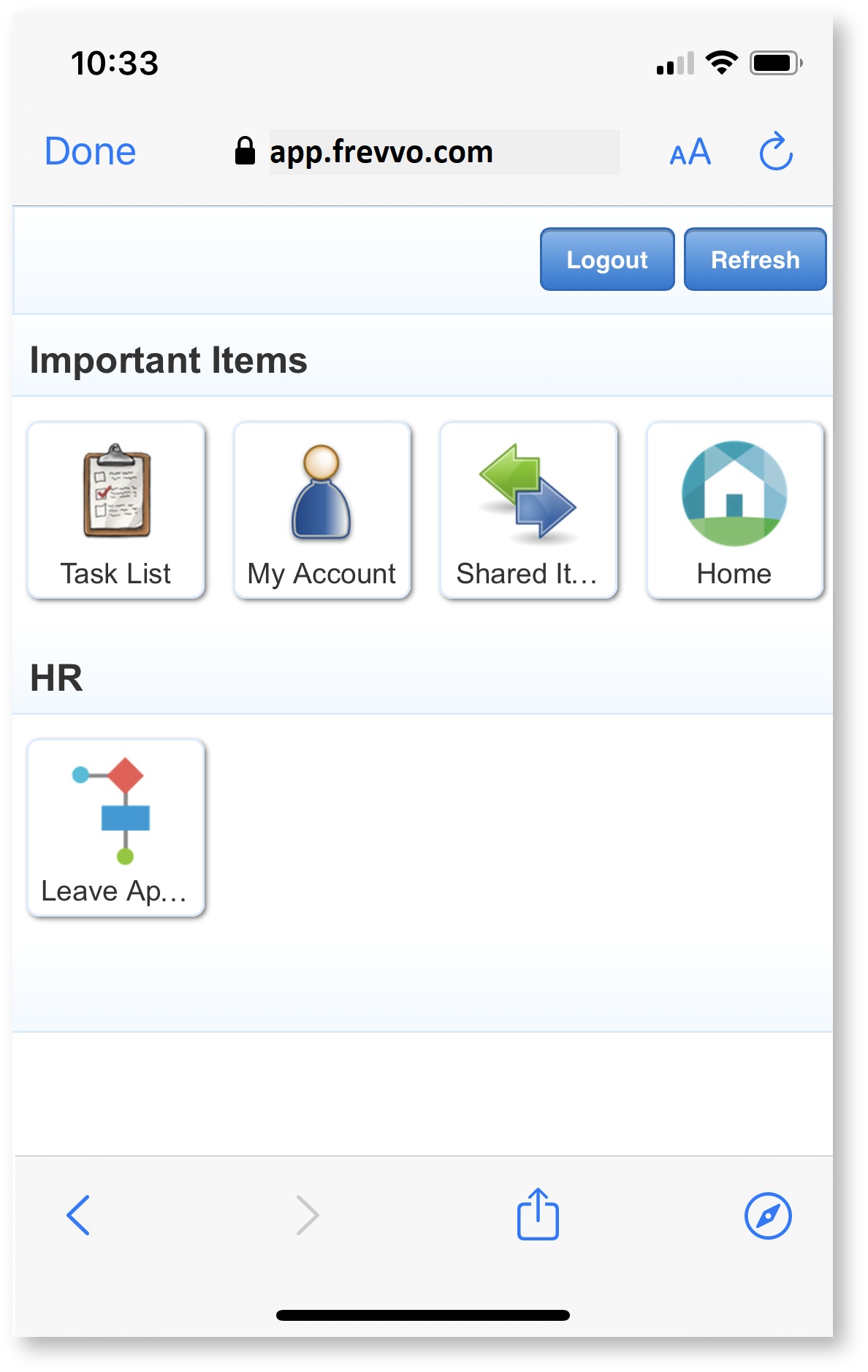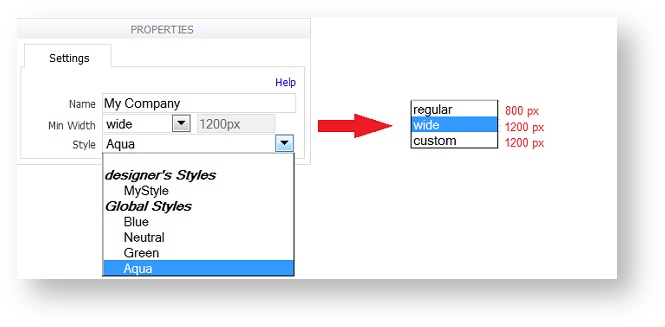Portals
Prior to v10.3, Portals were known as "Spaces". Customers may have portals that were designed prior to v10.3 which still include the term "space" in lieu of "portal", e.g. in the default text on the home page. Share URLs dto portals that include /space/<spaceid> will continue to work.
A frevvo portal is a website that organizes and displays projects, forms, workflows, tasks, etc. A portal has a tab for each project, and each tab has a drop-down list of the deployed forms/workflows in that project. Forms/workflows with visibility of public in tenant or private appear when the user logs into frevvo. When you click on a form or workflow name, the portal opens the form on the page. A portal also has a home panel and two optional panels at the left and at the bottom of its page. You can edit the content of any of these panels; you can also choose not to include the optional panels. You can apply a style to a portal as you do to forms/workflows. The selected style will be propagated to forms, workflows, and the Task List.
Portals can be used to simplify accessing forms/workflows/Task List from your iPhone or iPad. You can add thumbnail icons to your forms and workflows and the portal will display on mobile devices.
Each designer user in a frevvo tenant can create, edit, and delete their own portals. You can share the URL to a portal with others inside or outside your organization.
On this page
If you share a portal, you are essentially creating a website — anyone who has the URL can view the portal. Whether or not someone can actually open a form or workflow and use it depends on the form's Access Control Settings. A form or workflow must be Public for anyone to use it. An outside user will be blocked if he attempts to open a non-public form, and may even lose his session credentials with the portal. Forms/workflows must be deployed to production for them to automatically appear in a project tab menu. If the visibility of a form is restricted to a specific role via the ACL feature, the form/workflow will not appear on the portal menu unless the logged-in user has been assigned that role or they are the designer.
A form action display message formatted using html tags will not work like they do in your own custom website. XHTML in the display message is currently unsupported in frevvo portals.
Notice the First and Last Names of the logged-in user appear in the upper right corner.
Create a New Portal
When you create a portal, frevvo creates a tab on the portal for each of your projects and also adds Task List, My Account, Shared Items, Home, and Login/Logout tabs. Refer to the Portal Content topic. The project tabs display all currently deployed forms/workflows in that project; undeployed forms and workflows are not included. For testing purposes, forms/workflows with a visibility setting of private are added to the portal menu if the user is logged in as a designer. A form/workflow with visibility set to "Authenticated Users (login required)" cannot be accessed unless the user logs in to the frevvo tenant. If the visibility of a form/workflow is restricted to a specific role via the ACL feature, the form/workflow, and its associated tab will not appear on the portal menu unless the logged-in user has been assigned that role or they are the designer. If a project has no forms/workflows, frevvo doesn't create a tab for it.
You create a new portal from the portals home page.
- Log in as the designer, and then click on Portals.
Click Add to create a new portal, enter a Portal ID. The Portal ID must be unique, start with a letter, cannot contain portals or special characters, and cannot exceed 16 characters. Non-ASCII characters are not supported in a portal id.
Portal IDs must be unique. If a duplicate Portal ID is found you will see this message, "Found existing portal with id: <portal id>".
- Enter a Portal Name - This name will display in the top right section of the portal. The Portal Name should not exceed 50 characters but you can type portals here.
- Click Create.
- frevvo will bring you directly to the Portal Designer where you can begin editing your portal. The new portal is also added to the list on the Portals home page.
The portals home page lists any portals that you've already created. On this page, you can:
- Click Add to create a new portal.
- Sort the portal list alphabetically (A-Z or Z-A)
- Use the Action menu:
- Edit a portal. You can also go directly to the portal editor by clicking the name of the portal.
- Test a portal.
- Share a portal.
- Delete an existing portal.
The portal will not automatically pick up changes such as newly deployed forms/workflows.
If you add or remove projects or add or remove forms or workflows from projects, and you want to update the portal that contains them, a quick way to do that is to delete the old portal and create a new one. You can use the same name as the original portal. The new portal will contain all your current projects and all deployed forms and workflows. Customization made to the portal, such as adding your logo or HTML, will have to be redone. If you do not want to redo your customization, edit the Tab Menus manually.
Relative URLs
Menu items are created using URLs relative to the project root, i.e. /frevvo/web/… The use of Relative URLs can help avoid issues that might be caused by hardcoded hosts, protocols (HTTP vs HTTPS), and ports and improves portability. It is the recommended best practice to use Relative URLs when Adding a Tab and Forms/workflows to the portal menu.
When you create a new portal, you will see:
* Important Items ** Task List|/frevvo/web/tn/mycompany/subject/(subject.id)/tasks?embed=true ** My Account|/frevvo/web/tn/mycompany/subject/(subject.id)/profile?embed=true&edit=true ** Shared Items|/frevvo/web/tn/mycompany/subject/(subject.id)/shared?embed=true&hidenav=true *HR ** Expense Report|/frevvo/web/tn/mycompany/u/8aa27da6-4bef-427c-92e3-6ad8d58e506a/portal/MyCompanyHR/home?embed=true
instead of
Important Items
** Task List|https://app.frevvo.com:443/frevvo/web/tn/mycompany/subject/{subject.id}/tasks?embed=true
** My Account|https://app.frevvo.com:443/frevvo/web/tn/mycompany/subject/{subject.id}/profile?embed=true&edit=true
** Shared Items|https://app.frevvo.com:443/frevvo/web/tn/mycompany/subject/{subject.id}/shared?embed=true&hidenav=true
* HR
** Expense Report|https://app.frevvo.com:443/frevvo/web/tn/mycompany/u/8aa27da6-4bef-427c-92e3-6ad8d58e506a/portal/mycompany/home?embed=true
You may also notice that Share links for the Important items now show parenthesis instead of curly braces. You will see the parentheses in any newly created portal. Tomcat 8.5 doesn't allow curly braces in URLs since they are not valid URL chars and are deemed a security vulnerability. frevvo currently supports parenthesis as well as curly braces, however, support for curly braces {} will be dropped in a future release. Use parenthesis () moving forward.
Edit a Portal
Click Edit (or click on the name of the portal) to display the portal editor. The editor displays your portal as it will appear if you share it with others. The editor also includes a Properties panel at the left of the portal, a toolbar at the top with Finish and Cancel icons and editing tools you can use for the three panels in the body of the portal, the logo area, and the project and Task List tabs.
Edit Portal Properties
Use the Properties panel to edit the portal Name, choose a different Width, or apply a style to the portal. If you change any of the properties, frevvo refreshes the portal so you can see your changes.
When calculating the width of your portal, consider the width of your forms plus the added portal needed to fully display your forms when performing a task from the Task List. Showing/Hiding the left panel may also be a factor.
Show/Hide the Login/Logout Link
It is possible to hide the login/logout link in a portal. You may want to do this if your users are accessing a frevvo portal through your own portal using your own authentication system and the login/logout function is handled external to frevvo.
The Login link checkbox is checked by default so when you create a new portal the login link is visible. To hide it, uncheck the Login link checkbox.
The Login link will be checked when migrating portals from previous versions of frevvo.
Edit the Panels and Logo
You can edit all three panels in your portal, and you can show or hide the left panel and bottom panel. You can also remove or replace the logo. The logo filename can contain up to 50 characters.
- Click to edit a panel, upload a graphic file to use as a logo, or to edit the project tabs.
- Click to remove the logo.
- Click to either hide or show the left and bottom panels. When hidden, the editor displays the panels grayed out.
When you edit a panel, frevvo displays its contents. You can add your own content and format it using HTML tags.
Modifying the Default Copyright Panel
The designer can modify the default copyright notice located in the bottom panel. The default content is:
Your Copyright Notice. All rights reserved.
You can edit this content in the designer.
Click the icon to edit the content.
Click the icon to hide the panel.
Changing the Default logo
To replace the logo, browse for the graphic file you want. Click the Finish icon when you're done.
On Premise customers can change the frevvo default logo to your company logo with a configuration property. You can configure the frevvo.logo.URL property where the value is the URL to your company logo in the <frevvo-home>\tomcat\conf\frevvo-config.properties file. Click here for the details. This configuration property will change the default logo to your image for all of frevvo including portals.
The designers can remove the uploaded or custom logo but it will be replaced by the default logo. The default logo cannot be removed. In case the portal needs to appear without a logo, a transparent empty image can be uploaded to replace the exisiting logo.
Adding a Tab and Forms/Workflows to the menu
Click to edit the project tabs. You can use the editor shown below to add, delete, or rearrange the tabs in your portal, and add or remove forms or workflows from the drop-down tab menus. The editor uses this format:
- Text that begins with a single asterisk is a tab name — * Human Resources is a tab name.
- Text that begins with two asterisks is a form or workflow name — ** Expense Report is a form or workflow name.
To add a new tab, type its name and begin it with a single asterisk. Use two asterisks for a form or workflow name. Notice that a form or workflow name is followed by a relative URL that identifies it. For example, the full entry for the Human Resources > Expense Statement form in this example is:
** Expense Report|/frevvo/web/tn/frevvodocs/u/e1dd0efb-f368-4e60-937a-fe08849485d5/app/__hgFkMpZEeyad_PXIDfHEw/flowtype/_Jz-a8MpaEeyad_PXIDfHEw?_method=post&embed=true
It is recommended that you use Relative raw link URLs when adding forms/workflow to your portal menu. To make the URL above relative, remove the protocol, server and port information.
** Expense Statement|/frevvo/web/tn/mycompany.com/u/8aa27da6-4bef-427c-92e3-6ad8d58e506a/app/_N4cF4ZuwEeCwk5wyBHqHrQ/flowtype/_g6-MkJu5EeCwk5wyBHqHrQ?_method=post&embed=true
Notice there is only one forward slash - / - after the pipe symbol in the example.
To add a form or workflow name to a tab, you'll need its URL. Follow these steps:
- On the Projects home page, Edit the project that contains the form or workflow you want to add.
- Select Share from the Action Menu for the form/workflow you want to add.
- Click Raw form/workflow link to display the raw URL. Copy the URL from /frevvo/... to the end. (Omit http(s)://<server:port>/).
- In the tab editor, type a | character after the form name. Paste the form's URL after it.
- Click Finish to update the tab menus.
Forms/workflows in a portal should be located on the same frevvo server. They can be created by other designer users in the same tenant or a different tenant.
Forms/Workflows displayed on the portal menu will only show the forms/workflows which the logged-in user is authorized to view.
Refer to the Portal Content topic for tips and information about more "cool" items you can add to your portal menu.
How to Locate a Form or Workflow using the Share URL
Let's say you created a portal or added a form/workflow to your portal and now you must find that form or workflow to make changes to it. The Share URL for a form/workflow can be used to determine the frevvo designer account where a form/workflow is located.
Test a Portal
Select Test to test a portal. The portal is displayed as it will look to anyone who browsed its URL. If a user has the correct credentials, she can fill out and submit forms and workflows. Close the window when you are done testing.
Share a Portal
Select Share to share a portal. frevvo displays your portal's URL — this is the link you distribute to those who you want to view your portal. Remember, whether or not someone can actually see and open a form or workflow and use it depends on the Access Control property of the form/workflow.
You may use either an HTTP or HTTPS portal URL. However, if you use HTTPS to access the portal then all the forms/workflows in the portal must also have HTTPS URLs. And if you use HTTP to access the portal then all the forms/workflows must all have HTTP URLs. Portals do not support a mix of HTTP and HTTPS.
When you access your portal with the Share URL, then click the Login tab, the whole screen becomes the frevvo login screen. Enter your credentials to view your portal.
Portals are always ‘public’ which means anyone with the link can access them. However, any forms or flows in the portal that require authentication cannot be accessed until the user logs in. If you would prefer that users log in before accessing a portal you can construct a share URL that used the target-uri query parameter to accomplish this. For example:
Cloud: https://app.frevvo.com:443/frevvo/web/login?target-uri=<portalurl> In House: https://<your server host>:<port>/<frevvo home>/web/login?target-uri=<portalurl>
Portal Content
Your portal contains links for your users to easily access any forms and workflows your designers created in your tenant. Your portal also automatically contains the following:
- Task List
- My Account
- Shared Items
- Home
- Operational Reports - Active Processes, Submission Failures, Recent Submissions, Productivity. These Reports are only accessible to the tenant admin and users with the role frevvo.Reports. Refer to Operational Reports in a frevvo Portal for information about the links to these reports and frevvo portals.
- Login/Logout - You can hide this tab if you choose.
Shared Items (Submissions View or Edit), Home, My Account, and Report links are automatically added under the Important Items tab along with the Task List and Login/Logout when your portal is created. Existing portals must be manually edited as described below to add these items.
To manually add these and other useful features to your portal, follow the instructions described in detail below.
- Form/Workflow Submissions View or Edit.
- Home Link
- My Account link
- Anonymous signup form
Adding the Task List
The Task List link is automatically added to the tab called "Important Items" when you create a portal. If you delete it from the menu and need to add it back, add this link:
* Important Items ** Task List|/frevvo/web/tn/<your tenant name>/subject/(subject.id)/tasks?embed=true
Adding Form/Workflow Submissions
Portals can also contain form submissions. Copy/Paste the Shared Item URL and append the URL parameter ?embed=true&hidenav=true. Here is a tab menu item link for Shared Items:
Shared Items|/frevvo/web/tn/<your tenant name>/subject/(subject.id)/shared?embed=true&hidenav=true
The user must log in to the portal to see the shared items. And once logged in they will only see submissions for the forms and workflows to which they have been granted either submission view or edit permission. The designer configures these permissions using the Access Control wizard. If a user is not authenticated to view the form/workflow submissions, then the error message "Access Denied. Authentication Required." will display.
Shared Items are currently only accessible on desktop browsers. Mobile browsers will support this in a future release.
An alternate method of adding shared submissions to your portals is to add the URL directly to each form/workflow as shown in the example below. To do this:
- Right-click the Submissions button for the form or workflow submissions you want to add to your portal and select Copy Link Address.
- Append ?embed=true to that URL
- Add that URL to your portal menu as shown below.
Note that the server host and port, tenant name, username, project (app) and formtype/flowtype ID will be different than the sample shown below as they are specific to your particular form or workflow's submissions.
* Documents ** Membership Applications|/frevvo/web/tn/mytenant/user/designer/app/_JTJEeOtUsA2sMV2cg/flowtype/_JToEeOtUsA2sMV2cg/submission?embed=true ** Board Approvals|/frevvo/web/tn/mytenant/user/designer/app/_JTJEeOtUsA2sMV2cg/flowtype/_gJl0EeOtUsA2sMV2cg/submission?embed=true ** Approved PTO|/frevvo/web/tn/mytenant/user/designer/app/_JTJEeOtUsA2sMV2cg/formtype/_KCREeOtUsA2sMV2cg/submission?embed=true
Adding a My Account link
You can add a link to the user's My Account page. This page lets the user change their password and email address and configure task notification emails. Here is the tab menu item for My Account:
** My Account|/frevvo/web/tn/<your tenant name>/subject/(subject.id)/profile?embed=true&edit=true
Adding an Anonymous Signup form link
You can add the URL to an anonymous signup form for your tenant. Users can create a user account in your tenant using this published registration URL. The designer does not have to create the form, the URL shown below accesses the Add User Anonymous Register form included with frevvo. When this form is submitted, the user receives an activation email which enables the account.
You must check Anonymous Users in your tenant to take advantage of this feature. Also, there is an invisible control on this form that requires the tenant's name. The form will not submit if this field is left blank. Append the _data parameter to initialize the control with your tenant name:
Cloud Customers
If you are a frevvo Cloud customer, follow these steps to add the Anonymous Signup form to your portal menu:
- Edit the portal menu.
- Click to edit the portal menu.
Add the URL shown below under the menu Tab where you would like the form to be displayed - remember to provide your tenant name in the _data parameter.
** Signup|https://app.frevvo.com:443/frevvo/web/tn/d/user/frevvo/app/_bDd4YX76EduXFsA4l9RQeQ/formtype/_NQascBXoEd-Cn_oBMDPlNQ?_method=post&embed=true&_data=(Tenant:"<your tenant name>")
- To add it as a tab, precede the word Signup with one asterisk instead of 2.
- To add it as a selection under the Important Items tab, precede the URL with 2 asterisks and place it in the menu under the * Important Items entry.
- Save your changes.
On Premise Customers
If you are a frevvo On Premise customer, follow these steps to add the Anonymous Signup form to your portal menu:
- Edit the portal menu.
- Click to edit the portal menu.
Add the URL shown below - remember to provide your frevvo server and port information and your tenant name in the _data parameter.
** Signup|http://your server host:port/frevvo/web/tn/d/user/admin/app/_bDd4YX76EduXFsA4l9RQeQ/formtype/_NQascBXoEd-Cn_oBMDPlNQ?_method=post&embed=true&_data=(Tenant:"<your tenant name>")
- To add it as a tab, precede the word Signup with one asterisk instead of 2.
- To add it as a selection under the Important Items tab, precede the URL with 2 asterisks and place it in the menu under the * Important Items entry.
- Save your changes.
Adding Operational Reports
Both in-house and online customers can add Operational Reports to an existing portal by simply adding ** |<FREVVO_REPORTS> to the portal menu. Follow these steps:
- Edit the portal menu.
- Click to edit the portal menu.
Add the ** |<FREVVO_REPORTS> keyword to the portal menu. In the example, the Operational Reports display under the Important Items tab.
* Important Items ** Task List|/frevvo/web/tn/mycompany/subject/(subject.id)/tasks?embed=true ** My Account|/frevvo/web/tn/mycompany/subject/(subject.id)/profile?embed=true&edit=true ** Shared Items|/frevvo/web/tn/mycompany/subject/(subject.id)/shared?embed=true&hidenav=true ** Home|/frevvo/web/tn/mycompany/u/e5a0e839-1026-4bcf-92a0-5c8e4db9685e/portal/test/home?embed=true ** |<FREVVO_REPORTS>
If you want to customize the names of the 4 reports, add the custom names for the 4 reports in front of the pipe symbol preceding the <FREVVO_REPORTS> keyword. The Reports will be named Active Workflows for Tenant, Submission Errors, Resent Submission Activity, and Workflow Bottleneck Analysis if the portal menu is modified as shown in the code box below.
* Important Items ** Task List|/frevvo/web/tn/mycompany/subject/(subject.id)/tasks?embed=true ** My Account|/frevvo/web/tn/mycompany/subject/(subject.id)/profile?embed=true&edit=true ** Shared Items|/frevvo/web/tn/mycompany/subject/(subject.id)/shared?embed=true&hidenav=true ** Home|/frevvo/web/tn/mycompany/u/e5a0e839-1026-4bcf-92a0-5c8e4db9685e/portal/test/home?embed=true ** Active Workflows for Tenant|Submission Errors|Resent Submission Activity|Workflow Bottleneck Analysis|<FREVVO_REPORTS>
If you want the Operational Reports to display under a customized tab instead of under the Important Items tab, add the name of the Report tab preceded by a single asterisk followed by the pipe symbol followed by the <FREVVO_REPORTS> keyword.
* Important Items ** Task List|/frevvo/web/tn/mycompany/subject/(subject.id)/tasks?embed=true ** My Account|/frevvo/web/tn/mycompany/subject/(subject.id)/profile?embed=true&edit=true ** Shared Items|/frevvo/web/tn/mycompany/subject/(subject.id)/shared?embed=true&hidenav=true ** Home|/frevvo/web/tn/mycompany/u/e5a0e839-1026-4bcf-92a0-5c8e4db9685e/portal/test/home?embed=true * My Reports|<FREVVO_REPORTS>
- Save your changes.
Locale Preference for Portals
Portal URLs appended with a locale parameter take precedence over locales appended to individual forms/workflows in the portal. As expected, if no locale parameter for the portal is found the browser setting is used.
Default Portals
A default portal can be set for the tenant. Once a default portal is selected, task notification links will direct the user to the task and/or Task List rendered in the portal (rather than in the tenant.) Default portals must be set by tenant admins. Click here to learn more.
Portals and Mobile Devices
You do not have to use portals to access your mobile forms but it is a convenient way to do so. Simply bookmark the portal URL on your mobile device to access it. You can add thumbnail icons to your forms and workflows which will display on mobile devices when you access the portal. Portals can be a valuable tool for testing your forms/workflow on the iPhone and iPad.
Selecting Download to CSV features when viewing submissions from the Shared Items tab (inside or outside of a portal) on an IOS device (iPad,iPhone) may require the installation of an application to edit and save .xls files. This requirement is browser-specific.
Refer to the Employee On Boarding tutorial for more information on portals and mobile form design.