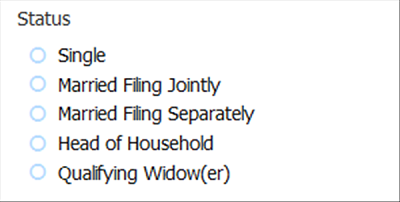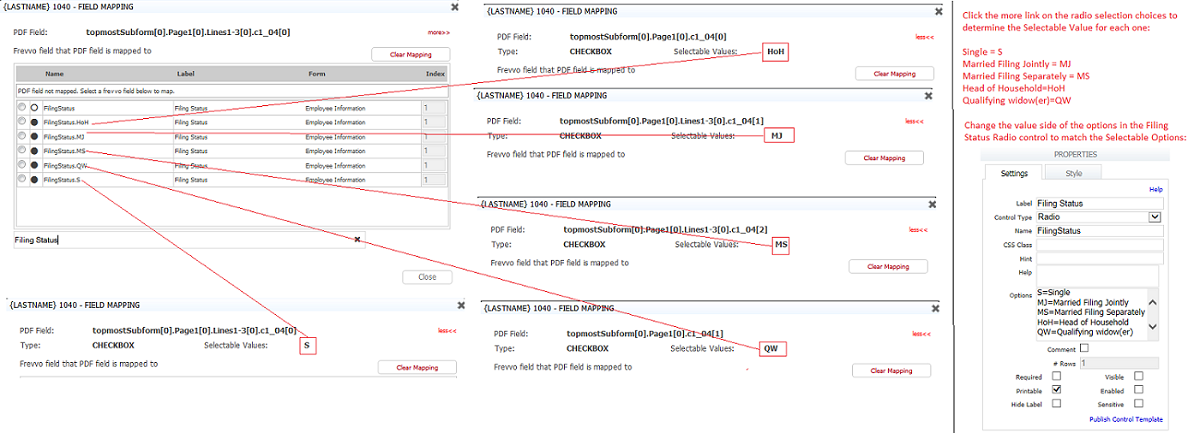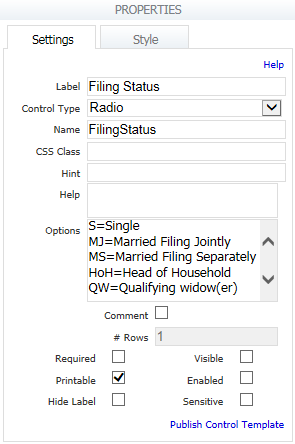Built-in PDF Snapshot
frevvo offers an automatic PDF snapshot of your forms and workflows, which is a great option that requires no code, no mapping and no PDF to build. You can customize the print layout, fonts, headers/footers, file name, and more with just a few clicks. It is also responsive to repeat controls like tables, so the PDF will grow with more entries vs. the static number of rows available in a typical PDF.
Check the Save PDF option in the Form/Workflow Properties Wizard to save a PDF snapshot in the frevvo submission repository.
The PDF Snapshot generator uses a Chromium browser as a rendering engine to create a snapshot. On Premise customers must install Chrome on the same server where frevvo is installed in order to use the PDF Snapshot Generator.
Pixel Perfect PDF Overview
frevvo's Pixel Perfect PDF generation feature allows you to integrate your form's data with any acroform PDF. You can view mapped PDFs in your Submissions repository. You can also email mapped PDFs, and/or save them to a file system, Google Drive, or a database. This tool is often used in cases where a specific PDF format is required, such as to complete federal tax forms in an Employee Onboarding Workflow.
- frevvo' Pixel Perfect PDF generation feature is supported in both the Form and Workflow Designers.
- frevvo uses a web-based mapping scheme where the designer can map form fields to PDF fields within the visual context of the PDF.
- You will need an "acroform" to generate a pixel-perfect PDF. Acroforms (also known as Acrobat forms) are forms that contain writable fields.
- You can generate as many PDFs as you like.
- You can use the Step 5-FormViewerControl control to allow users to view the mapped PDF from within the form itself.
Limitations
PDFs mapped in the Form Designer will carry over when you add that form to a workflow. However, mapped PDFs will not be preserved when a workflow step is downloaded as a standalone form.
| Form → Workflow | Workflow Step → Standalone Form | |
|---|---|---|
| Do mapped PDFs carry over? | Yes | No |
Import of forms created in previous versions will preserve all PDFs and mappings.
- Adobe XFA Forms are not supported.
- Password or sensitive text fields being transferred to a PDF form will be written in plain text if they are mapped to a PDF field.
Generate a PDF Form
Follow these basic steps for each Pixel Perfect PDF your form/workflow will generate.
- Obtain the acroform PDF that you want to populate with frevvo data.
- Design your frevvo form/workflow to collect the information that you will map to the PDF.
- Upload one or more PDF acroforms.
- Map the fields in your form to the fields in the PDF acroform.
- Add the Form Viewer control to your form/workflow.
- Test the form/workflow and generated PDFs.
Step 1 - Obtain the Acroform
You must have an acroform PDF for successful mapping in frevvo. Acroforms are PDFs that contain writable form fields. There are many acroforms available on the internet. For example, the latest acroform for the federal W-4 Employee's Withholding Allowance Certificate can be downloaded from the IRS website.
If you cannot find an acroform to use, use a tool like PDFescape to create a PDF with writable fields. Refer to the mapping rule guidelines in the PDFFormGenerationRules below.
The tool that Adobe uses to create PDF's may not always support integration with third-party software like frevvo.
Some acroforms may not have a writable field for all of the data that you want to collect. For example, the signature field on W-4 downloaded from the IRS website is not writable. You can use a PDF editor such as PDFescape to add a writable text field for the signature to your acroform template. frevvo signatures are treated as images that can be mapped to text fields. Here is an example of a PDF acroform for the US federal W-4 Employee's Withholding Certificate. Notice the blue highlighted writable form fields, and the green selected signature field that we added.
Step 2 - Design Form/Workflow to Collect Information
Add controls to your forms/workflows to collect the information that you need for the PDF. For example, many forms/workflows contain separate fields for the user's First Name and Middle Initial. The first name field on the W-4 PDF requires the user's first name plus middle initial. To supply the information in this format, the designer can include a hidden control on the form that is populated by a Business Rule that concatenates the data in the first name and middle initial fields.
Designers should give Group Controls meaningful names whenever possible to help differentiate them when using the Step 4-MaptheLiveFormfieldstotheacroformfields.
Step 3 - Upload PDF
Click PDF Mapping in the Form/Workflow header.
The list of existing PDFs (if any) will appear. For example, the Employee On-boarding workflow shown below will generate a PDF for the NY-W4, CA-W4, and Federal W-4 forms when the user clicks Submit or the Form Viewer control.
Each PDF in the list will have a status icon.
- A green status icon indicates the mapping is complete.
- A yellow status icon indicates the mapping is incomplete.
- A red status icon indicates a mapping error.
Click Add . Upload the acroform for the PDF on the New Form Generation screen. The acroform serves as a PDF form generation template. Enter a template name, or leave this field blank to use the filename instead. The template name can be up to 30 characters. You can use Templatized Strings when naming your template. For example, naming the template 'W-4 {LastName}' results in a PDF filename such as 'W-4 Smith'. If you do not select a file and you try to submit this screen, you will see the message "Form Template file is Required".
Uploading a file that is not an acroform results in the following error:
The generated PDF are read-only by default, meaning the fields you mapped from frevvo cannot be changed on the published document. Choose Generate as fillable form to keep all fields in the final document editable, including any fields that contain mapped data. This would be useful if, for example, an Office Use Only section of the PDF would need to be completed after the workflow is submitted.
When viewed with the Step5-FormViewerControl, mapped PDFs are always read only. This ensures they are viewable on mobile devices.
Notice that your newly uploaded template is added to the PDF list. Click the icon to edit the template name.
Click the icon to remove the template. This action removes the generated form and all field mappings.
- Skipped workflow steps do not affect PDFs generated by frevvo. For example, a default value in a control that has been mapped to the PDF will show up in the PDF even if the step containing that control is skipped due to a precondition. Use a form.load rule to set the "initial state" data dynamically instead.
- frevvo will not allow the use of a password protected PDF acroform as a template. There are programs such as PDFescape available to "remove" an owner's password from a protected PDF. Upload the password-protected PDF to PDFescape, then save and download it. The password will be "removed" from the PDF and you will be able to use it as a template.
- You may find a PDF in an error state (red icon) on forms created from a template. Upload the PDF acroform again to resolve the issue.
Preconditions for PDF
You can set up the logic for the PDF via a precondition that will control when the PDF will be generated or skip the PDF entirely. For example, let's say you want to generate an English version and a Spanish version of a PDF. Preconditions can be used to determine which PDF is used at runtime.
For example, your form/workflow contains a Radio control named Language with two options: English and Spanish. You have mapped an English PDF and a Spanish PDF. Click Precondition for the English form. The Precondition Rule Builder is automatically toggled "on." Click Edit to launch the Precondition Editor and add the condition.
If you prefer to use JavaScript to create or edit the precondition, click on Precondition then toggle the Precondition Builder Off. Type the JavaScript into the field.
The Precondition Editor checks the expression for valid JavaScript and displays appropriate error messages when necessary. Preconditions are re-validated when you Save and Test, Save and Close, or return the PDF Mapping page. If there is an error, an on screen notification will give you the option to edit it or cancel (ignore.)
With this precondition in place, the English version of the PDF is generated when the user selects the English option for Language.
Step 4 - Map Form Fields to the Acroform
The PDF mapping screen enables designers to map form fields to PDF fields. Mapping is performed one field at a time in the context of a PDF page. There are two ways to map fields.
- Drag-and-drop a field from the outline to the PDF field
- Click on a PDF field to activate the PDF Mapping Dialogue
The quickest way to map your PDF is to use the drag-and-drop method, but if you need to MappingTableandRepeatControls for a table or repeat control, the Mapping dialogue must be used. You can change mapping choices on the Method2-ClickingonaPDFField as well.
Open the PDF Mapper
- Click the Map Fields icon.
In the forms designer only, the following message will display when you click on the Map Fields link. Click Ok to save the PDF form before any further mapping is performed. Click Cancel to cancel the mapping operation and not save.
The prompt and save of the PDF form mapping is controlled by a web.xml context parameter named: form.save.on.mapping. The parameter defaults to true. If set to false, the designer will not be prompted with the save option and the editing instance will not be saved. This parameter applies only to forms, not workflows.
- Click the Map Fields icon. You may see this message as the PDF mappping screen loads.
The PDF view screen is divided into two areas: the Mapping Form Outline and the PDF Canvas. On the canvas, the PDF fields will be color coded to show you whether they have already been mapped, are not yet mapped, or have an error.
Notice the Done, Clear and PDF Page icons at the top of the page.
| Function | Description |
|---|---|
| Done Button | Click this button when mapping is complete or you wish to exit back to the PDF Generated Forms Screen. Field mappings are saved to the in-memory form/workflow as they are performed. Mappings are not persisted until the form/workflow is saved. |
| Clear Button | Clicking this button clears all mappings for the whole PDF. All fields are then displayed as not mapped (colored yellow and cleared of all text). |
| PDF Page thumbnail Image | Thumbnail images are displayed for each page found in the PDF with no limit. The HTML element containing the PDF page thumbnails will be scrollable if there are a large number of pages and all cannot fit in the displayable area. Click the thumbnail image for the page in the acroform where you want to map fields. When clicked, that page is selected for mapping and it is displayed along with any previous mappings filled into the fields. |
The Mapping Form Outline contains all mappable controls along with sections, panels, and special mapped items such as Signed Section signatures and selection control options. Click the plus and minus icons in the Mapping Form Outline to expand/contract the Group Controls and display the mappable controls in your form/workflow.
In the Mapping Workflow Outline, the top level elements in the tree correspond to separate forms in the workflow.
Method 1 - Drag and Drop Mapping
- Drag form fields from the Mapping Form Outline and drop them onto the PDF fields. The color of the hovered field will be changed slightly to indicate that the drop can happen there. If the mapping complies with the PDFFormGenerationRules, then the PDF field is filled in with the name of the control and colored green to indicate that it is mapped. Non-mappable control types can be dragged, but you will not be able to drop them on any PDF field.
- Repeat for all fields on each page of the PDF template.
- Click Done when finished and remember to save your form/workflow.
Method 2 - Clicking on a PDF Field
Another way to map fields is to click the field in the PDF Canvas, which opens the PDF Mapping Dialogue.
- Click on a yellow unmapped field to create a new mapping
- Click on a green mapped field to modify an existing mapping
The upper portion of the PDF Mapping dialogue names and describes the PDF field being mapped. Below this is a table that shows frevvo fields. The top row of the table shows the field that is currently mapped to the PDF field. Below that is a scrollable table of candidate fields that may be selected for mapping. If there are no mappable fields in your form, you will see the message 'No frevvo fields mappable to this PDF field.' Only a single form field may be mapped to a PDF field. If field names or labels are too long to read in this view, hovering the cursor over the text will display a tooltip with the full name/label.
Functions for buttons in the PDF Mapping dialogue box:
| Action | Description |
|---|---|
| more>> less<< links | Used to hide and show more details about the PDF field being mapped, including Type, selectable values and the name of the field in the acroform. This information is useful when trouble shooting. Selecting more>> shows the details and changes the link to less<<. Selecting less<< hides the details. |
| Clear Mapping | Clears the mapping (if any). Any selected radio button is cleared. Changes take place immediately. |
| Selection Radio Buttons | The first column consists of radio buttons for each mapping choice. Click the radio button corresponding to the frevvo control to map it to the field in the PDF. Radios may not be de-selected. frevvo fields are unmapped using the clear button or by selecting another e-form field. |
| Index Edit Boxes | For repeating frevvo fields, the 1-based index is used to select the field to be mapped. The value must be ≥ 1. The default is 1. Changes take effect immediately upon tabbing/clicking off the the index field. The index field is disabled for non-repeating frevvo fields. |
| Search Text Box | Use this to search for mapping choices for the PDF field that was clicked. Entering filter text causes the possible mapping selections to change. Only those matching the filter text will be shown. If the name, label or form name (workflows) is either a partial or full match of the filter text (case insensitive), then the field is shown in the list of candidate fields selectable for mapping. E-form fields that are incompatible with the PDF field are not shown in the list . Search will find special mapped items such as Signed Section signature, date signed as well as the single select comment field. Use option control values to search for selection control options. |
| PDF Field | The name of the field in the acroform is displayed here. |
Let's say you want to map the Employee Signature on the W-4 to the Confirmation step signature control in your workflow.
- Click the Employee Signature field in the PDF.
- Type the name of the form, in this case, Confirmation, into the search box. Mappable fields from the Confirmation step in the workflow will display as possible mapping choices.
- Hover your cursor over the name field on the mapping dialog to display a complete path to the control's hierarchy as a tooltip. This is helpful when mapping nested controls.
The label and form columns of the Mapping Dialogue displays a maximum of 40 characters. If you have long labels in your form/workflow, hover over the displayed text to see the full label text in the tooltip. - Click the Done button when the mapping is completed and don't forget to save your form/workflow changes.
Error Conditions:
Mapping validation will detect the following conditions and report them as invalid:
- A mapped field that has been deleted from the form.
- A comment that was mapped and then the control's comment property was deselected.
- A signed section's signature or sign date that was mapped and then the section's signed property was set to none.
- An option value that was mapped and then the option is changed or deleted.
If you try to save a PDF with mapping errors, you will see the message
Changing the nesting levels of mapped controls does not produce this error. For example, mapping for selection control options, signature and date fields and repeats are automatically updated mappings when controls are moved in/out of Sections.
Clicking the OK button will bring you back to the designer canvas. Clicking the Cancel button returns you to the form/workflow home page.
Mapping Table and Repeat Controls
Form controls placed within repeats or tables use the max number property to create multiple "instances" of the field for mapping. Controls within a repeat (or table) are indexed to allow the user to select the specific control for mapping. For example, the first instance of a repeat/table control with a min value of 1 and a max value of 3 has an index of 1, the second instance has an index of 2 and the third instance has an index of 3. There are no restrictions to the number of repeating items or rows in a table. You can map controls from a table or repeat using the drag and drop method but you must click on the table/repeat field in the PDF and change the index value for instances greater than 1 in the PDF Mapping dialogue.
Entering an invalid index number displays an error message.
Example 1: Map Table to PDF
Let's take a look at examples that will clarify the mapping process. An Emergency Contact Form has a table to list additional authorized individuals that a student can be released to in the event the school is unsuccessful at contacting the parents. This table has a min value of 1 and a max value of 3.
- Locate the table in the outline and simply drag the Name, Relationship, Home, Mobile and Work controls from the outline and drop them into the correct column in all 3 rows of the table.
- Click on the field 'Name' in the second row of the table (on the PDF canvas.) This will open the PDF Mapping Dialogue.
- Change the Index to '2'.
- Repeat steps 2 & 3 for the field 'Name' in the third row of the table, changing the index to '3.'
- Repeat steps 2-4 for the additional fields (columns) changing the index in the second row to '2', and the third row to '3.'
When the user fills out the form, it will map the correct table cell to the correct PDF field.
Example 2: Map Repeat to PDF
The Application for IRS Individual Taxpayer Identification Number (W-7) has fields for Name and Name at Birth - if different.
A Repeat control containing a section with name fields and min/max values of 1 and 2 respectively can be used in your form to capture both pieces of information.
- Locate the repeat control in the outline. Drag and drop the control 'FirstName' to the 'Name' row in the PDF. Repeat, dropping it onto the second row.
- Repeat Step 1 for MiddleName and LastName controls.
- One at a time, click on the First Name, Middle Name and Last Name fields in the 'Name at birth if different' row. For each, change the index to '2'.
When the user fills out the form, it will map the correct table cell repeat item to the correct PDF field.
Nested Repeats
For nested repeats, use the max number of each repeating level multiplied to determine the total max index of an item. This is illustrated in the example below showing repeat 2 nested in repeat 1. Each repeat has a section with a text control. Each repeat level has a max of 2. The inner most text control will have an index of 4 (2 * 2) as shown.
Form
repeat1
section1 (max 2)
text1 -- index = 1
repeat2
section2 (max 2)
text2 -- index = 1
section2
text2 -- index = 2
section1
text1 -- index = 2
repeat2
section2
text2 -- index = 3
section2
text2 -- index = 4
Empty Rows/Items
If you have empty rows in a table control or blank repeating items in your form, PDF mapping may shift a bit. To keep the mapping predictable, set the min value equal to the max value for the table/repeat controls. This will give you options to map the missing/blank items in the PDF mapper.
Mapping the Upload Control
Let's say you wants to take a photo using a mobile device and then map the photo to a PDF. frevvo supports the mapping of the Upload control that can be used to upload the image to a form/workflow.
- You can only map one image file per upload control. In the case of upload controls with more than one file, the mapping simply takes the first image file found.
- Common image types supported are gif, png, jpg/jpeg, and bmp.
- Tiff is not supported.
- Non-image file type uploads are ignored.
PDF Form Generation Rules
PDF forms are generated as the last step(s) of a form/workflow or when the Form Viewer control is clicked. All other activities are completed prior to PDF form generation. PDF forms are generated by using the mapping meta data entered by the user to map the form field data to the PDF's acroform fields. Precondition properties are supported for form generation activities and operate in a standard fashion, i.e. if the precondition evaluates to true, the activity executes.
The specifics of mapping form data fields into acroform fields are detailed in the table below:
- The columns represent the acroform field types and the rows represent the frevvo control types.
- Blank cells indicate that mapping is not available for the Form Control/Acroform Field Type combination.
- An acroform check box is a single check box and does not correspond one-to-one to a frevvo check box.
- An acroform radio button is a single radio button and does not correspond one-to-one to a frevvo radio control.
- Checkbox, radio and dropdown options can be mapped to certain PDF fields (according to the table below). They will be listed as ControlName.OptionName?.
- Wet signatures are treated as images. They can be mapped to text fields. The image is linearly scaled to fit within both the vertical and the horizontal dimensions of the text field without any distortion.
| Form Control Types | Acroform Field Types | |||||
| Checkbox | Choice/Combobox (Single select) | List | Radio Button | Text | Signature | |
|---|---|---|---|---|---|---|
| CheckBox | Mapping is done by option value. If the value of any of the selected option(s) on the form control matches the 'on' value of the check box, then it is selected. Otherwise it is unchecked. *See note. | Select one item in choice/combo corresponding to selected checkbox options. Equate items/options by the value/option, not label. Only single select supported in some cases (depends on if field is set to multi). | Select items in list corresponding to selected checkbox options. Equate items/options by the value/option, not label. If list box is single select only one option is selected. | Select one item in radio corresponding to selected checkbox options. Equate items/options by the value/option, not label. Only single select supported. | Yes. The label text of the selected option(s) will be comma separated and used. | |
| CheckBox Option | Yes. If option selected, check box will be selected. | Yes. If selected, then option label text used. | ||||
| CheckBox Comment | Yes. Only if comment is enabled. Multiple lines will be concatenated (new lines not carried over to PDF). | |||||
| Radio | Mapping is done by option value. If the value of any of the selected option(s) on the e-form control matches the 'on' value of the check box, then it is selected. Otherwise it is unchecked. | Select item in choice corresponding to selected radio option. Equate items to options by the value, not label. | Select items in list corresponding to selected radio option. Equate items to options by the value, not label. | Select one item in radio corresponding to selected radio option. Equate items/options by the value/option, not label. Only single select supported. | Yes. The label text of the selected option will be used. | |
| Radio Option | Yes. If option selected, check box will be selected. | Yes. If selected, then option label text used. | ||||
| Radio Comment | Yes. Only if comment is enabled. Multiple lines will be concatenated (new lines not carried over to PDF). | |||||
| Dropdown | Mapping is done by option value. If the value of any of the selected option(s) on the e-form control matches the 'on' value of the check box, then it is selected. Otherwise it is unchecked. | Select item in choice corresponding to selected dropdown option. Equate items to options by the value, not label. | Select item in list corresponding to selected radio option. Only select one by definition. Equate items to options by the value, not label. | Select one item in radio corresponding to selected dropdown options. Equate items/options by the value/option, not label. Only single select supported. | Yes. The label text of the selected option will be used. | |
| Dropdown Option | Yes. If option selected, check box will be selected. | Yes. If selected, then option label text used. | ||||
| Dropdown Comment | Yes. Only if comment is enabled. Multiple lines will be concatenated (new lines not carried over to PDF). | |||||
| Text & Text Area | Yes. Simple text transfer. | |||||
| Date, Time, DateTime | Yes. Use formatted date/time. | |||||
| Email, Phone | Yes. | |||||
| Money, Quantity, Number | Yes. | |||||
| T/F | Yes | Put a 'true' or 'false' in as appropriate. | ||||
| Signature/Signed Section | Yes | Yes | ||||
| Upload | Yes | |||||
| Combobox | Yes | |||||
In general, all the frevvo controls listed, can be mapped to an acroform text field. Selection controls are mostly handled by mapping the option values as indicated above.
- Mapping of dynamically generated selection control options via a rule is not currently supported. It will be available in a future release of frevvo.
- The Push Button Acroform field type cannot be mapped at this time.
- frevvo Image controls cannot be mapped to a PDF at this time.
Date/Time
Date/time will be derived from the xml and it will be in ISO format and in UTC (time and date/time only). There are two issues to consider:
- Timezone - Times and date/times must be formatted using the form’s timezone.
- Formatting dates (and times) uses the control's formatting set by the designer.
Mapping Selection Controls
When mapping selection controls, you will see the name of the control and the options for that control in the mapping choices. The option values will be listed as ControlName.OptionName?. As an example, let's take a look at the Eligibility field on the federal I-9 Employment Eligibility form. A radio control collects the eligibility status of the new employee.
The option/label values for the radio control in the form are:
A citizen of the United States=A citizen of the United States A noncitizen national of the United States=A noncitizen national of the United States A lawful permanent resident (Alien Registration Number/USCIS Number)=A lawful permanent resident (Alien Registration Number/USCIS Number) An alien authorized=An alien authorized to work until a certain date. (If applicable enter date below). Some aliens may write "N/A" in this field. (See instructions)
Map each option to the PDF using the drag and drop or mapper dialogue. Notice the options are listed using the Control Name.OptionName format:
Sometimes you may want to map to the entire control instead of the individual options. For example, the State dropdown control is mapped to the State field in the PDF. Any choice selected by the user will be mapped.
PDFs and Dynamically Populated Selection Controls in workflows
Depending on which step you view the generated PDF in a workflow you may notice the value of the selected option is displayed instead of the label. For example, let's say you have a two step workflow, where each step is a different form and is performed by a different user. In step 1, there is a Select Supervisor dropdown control populated dynamically by a business rule. The options follow the value=label syntax, mary@mycompany=Mary Jones. There is a Form Viewer control to view the PDF when step 1 is being performed. The PDF is mapped to the Select Supervisor dropdown in step 1. Step 2 of the workflow contains only a Form Viewer Control. User 1 selects Mary Jones from the dropdown and then clicks on the Form Viewer to see the generated PDF. The PDF displays the option label, Mary Jones. User 1 clicks Continue.
When user 2 picks up the activity for step 2, the form does not contain the Select Supervisor control and therefore does not have the options loaded by the rule. The visible option is not stored in the document for the workflow, only the value. The PDF mapping logic tries to get any dynamic labels out of the instance in case there were changes and then uses the labels instead of the values. If all this fails to produce a matching label for the value of that mapped control, then the value is used. Clicking on the Form Viewer control in step 2, shows the value for the option, mary@mycompany.
A simple work-around is to put a control by the same name into the second form and uncheck the visible property. Then add the same rule to the second form to populate it. Workflows designed using Linked Activities, should not exhibit this behavior. Linked steps in the workflow are like a single form broken into pieces. Workflows using this design pattern have a single schema that includes fields from all its steps. So when fields from a workflow are mapped to a PDF, the mapping reflects a single schema or document.
Adobe Reader Issue with Grouped Check Boxes
Adobe Reader has an issue with grouped check boxes. In certain PDFs, it only allows a single selection for all of the check boxes in a group. Clicking on the more>> link shows the selectable values for that control. This extra information can be useful when performing the mapping function for a PDF that exhibits this issue. Let's take a look at an example to clarify:
A Filing Status section on the U.S. Individual Income Tax Return acroform (1040) has checkboxes for 5 status choices:
In your form, you have a radio control which will allow only one of the five choices to be selected.
In the designer, the options for the radio control are:
Single=Single Married Filing Jointly=Married Filing Jointly Married Filing Separately=Married Filing Separately Head of Household=Head of Household Qualifying widow(er)=Qualifying widow(er)
You map each option to the corresponding checkbox on the PDF but when testing discover that no data is mapped. This is a case where the acroform fields look like and are called checkboxes but function more like a radio control.
Follow these steps to correct the mapping:
- Click on the Single option checkbox in the PDF to display the Mapping dialogue.
- Click the more link. Details about the PDF field will display including the selectable value of S.
- Determine the selectable values for the other options.
- Change the values for the options in the properties pane of the radio control in the form to match the Selectable Values that you saw when you clicked on the more link. The options values of the frevvo Status control in the e-form must match the Selectable Values EXACTLY. The case of the option values is important. The option values MUST be the same case as listed in the mapping dialogue.
The mapping is done when the user selects one item in the frevvo radio corresponding to the selected radio option. The items/options are matched to value/option, not label, of the control. Only one selection is supported. See PDFFormGenerationRules for more information.
Note the Selectable Values from the mapping status are on the option value (left) side of the equal sign.
A user who selects the Head of Household radio button in the frevvo will see that option checked if the mapping is done correctly.
Acroform Field Names with a #
If a field in an acroform has a # in the name , you may see this error message when you click on the Form Viewer control to view the mapped PDF.
To view acroform field names, go into the mapper in the designer and click on acroform fields. The name is shown on the dialog. The image shows a a field named "form1[0].#pageSet[0].Right[0].Educator[0]".
To resolve this issue, remove the "#" from the acroform field name. You can use a tool like PDFescape, which is a free online PDF editor, to rename fields. In PDFEscape, right click and unlock the field, then right click again and edit object properties to rename the field. This process may vary for different PDF editors.
Step 5 - Form Viewer Control
You may have a form/workflow where you want the user to view the generated PDFs for accuracy. The Employee On Boarding form/workflow requires that the new employee review the generated PDFs and sign to verify that the information is correct. The Form Viewer control allows a generated form to be viewed as part of a form activity.
In use mode, the Form Viewer button is a link that displays the form in a separate window/tab. The form can then be viewed or downloaded.
Open the form/workflow designer. Drag and drop the Form Viewer control from the palette into your form. It can not be placed in a repeat or table control. You will need a separate Form Viewer control for each PDF that you want to be reviewed.
Select the PDF to be viewed for each control from the Form dropdown. If you used templatized strings when naming your template, it will show the template unresolved in the drop down.
If you delete an acroform and then upload a different one, you will have to redo the PDF selection in the Form Viewer control that was configured to view that PDF.
Step 6 - Testing the form/workflow
When you are finished mapping your PDFs, click Save and Test to test the mapped PDFs in your form/workflow via the Form Viewer Control and/or the submission repository. The form/workflow is checked for errors and they are reported before the Test popup displays. This gives the designer the opportunity to make corrections before testing. Refer to Test Forms and Workflows for more information about this feature.
Troubleshooting
Large PDFs with MySQL
Submitting a form/workflow with a large mapped PDF while using MySql may generate an error message like the one below. The default value of max_allowed_packet configuration parameter may not be large enough. See this documentation for the solution.
PDF Will Not Load for Mapping
When you click Map Fields, you will initially see the message “Please wait while the PDF is loaded and prepared for mapping.” If the form fails to load at this point, you may also see an error in the logs similar to
"Application error processing /frevvo/web/tn/... java.lang.RuntimeException: javax.servlet.ServletException: java.lang.ClassCastException: org.icepdf.core.pobjects.Reference cannot be cast to java.lang.Number
The PDF may appear normal, but it does not work with frevvo's ICEPDF library. To resolve this, please upload the PDF to a tool like pdf escape, then save and download it. You may notice the version is larger than the original. Upload the new version to frevvo and proceed to map the fields.