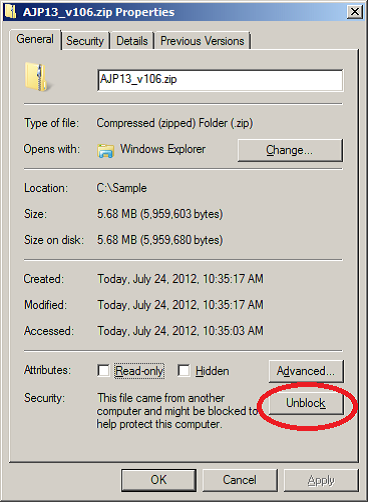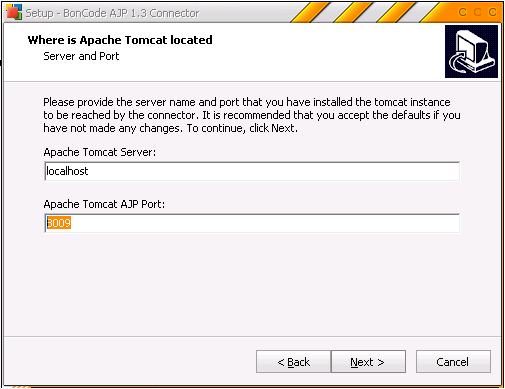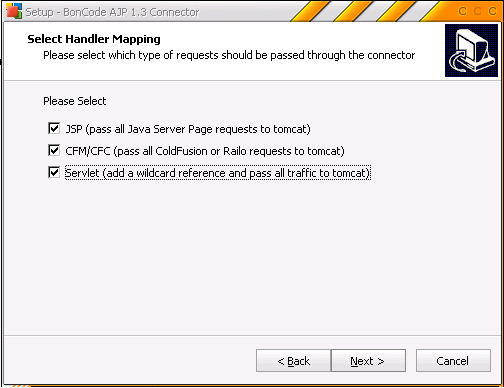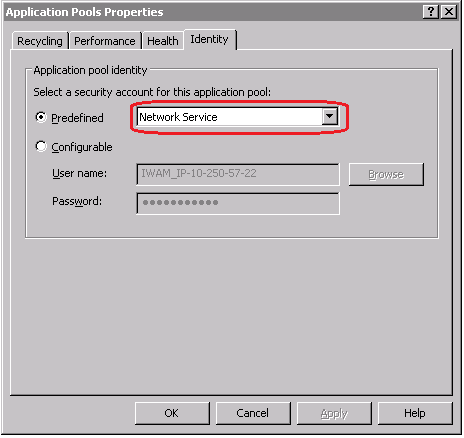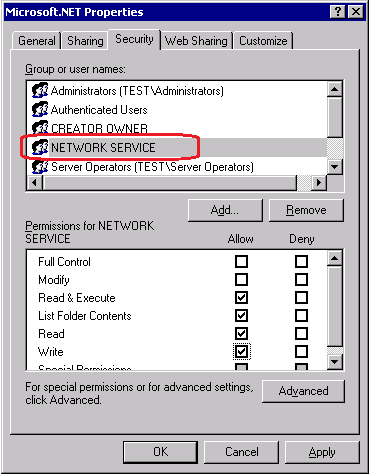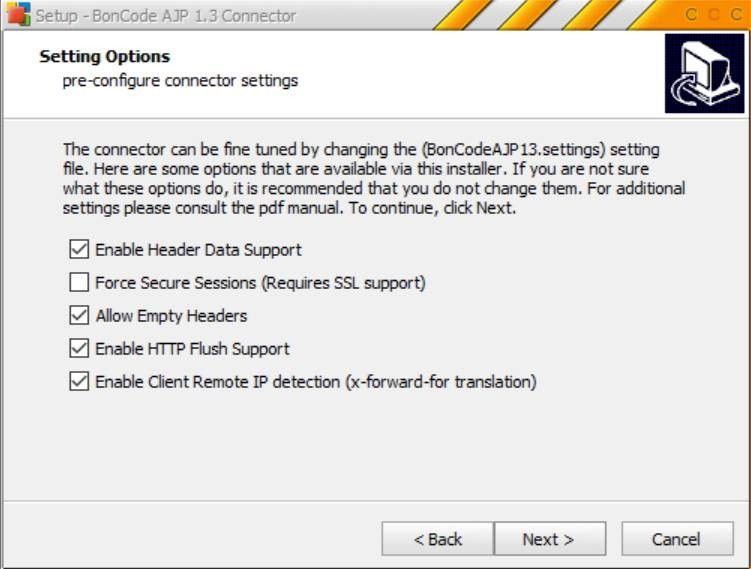This documentation is for frevvo v10.1. Not for you? Earlier documentation is available too.
Integrating with IIS
This page describes how to configure Microsoft's IIS web server and frevvo such that IIS forwards requests on to frevvo, and responds back to the user.
frevvo is written in Java, and needs a Java Application Server (servlet container) to run. As IIS does not provide services of a Java Application Server, it is not possible to deploy frevvo directly into IIS. It is possible, however, to configure IIS to proxy requests for frevvo to an application server where frevvo is deployed. If you are not using the standalone frevvo distribution with Tomcat, please consult your application server's documentation to determine whether it is possible to integrate with IIS and how to achieve it. Also note that this is a guideline on how enable the interaction between frevvo and IIS.
On this page:
Install and Configure the Form Server
IIS configuration is a complex task. The integration steps below relating to your IIS web server should be performed by your IIS Web System Administrator.
It is very important that you first follow the basic frevvo Quick Start Guide and verify that frevvo works by itself by pointing a browser to http://localhost:8082/frevvo/web/login.
Configure Tomcat
It is necessary to configure Tomcat to receive proxied requests from IIS.
- Stop Tomcat.
- In a text editor open FREVVO_HOME/tomcat/conf/server.xml
- Ensure that the AJP Connector is enabled by uncommenting out the section.
- Specify a value for the secret attribute (recommended) or if you are using the connector on a trusted network you can set secretRequired="false" instead.
- If you are using the recommended boncode connector, when you set the secret attribute you also need to set the RequestSecret attribute in the boncode connector file, BonCodeAJP13.settings, to the same value. (Refer to this article for additional details and troubleshooting.)
<Connector port="8009" protocol="AJP/1.3" redirectPort="8443"
useBodyEncodingForURI="true" tomcatAuthentication="false"
address="YOUR_TOMCAT_IP_ADDRESS" secret="YOUR_TOMCAT_AJP_SECRET"/>
- Start Tomcat
- Check that the configured AJP port is enabled and listening for requests. On a windows command prompt:
netstat -na | findstr 8009
When the tomcat server configuration is completed, install the IIS to Tomcat Connector.
Install the IIS to Tomcat Connector
- Download the connector project from: BonCode Connector website. Click on the link to download the latest version.
- To avoid multiple issues with using the zip file content, unblock the package before unzipping. Simply right click on the zip file and click “Unblock” on the “General” tab:
- Extract the project zip file.
- Execute the Connector_Setup.exe file.
- Accept the License Agreement and click Next.
- Follow the prompts and in the Apache Tomcat location details enter correct AJP port as configured in the tomcat server.xml file above:
- Click Next and use default values in all the prompts until you reach the Select Handler Mapping prompt.
- In Select Handler Mapping prompt select the option Servlet (add wildcard reference and pass all traffic to tomcat)
- Continue to the final prompt and click Install to finish the connector installation.
- Test the configuration by browsing http://localhost:port/frevvo/web/login
Troubleshooting
- If you see an access error like the one below, make sure that the Application Pool Identity (the security account set for the Application Pool) also has write permissions to C:\WINDOWS\Microsoft.NET directory.
- To check the currently set identity, open IIS and right click on your Application Pool, then click on the Identity tab:
- Then in your Windows explorer, right click on C:\WINDOWS\Microsoft.NET directory and click on Properties. Check if the identity user set of your Application Pool has the ‘write’ permissions for this directory. If not, then add the user permissions.
- Test the configuration again by browsing http://localhost:port/frevvo/web/login
- To check the currently set identity, open IIS and right click on your Application Pool, then click on the Identity tab:
2. Customers using LDAP SSO that see a "Value update failed" or “Update control failed" error intermittently occur on forms should reconfigure the AJP (IIS to Tomcat) connector with these settings to resolve the error: