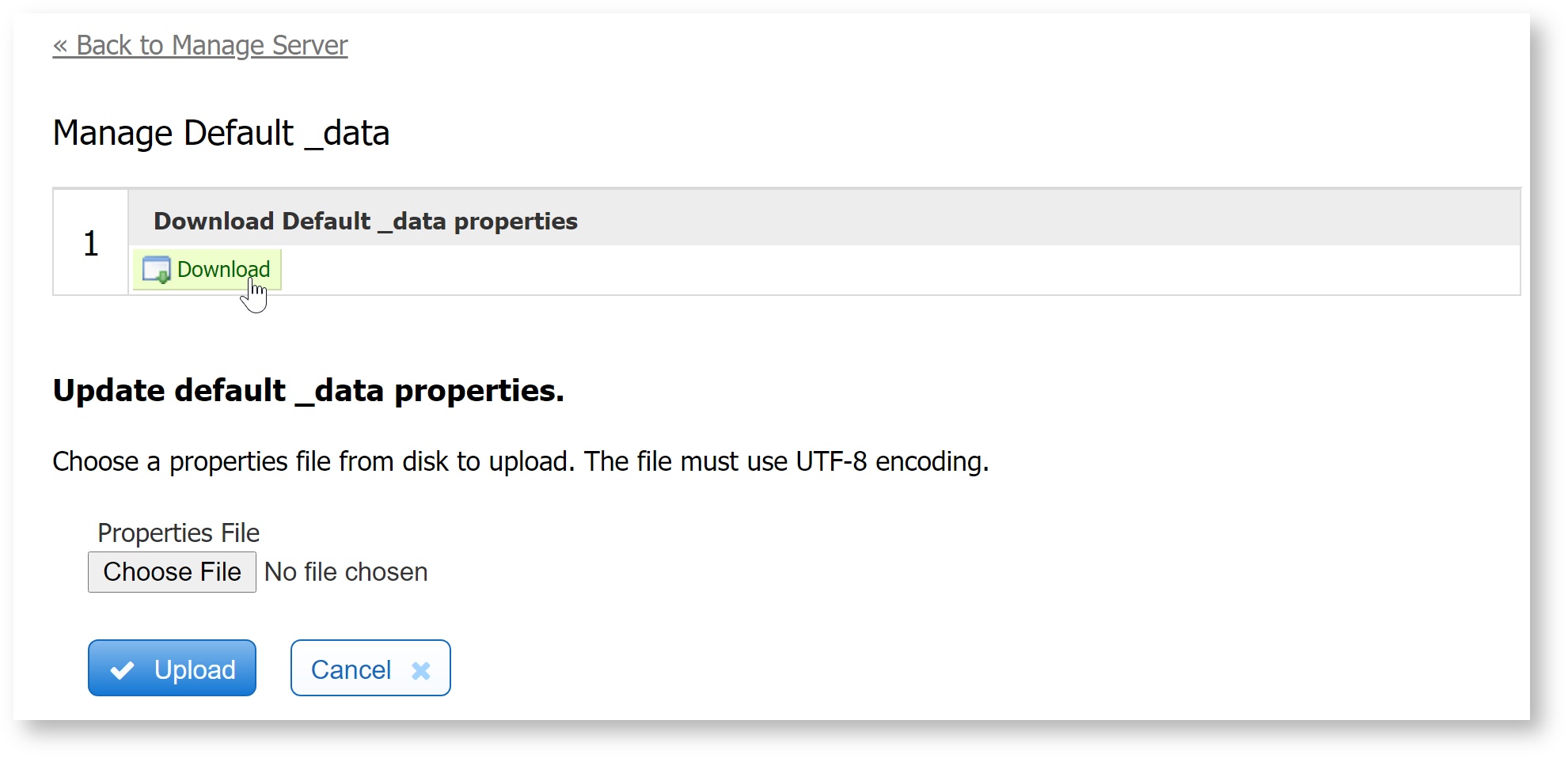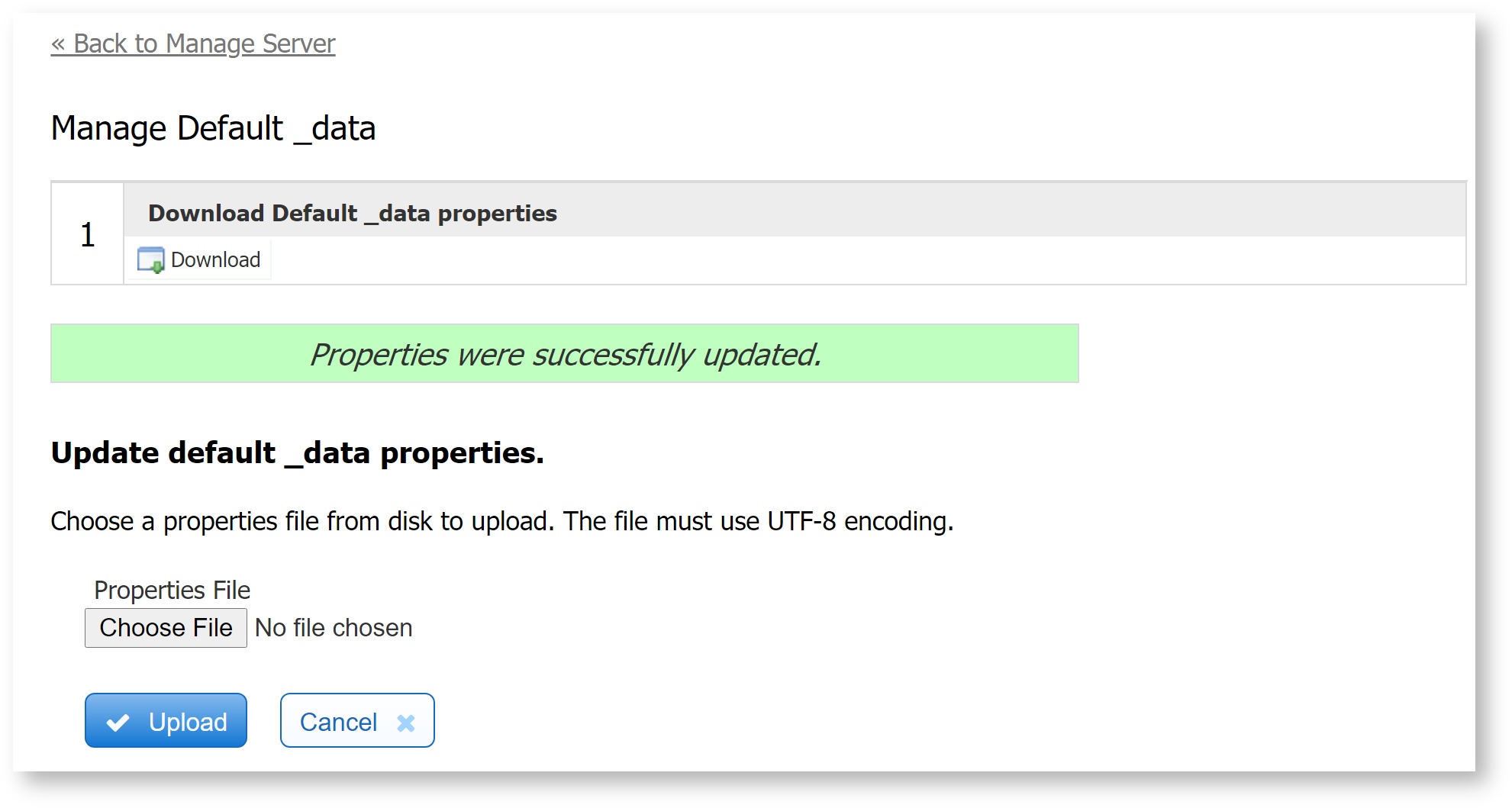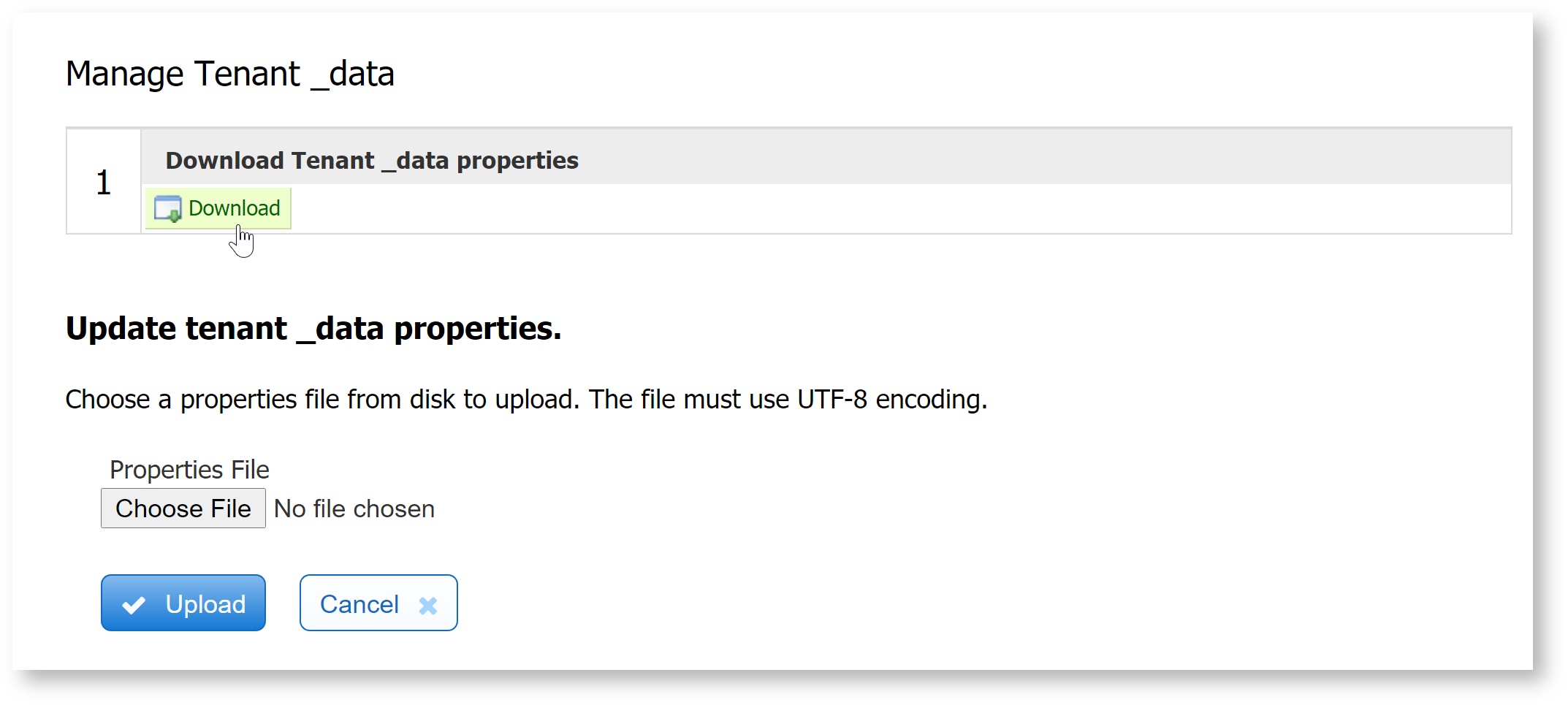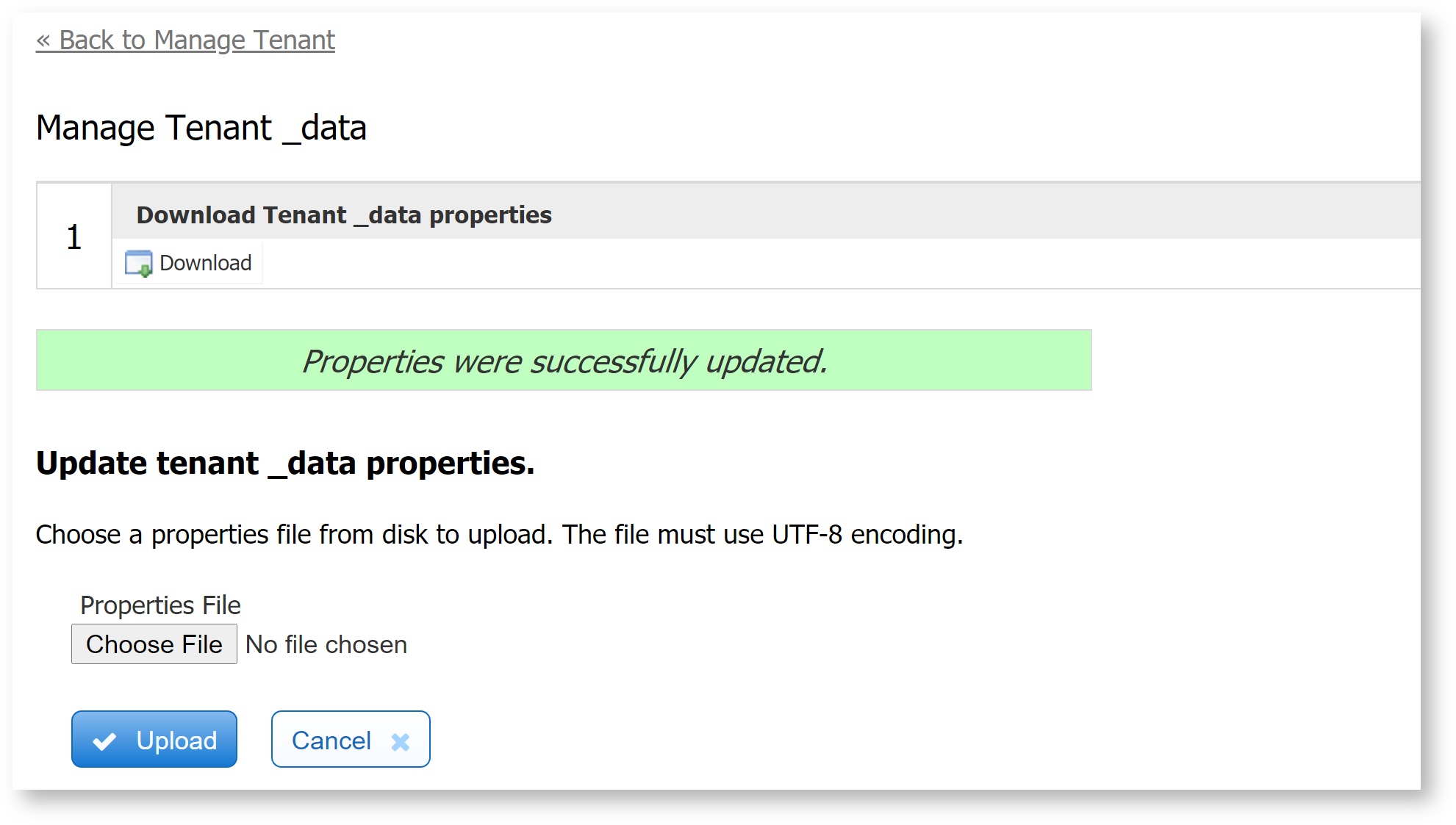This documentation is for frevvo v10.0. Not for you? Earlier documentation is available too.
Manage Default or Tenant _data
The superuser admin can configure server-wide global _data, and the Tenant Admin Tenant has the same functionality at tenant level. One common use is for forms deployed from a development/test form server to a production form server. You often need information such as URLs configured one way in your dev/test environment and another way in your production environment. For example, a database in the dev/test environment might be located at http://mytest:1024/database/listManagers and in your production environment at http://myprod:1044/database/listManagers.
frevvo makes deployment from dev/test to production easier by enabling you to configure global data variables. For example, rather than hard-coding the URL to your database server you can write the URL using a template such as {dbUrl}/database/listManagers. Then define variable dbUrl one way in dev/test and another way in production.
To see all the places where templates can be used, refer to the chapter Templatized Strings.
On This Page:
Setting Global Data in _data properties file
To define your server-wide global data:
- From the Server Admin hompage, click Manage Default _data.
- Click the Download icon. This will download an empty default _data.properties file.
Add your global data to the _data.properties file. Save the file.
Example syntax for _data.properties filedbUrl=http://localhost:8080/database/listManagers ManagerName=Joe
- Return to the Manage Default _data page. Click Choose File.
- Locate your newly created _data.properties file.
- Click Upload.
- For subsequent edits of the _data.properties file, simply download the _data.properties file previously uploaded by clicking on the Download icon. Edit the file and upload the modified file as described above.
You will see the message "Properties were successfully updated." when the _data.properties file has been successfully uploaded to frevvo.
Parameters defined in the _data.properties file can be retrieved using _data.getParameter in rules. Dynamic Labels, Help or Hints is an example showing how you can set the value of control labels, help and hints dynamically in a rule.
Setting Tenant Data in _data properties file
To define your tenant-wide global data:
- From the Tenant Admin Homepage, click Manage Tenant _data.
- Click the Download icon. This will download an empty _data.properties file.
Add your global data to the _data.properties file. Save the file.
Example syntax for _data.properties file:dbUrl=http://localhost:8080/database/listManagers ManagerName=Joe
- Return to the Manage Tenant _data page. Click Choose File.
- Locate your newly created _data.properties file.
- Click Upload.
- For subsequent edits of the _data.properties file, simply download the _data.properties file previously uploaded by clicking on the Download icon. Edit the file and upload the modified file as described above.
If a property with the same name is defined in both at the tenant level and server level, the tenant level property will override the server level property.
You will see the message "Properties were successfully updated." when the _data.properties file has been successfully uploaded to frevvo.
Parameters defined in the _data.properties file can be retrieved using _data.getParameter in rules. Dynamic Labels, Help or Hints is an example showing how you can set the value of control labels, help and hints dynamically in a rule.
Template Validation
On the properties tabs for workflow, workflow step and form, where ever there are inputs that support templates, the template lookup supports any properties locally available in the global _data managed by the super admin user. This means that the _data property names that match a partially entered template name will be offered in the dropdown of matches. Templates throughout frevvo will be automatically validated when the form/workflow is first loaded, upon upload of a form/workflow or upon saving a form/workflow, and will also take into account the global _data properties. Note that any _data used on the URL at runtime is not supported (and will not validate) with this functionality because it is not known at design time, only runtime. Also be aware that if a global _data property was used in a template and then the form/workflow downloaded and uploaded into another frevvo instance that does not have that _data property, a validation error will happen (most likely on save). In this situation, the designer can either ignore the error, update the default _data properties or, if the validation is for a form/workflow or workflow step property that prevents saving the properties, add a hidden control of the same name so that validation passes.
Setting Global Data in the Configuration File
Properties listed in the _data.properties can be overridden with properties prefixed by frevvo._data.<property name> in the frevvo-config.properties file located in <frevvohome>\tomcat\conf. Note the syntax for the properties has a dot before and after the _data.
This approach is helpful when deploying multiple environments. Let's say your organization has a Development, Production and UAT environment for frevvo. All three have the frevvo DB Connector configured for that environment. If you make a copy of the Production environment and database to create your UAT environment, you would have to download the _data properties file, make the changes to point to the DB Connector in the UAT environment, then upload the file again.
It is easier to create property files with a frevvo._data.dbURL parameter pointing to the correct locations for each environment.
The parameter in the frevvo-config.properties file would look like this:
frevvo._data.dbURL=http://<server>:<port>
As mentioned above, you can write the URL using a template such as {dbURLl}/database/listManagers. Then define the variable dbURL for the development, UAT and Production environments in the properties file you are using.