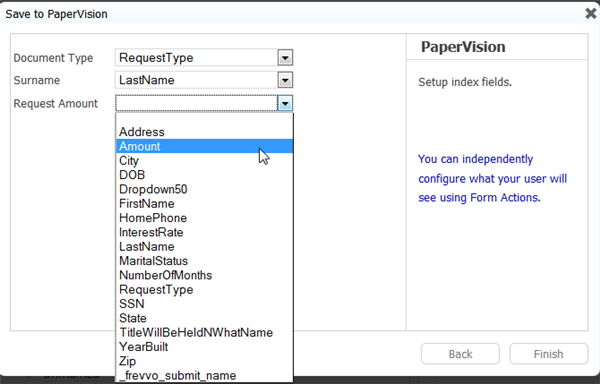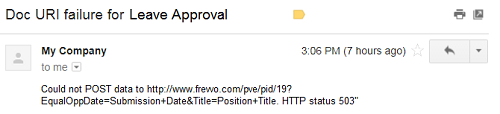Live Forms v7.4 is no longer supported. Please visit Live Forms Latest for our current Cloud Release. Earlier documentation is available too.
PaperVision or ImageSilo Connector
supports direct connectivity with Digitech Systems' PaperVision® and ImageSilo® document management products. This Connector allows you to save submissions to the PaperVision® and ImageSilo® document management repository as PDF, TIFF, .JPG and .GIF format.
frevvo only supports/certifies the PaperVision or ImageSilo Connector running in the Apache Tomcat container in an in-house installation.
On this page:
Installation Instructions
If you are using Online there is nothing to install. If you are using
In-house:
- Download the pve.zip from the Software Downloads to <frevvo -home>\frevvo\tomcat\webapps
- If your are sending your form submissions to ImageSilo then the connector requires no further configuration
- If you are submitting to a local installation of PaperVision then edit the <frevvo-home>\tomcat\conf\frevvo-config.properties file and add the frevvo.pve.login.url to configure the local URL path. Replace the login.imagesilo.com in the URL with the host:port of your PaperVison installation.
frevvo.pve.login.url=https://login.imagesilo.com/HTTPInterface.asp -> Replace the login.imagesilo.com with the host:port of your PaperVison installation.
In your browser, go to: http://<server-name>[:port]/pve/test. You should see a message "Your PVE Connector request was successfully handled." This means the connector is properly installed.
Connecting  to PaperVision
to PaperVision
A Doc Action Wizard steps you thru the process of connecting your form to PaperVision.
- Enter your PaperVision/ImageSilo entity, username and password and click the login button
- The wizard connects to your account and now displays a dropdown with all your PaperVision/ImageSilo projects
- Select the project where you want to save the form submission
- Select the image type: PDF, PNG or JPG from the Send Snapshot dropdown. PDF is the default option. Select the blank option from the dropdown to exclude this attachment in the submission.
- Check the XML checkbox if you want to store the xml data document in addition to the form image document
- Attachments uploaded to your form/flow are included if the Files checkbox is checked. This checkbox is checked by default. Uncheck it to exclude attachments in the submission.
- Attachments uploaded to your form/flow are included if the Send Files checkbox is checked. This checkbox is checked by default. Uncheck it to exclude attachments in the submission.
Choose the action you want to take from the Send Gen Forms control if you have Pixel Perfect mapped PDFs (ex: W-4, I-9 etc…) associated with your forms/flows,
- Check All to send all the Pixel Perfect PDFs. This is the default value.
- Check None to send none of the PDFs.
- Check Select to display a list of all the PDFs associated with your form/flow. Click the ones you want to be part of the submission. Hold down the Shift key then click the files in the list to select all PDFs or hold the control key and click specific PDFs.
- Click Next
- The wizard connects to your selected project and retrieves the list of key index fields from PaperVision/ImageSilo
- Map each PaperVision/ImageSilo key index field to a field on your
form. The dropdown contains a list of all the form fields listed by field name (not field label).
- Click Finish
Your form is now connected to PaperVision/ImageSilo. When you use your form and click the submit button the form image, and all items selected in the doc action wizard will be saved into your PaperVision/ImageSilo project.
Troubleshooting
Doc Post Failure
If the submission cannot reach your PaperVision/ImageSilo project, all users with the tenant admin role or flow admin(s) (if configured for workflows) will receive an Doc Post Failure notification email reporting information about the error.
Log Messages for the PVE Connector
The PVE Connector does not generate a separate logfile. All log entries for this connector are captured in the <frevvo-home>\tomcat\logs\frevvo.YYYY-MM-DD.log