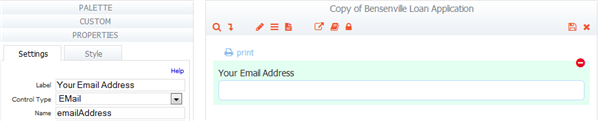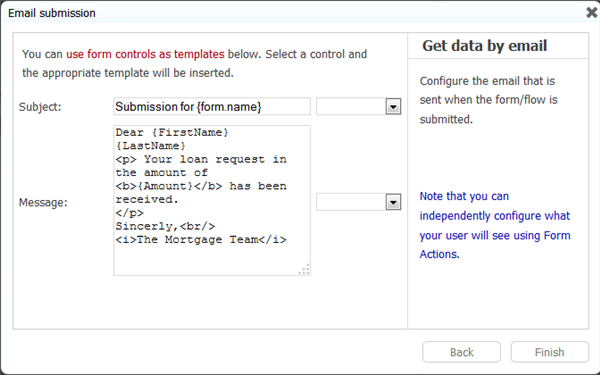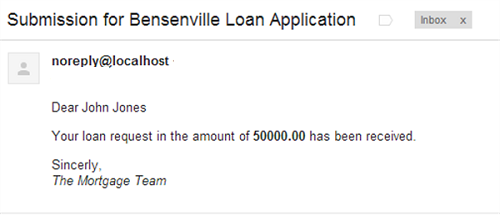Live Forms v7.4 is no longer supported. Please visit Live Forms Latest for our current Cloud Release. Earlier documentation is available too.
Email Integration
Form submissions can be emailed to a recipient when the user clicks the submit button. To configure the form to send an email upon submission, open the form designer and click the what happens to my data icon. This will launch the wizard selector. Choose the Email Data to Specified Address wizard.
Each time the form is submitted, will send an email message with the form submission data, optionally an attachment snapshot of the form image, and optionally the data in XML format in an attachment named "form".
On This Page:
Email Addresses
You can enter multiple comma or semicolon separated addresses in the To, Cc, Bcc fields and a single Reply To address. The email address may either be a static address such as info@frevvo.com or a dynamic address by using template syntax such as {person}@frevvo.com if you want the name dynamic and the domain static or {emailAddress} to make the full email address dynamic.
The "To:" email address is required. All other properties are optional. The tenant admin can configure the from email address on the tenant admin's Edit Tenant page. If you want an email to show a different From:address than what is configured on the Edit Tenant page, enter that address in the From: field. You can enter a static address or use templates to make the the address dynamic. The From address replaces the default no-reply@…, an address configured on the Edit Tenant screen or any settings in web.xml or frevvo.xml config files for In-house customers.
You can even use the standard internet address convention, for example: From: frevvo Client Services <services@frevvo.com>, so that your emails appear in people's inboxes looking like this:
Select the Submission Documents for the Email
When the form is submitted, Live Forms will send an email message with the following selectable options attached. These include submission data, an XML document, an image of the filled form, attachments uploaded to the form and any, all or none of the Generated Forms (Pixel Perfect PDFs) associated with your form. Using the dropdowns and checkboxes, select the documents that you want to be included in the email.
- Send the data as a PDF attachment or other image type using the Send Snapshot dropdown. The image type options are PDF, PNG or JPG. Select the blank option from the dropdown to exclude this attachment in the submission.
- Attach an XML data document using the Send Data checkbox. This checkbox is checked by default. Uncheck it to exclude the XML data document in the email.
- Attachments uploaded to your form/flow are included in the email if the Send Files checkbox is checked. This checkbox is checked by default. Uncheck it to exclude attachments in the email.
- Attachments uploaded to your form/flow are included if the Send Files checkbox is checked. This checkbox is checked by default. Uncheck it to exclude attachments in the submission.
If you have Pixel Perfect mapped PDFs (ex: W-4, I-9 etc…) associated with your forms/flows, choose the action you want to take from the Send Gen Forms control :
•Check All to send all the Pixel Perfect PDFs. This is the default value.•Check None to send none of the PDFs•Check Select to display a list of all the PDFs associated with your form/flow. Click the ones you want to be part of the submission. Hold down the Shift key then click the files in the list to select all PDFs or hold the control key and click specific PDFs.
We suggest you uncheck "Send Data" if you don't need the xml attachment. Also leave the "Send Snapshot" dropdown blank if you do not need the form image attachment. Both options have small performance and memory overheads. So don't select them if you're not going to use these attachments.
Example using the Email wizard
Here is an example using the dynamic template {emailAddress}. You must name one of your form controls emailAddress.
Step 1: First name one of your controls emailAddress. You do this by entering that string into the control's Name property as shown below.
Step 2: Next, open the Doc Action Email Wizard. Enter the template: {emailAddress} in the To: field
Also you can specify an email address containing a template and static text such as: {customer}@frevvo.com. In this case the value in the form field named "customer" would replace {customer}. If the user enters "Joe" into the customer form field the submission would be emailed to Joe@frevvo.com.
The form image snapshot attachment can be PDF, PNG, JPEG or TIFF. In-house customers must install the Tiff generator in order to see the Tiff option.
Step 3: The email wizard lets you set your own email subject and message. The message body can contain html and css giving you the ability to generate very nicely formatted emails. Form data values can be added to the message subject and body using control template names. Two dropdowns in the wizard make it easy to add control templates. Or for customers preferring the PDF attachment, the email message body can contain a very simple text message, which is the default.
Here is a sample of formatted message body. Note the use of html.
Dear {FirstName} {LastName}
<p> Your loan request in the amount of <b>{LoanAmount}</b> has been received.
</p>
Sincerly,<br/>
<i>The Mortgage Team</i>
Here is the resulting email message:
Note that html "pre" tags are needed around the message body if you use data from textarea controls in your message body. By default any newlines in the textarea are removed by html. This is a feature of html that can be turned off using the html "pre" tag.
You can find information about PDF Styling and support for international characters in submission PDFs here.