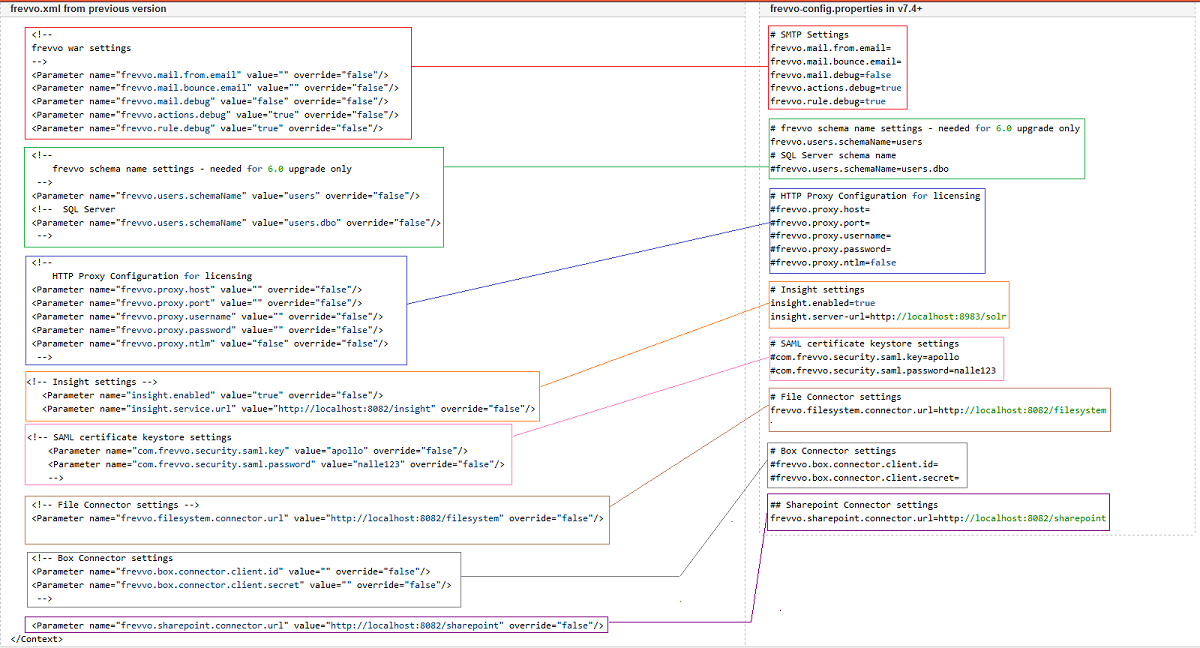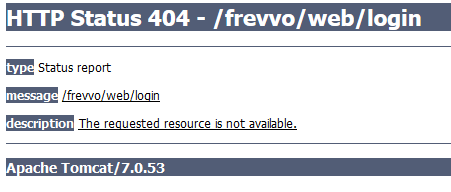Live Forms v7.4 is no longer supported. Please visit Live Forms Latest for our current Cloud Release. Earlier documentation is available too.
Upgrade Guide
Before you begin the migration process:
- Please check the Supported Platforms to confirm the latest requirements.
- Please read and understand the Planning for v7.4 which may require your action before you begin your upgrade.
Determine Your Upgrade Path
Your Live Forms Version | Recommended Upgrade Path to v7.4.x |
|---|---|
| 6.3.x1 | Upgrade directly to v7.4.x |
| 7.0.x | Upgrade directly to v7.4.x |
| 7.1.x | Upgrade directly to v7.4.x |
| 7.2.x | Upgrade directly to v7.4.x |
| 7.3.x | Upgrade directly to v7.4.x |
Note: Upgrades from 6.3.9 - 6.3.12 to v7.4.x are supported but these versions are not available for general release.
Please follow the instructions on this page, to perform your upgrade.
Migrating from HSQLDB
does not support the use of HSQLDB for use beyond demo/trials of the Live Forms software. If by mistake you continued to use the demo/trial HSQLDB database for production use, you will need to first migrate your data to one of
supported production databases BEFORE you can upgrade to later versions of Live Forms.
Upgrading from Live Forms v6.3.x, v7.0.x, v7.1.x, v7.2.x or v7.3.x
Please read the following upgrade steps prior to starting the migration.
v7 License Key Required:
A v7 license key is required for this version of
if you are upgrading from a version prior to v7.0. Request a v7 license by emailing support@frevvo.com BEFORE you begin the upgrade. v5 and v6 licenses will not work.
frevvo recommends that you test the upgrade process on your test server before performing it on your production server. Contact your frevvo Account Manager for information if you do not have a test environment.
Please read and understand the Migration Considerations which may require your action before beginning.
Stop
with one of the methods listed below:
Execute <frevvo-home>\stop-frevvo.[bat,sh] for versions previous to v7.x.
If you are upgrading from v7.x, you will also need to stop the Insight Server by closing the window or if you are using the tomcat bundle by typing these commands in the <frevvo-home>\solr-5.4.1 directory of your existing installation.
bin\solr.cmd stop -allStop Live Forms and the Insight Server through the Computer Management Services console if they are running as Window's services.
- Backup the forms database from your current
installation.
Backup the current
server's installation directory so that you have a copy of all custom configuration parameters.
If you are using SQL Server as your Live Forms database, it is highly recommended that you turn on the READ COMMITTED SNAPSHOT setting in the database BEFORE performing the upgrade to
v7.4.x.
You do not have to do this if you are using MySQL or Oracle databases because this option is turned on by default.
There are two ways to turn on the option:
Using DDL ( Data Definition Language) - Run the commands listed below:
ALTER DATABASE <your frevvo database schema> - replace <your frevvo database schema> with the name of your frevvo database schema SET READ_COMMITTED_SNAPSHOT ON
- Using SQL Server Management Studio:
- Turn on the “Is Read Committed Snapshot On” Option under database properties.
- Request a v7 license if you are upgrading from a
version prior to v7.0.x.
- Download the latest v7.4.x software. The download is a zip file. Extract the contents to any folder of your choice. This folder will be referred to as <frevvo-home> (note that the zip already contains a top level frevvo folder).
- Install a JDBC Driver.
If you increased Memory Settings in your previous installation, make those changes to the appropriate files in the v7.4.x installation. Refer to Hardware and Memory Requirements for the details
Navigate to the server.xml file in the <frevvo-home>\tomcat\conf directory of your v7.4.x installation
Database and Email configuration is done in the <frevvo-home>\tomcat\conf\server.xml file. The database resource name was changed to jdbc/sharedfrevvoDS in v7.0. When you configure your database, make the changes to the v7.4.x server.xml. Do not copy configured sections from a frevvo.xml of a previous release into the v7.4.x server.xml file.
- Configure the Database and Email
- Select your database type
- Refer to Configure the Connection URL to point the v7.4.x frevvo database to your current frevvo database. Remember to add the sendStringParametersAsUnicode property with a value of false to your database connection URL if it is not already there.
- Configure Email
- If you made changes to the Default Port in previous releases, make those changes again in the v7.4.x server.xml file.
- Save the changes to the server.xml file.
Convert parameters to properties
The frevvo.xml and insight.xml files are embedded in the frevvo war in v7.4. Configuring
features is NOW DONE by adding properties to the <frevvo-home>\tomcat\frevvo-config.properties file.
The properties follow a simple property=value syntax. The frevvo-config.properties file provided in the frevvo tomcat bundle contains default values for the following properties:
- frevvo war settings for email
- frevvo schema name settings needed for 6.0 upgrade only
- HTTP Proxy Configuration for licensing
- Insight Settings to enable/disable Insight and the URL to the location of the Insight Server
- SAML certificate keystore settings for the key and password
- Filesystem Connector Settings for the URL to the Filesystem Connector and the metadata prefix
- Box Connector Settings for the client id and the client secret
- SharePoint Connector Settings for the URL to the connector
Context parameters, previously added to the frevvo.xml or modified in web.xml and insight.xml files, must be converted to the property format. Follow the instructions below.
Examine the frevvo.xml file from your previous installation and open the <frevvo-home>\tomcat\conf\frevvo-config.properties in the v7.4+ Installation.- Add the values of any parameters that were changed in the frevvo.xml after the equal sign to the appropriate property in the frevvo-config.properties file.
- Remove the # in front of any properties you are going to use.
If the value in the parameter in the frevvo.xml file is not users, copy the value from the frevvo.xml and add it after the equal sign for the frevvo.users.schemaName property in frevvo-config.properties.
For SQL server database migration:
Uncomment " frevvo.users.schemaName" value=users.dbo
Comment out frevvo.users.schemaName. If the value in the parameter in the frevvo.xml file is not users.dbo, copy the value from the frevvo.xml and add it after the equal sign for the frevvo.users.schemaName property in frevvo-config.properties.
frevvo.xml from previous release<!-- frevvo schema name settings - needed for 6.0 upgrade only --> <Parameter name="frevvo.users.schemaName" value="users" override="false"/> <!-- SQL Server <Parameter name="frevvo.users.schemaName" value="users.dbo" override="false"/> -->frevvo-config.properties in v7.4+# frevvo schema name settings - needed for 6.0 upgrade only frevvo.users.schemaName=users # SQL Server schema name #frevvo.users.schemaName=users.dbo
Add properties for any parameters that you added to the frevvo.xml in your previous installation. Refer to Installation Tasks for information about additional configuration properties that can be added to the frevvo-config.properties file to customize
features.
- Any parameter changes that were made to the web.xml file in previous releases must be converted to properties and added to the frevvo-config.properties file.
- Unpack the frevvo.war file from your previous installation to a temporary location of your choice: e.g. c:\tmp\frevvo-war. Change the file extension from .war to .zip if necessary.
- Edit c:\tmp\frevvo\WEB-INF\web.xml.
- Locate the parameters that were changed, convert them to properties and add them to the frevvo-config.properties file.
If you are upgrading from v7.0+ or v7.1+ and you made changes to the <frevvo-home>/tomcat/conf/Catalina/localhost/insight.xml file, convert those parameters to properties and add them to the frevvo-config.properties file in your v7.4 installation. You can skip this step if you are upgrading from a version of
previous to v7.0
- Save the changes to the frevvo-config.properties file.
- Verify that you do NOT have files named frevvo.xml or insight.xml in the <frevvo-home>\tomcat\conf\catalina\localhost directory.
- The Manage Insight Data Batch job will run automatically as part of the upgrade. If it does not, you can run it manually once the upgrade is complete. The batch job should be run after hours when your users are not using your forms/flows.
- Follow the steps for your Operating system to start the Insight server BEFORE starting
.
Windows:
Open a command prompt. Navigate to <frevvo-home>\solr-6.6.2. Type bin\solr.cmd start to run the Insight server in the background, listening on the default port 8983.
You will see this message:If you close the Insight server (Solr) startup window, the server will stop running. Leave the window open or go to Step 18 for instructions to remove existing services and set up Live Forms and the Insight Server to run as Windows services.
- Browse http://<your server:port>/ solr to verify the Insight server is running. The <server:port> default values are localhost:8983. Change localhost to the server name and 8983 to the port the Insight server is running on if they are different than the defaults. Do not include the angle brackets <>. You will see the Insight server (Solr) dashboard with the current status:
Linux:- Ensure that the scripts are executable: chmod 755 <frevvo-home>/tomcat/bin/*.sh
- Navigate to <frevvo-home>/solr-6.6.2/bin. Run this command to make the solr startup file executable:
chmod +x solr - Navigate back to the solr-6.6.2 directory.
cd ..
Start the Insight server by typing: bin/solr start - this starts the Insight server in the background. - Browse http;<your server:port>/solr to verify the Insight server is running. The <server:port> default values are localhost:8983. Change localhost to the server name and 8983 to the port the Insight server is running on if they are different than the defaults. Do not include the angle brackets <>. You will see the Insight server (Solr) dashboard with the current status:
- Start the
v7.4.x server by running the start-frevvo.bat or start-frevvo.sh files (depends on your Operating system) in the <frevvo-home>\frevvo directory Proceed to Step 19. If you are running
and the Insight Server (Solr) as Windows services, continue with Step 18.
- If you are running Live Forms and the Insight Server (Solr) as Windows services, you must delete the existing services then reinstall them for the services to run properly.
- Follow these steps to delete the existing Insight Server service for Windows Vista, 7, 8 or 10 operating systems:
- Login as an administrator.
- Verify the Insight Server service name by double clicking it in the Windows Services list
Type this command: If your service name has spaces in it, use quotes around the service name.
sc delete <ServiceName>
- The message "DeleteService SUCCESS' will display when successful.
- Remove the Live Forms service by running the <frevvo-home>\Remove-Service batch file.
- Perform these steps to reinstall the Insight Server and Live Form services.
- Follow these steps to delete the existing Insight Server service for Windows Vista, 7, 8 or 10 operating systems:
- If you are using the
Database Connector, you must reinstall and configure it again for the v7.4.x installation.
- If you are using the Google or PVE connectors you must reinstall and configure them for the v7.4.x installation.
- If you are using the
Filesystem Connector, you must reinstall and configure it again for the v7.4.x installation.
If you are using the
/wiki/spaces/frevvo74/pages/355087059 you must reinstall and configure it again for the v7.4 installation.
If you are using the
SharePoint Connector you must reinstall and configure it again for the v7.4 installation.
- All database initialization and/or required upgrade will be automatically done by frevvo.war as part of the
v7.4.x startup.
- All database initialization and/or required upgrade will be automatically done by frevvo.war as part of the
Things to Check:
- Verify that any
Connectors are up and running.
- Login as a tenant admin
- Click on the Configuration Checklist link to verify that all configurations are complete.
- Click on the Reports link. Click on one of the Reports to verify that submission data is displayed.
- Login as a tenant designer user
- View and edit a form/flow
- Verify that your submissions are displayed when you click the Submissions and Legacy submissions icons.
- Test forms/flows
- Login as the superuser admin.
- Verify that the Insight server batch job ran and completed successfully.
Troubleshooting:
It is recommended that you do not change or delete the frevvo.users.schemaName property in frevvo.xml after the first startup of v7.4.x. If the property is changed or deleted post migration you may see this error:
Follow these steps to rectify the situation:
- Change the property back to what it was during migration and restart.
- If step 1 does not fix the problem, delete all rows from the DATABASECHANGELOG database table and then restart. Use the command: delete from DATABASECHANGELOG.
Starting the Insight server before 
If you start before the Insight server, you will see this message when you browse the
login URL. Follow these steps to start the servers in the correct order:
- Navigate to your <frevvo-home> directory.
- Run the stop-frevvo.bat or stop-frevvo.sh file depending on your Operating system to stop
.
- Open a command prompt. Navigate to <frevvo-home>\solr-6.6.2
- Start the Insight server. Refer to Step 16 above for the instructions.
- Browse http://<your server:port>/solr to verify the Insight server is running. The <server:port> default values are localhost:8983. Change localhost to your server name and 8983 to the port the Insight server is running on if they are different from the defaults.Do not include the angle brackets <>.
- Start
.
Applying a Minor Patch Update
If you're applying a minor patch update, for example, applying patch 7.4.x to your installed v7.4.x Live Forms server, you can follow these simple steps instead of the more lengthy upgrade steps.
The latest major version and the compatible frevvo connectors are available from the frevvo Software Downloads Directory.
- Unzip the downloaded build zipfile to a temp directory.
Copy the \temp\frevvo\tomcat\webapps\frevvo.war file.
Stop
.
Replace the frevvo.war file in your installation with the one copied above.
If you made any configuration changes in the web.xml file inside the frevvo.war, or if you added configuration parameters to the <frevvo-home>\tomcat\conf\catalina\localhost\frevvo.xml in your previous installation, we recommend that the configuration context parameters be converted to properties and added to the <frevvo-home>\tomcat\conf\frevvo-config.properties file instead. Refer to Steps 11 - 15 above for instructions. This keeps all your changes in one place and makes migration to major new versions easier.
Delete everything inside \frevvo\tomcat\temp directory of your installation.
Start
.
Apply a Patch with Tomcat Upgrade
If you are applying a patch release that includes an Apache Tomcat upgrade to your installed v9.0 server, follow these modified upgrade instructions. Refer to the sections above for detailed steps.
Stop
.
Backup the current
server's installation directory so that you have a copy of all custom configuration parameters.
- Install the Upgraded Version.
- Download the latest v7.4.x software. The download is a zip file. Extract the contents to any folder of your choice. This folder will be referred to as <frevvo-home> (note that the zip already contains a top level frevvo folder).
- Install a JDBC Driver.
- If you increased Memory Settings in your previous installation, make those changes to the appropriate files in the new installation. Refer to Hardware and Memory Requirements for the details.
- Navigate to the server.xml file in the <frevvo-home>\tomcat\conf directory of your v7.4.x installation
- Configure the database and email.
- Install any Connectors that were installed in your previous version.
- Start the Insight Server.
- Start
.