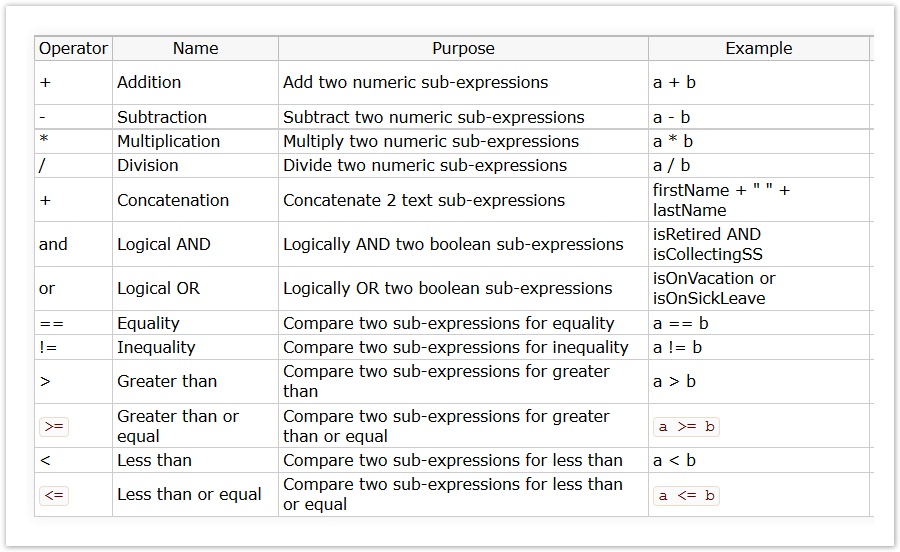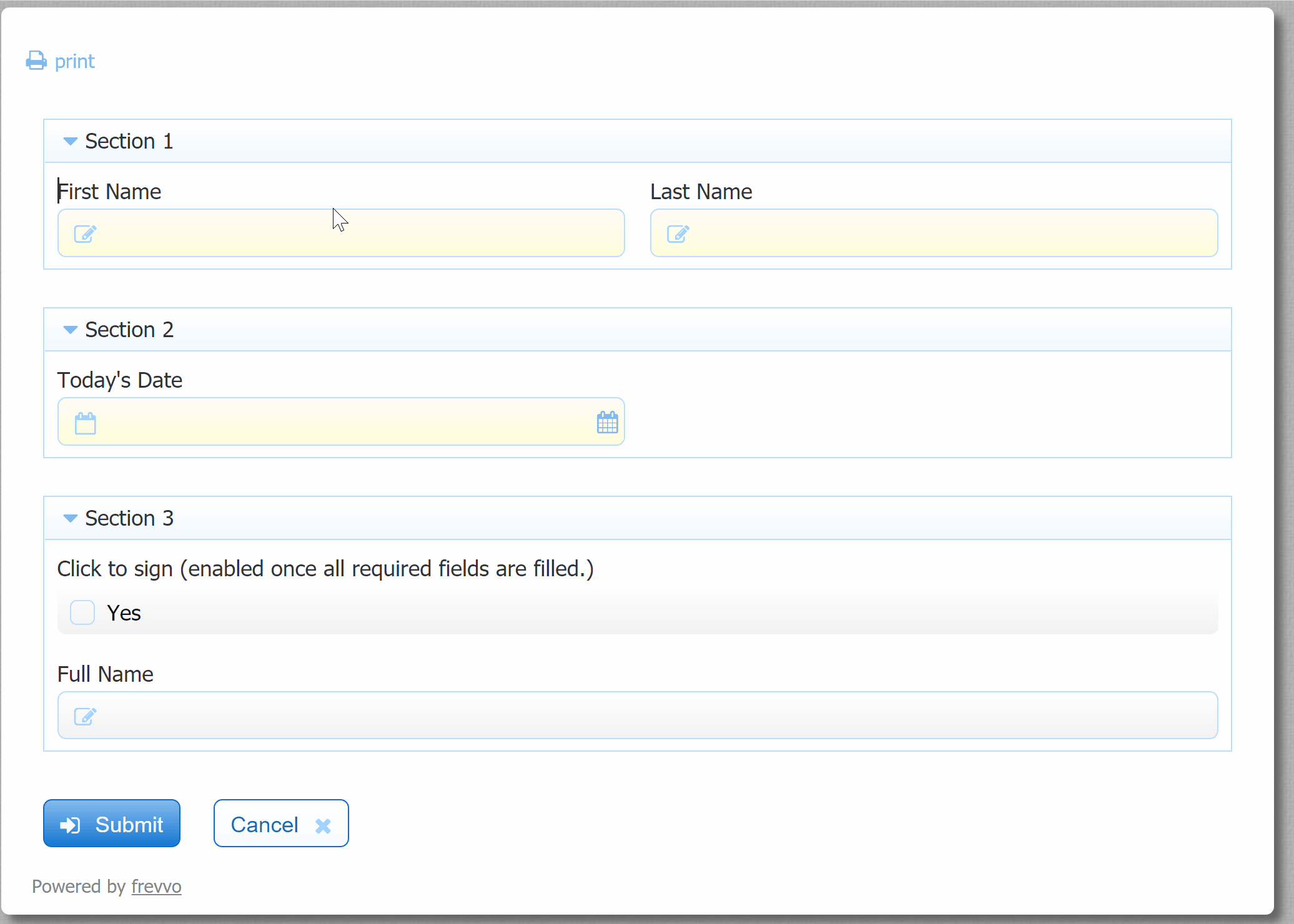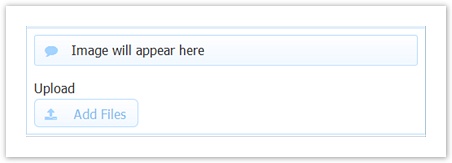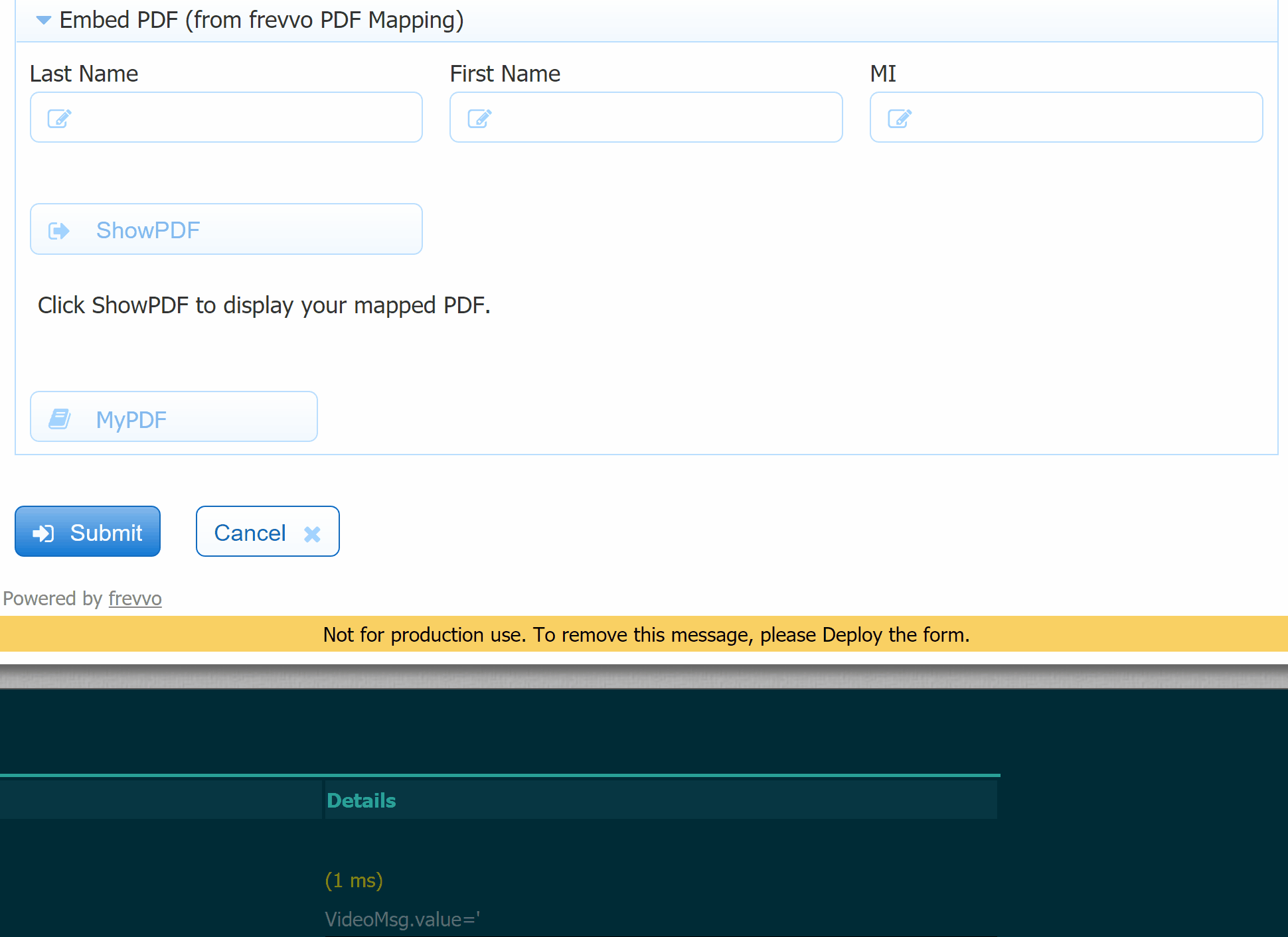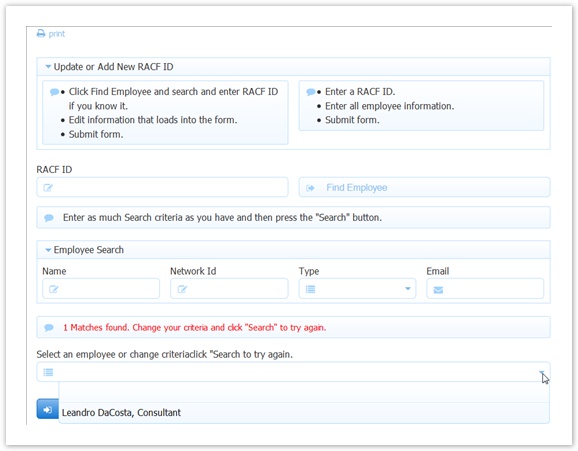Looking for a section on this page? Hover your cursor over the Table of Contents icon to the right to quickly navigate this page.
This chapter contains numerous real world samples of the custom dynamic behaviors you can add to your forms and workflows. Many of the business rules described below are easily created with the Visual Rule Builder. This eliminates the need for the designer to write JavaScript. The Visual Rule Builder provides the functionality to add business logic by simply selecting appropriate functions or controls from your forms/workflows using a visual wizard.
The Visual Rule Builder provides the following functions:
Use the Operators listed below to build the rule expression:
Rules can still be written by manually adding JavaScript in order to build any degree of complex & powerful business logic and integrate with all or your Web Services and frevvo connectors.
Refer to the Visual Rule Builder chapter or watch this webinar for an overview of how to create dynamic forms/workflows without writing code.
Calculate Totals
Forms are easier for your users with business logic that automatically calculates subtotals, total, etc.. Here are several common examples:
- Expense Report Subtotals and Grand Totals.
- Time Sheets Hours per task, per day and week
- Purchase Order line Item Costs
Add two fields
Your form has three Quantity controls named Q1, Q2 and T respectively. You want to add the values in Q1 and Q2 and display the result in the Total Quantity field. This rule will automatically fire whenever the user types something in Q1 or Q2 and will set the value of Total Quantity appropriately. However, it's important to ensure that the calculated value is valid with respect to the type of Total Quantity. For example, if Total Quantity was of type integer and the computed value of the expression was decimal (such as 1.5), then the rule would be attempting to set an invalid value in T. This is an error. The rule will set the value as requested, but will mark the field as invalid and take appropriate action such as disabling the submit button, displaying the control with a red background etc. Also, if controls are added to the form from the palette, it is important to ensure they have the correct type. For example, for a numeric calculation as described above, the controls should be of type Numeric (found in the palette). The Visual Rule Builder supports text to number conversion with the function number(). For example, you may want to calculate a total from two Text controls that contains numbers. Set Total to number(Text1) + number(Text2) to convert the Text control strings to numbers.
You can use the sum function or just type Q1 + Q2 in the expression field
Action Wizard
Rule List
Rule List
Multiply Price times Quantity and display results in a Total field
Your form/workflow has a Price, Quantity and Total Quantity controls. You want to multiply Price times Quantity and display the results in the Total field.
Action Wizard
Rule List
Calculate a Subtotal
Imagine you have an Purchase Order workflow with a Table control. The Table has Price,Quantity and a Subtotal column. The fields are namedTPrice,TQuantity and Subtotal. You want to multiply TPrice timesTQuantity and display the results in the Subtotal fields for all the rows in the table. The Rule Builder automatically creates the code to handle adding/deleting table rows.
Action Wizard
Rule List
The sum() function mentioned above will calculate over the entire repeat/table. To use addition to subtotal individual rows, use the "+" operator, i.e. Set Subtotal to Item1 + Item2.
Calculate a Grand Total
Now you want to add a Grand Total field to your Purchase Order workflow. The Grand Total field contains the sum of the Subtotal fields in each row of the table. Add a Money control to your form/workflow and name it Grand Total. Use the Rule Builder to create the rule. The Rule Builder automatically creates the code to handle adding/deleting table rows.
Action Wizard
Rule List
Show or Hide Controls and Workflow Steps
Often forms/workflows need fields that are only used depending on the answers to prior form fields. For example, if your form requires both a Shipping Address and Billing Address but the your form user has checked "Shipping is the same as Billing Address" then it's nice to not clutter the form with the unnecessary Shipping Address input fields. You can use rules to hide the Shipping Address and show it only when the form user says they are different.
The easiest way to create a Show/Hide rule is to use the Visual Rule Builder. Here are common reasons for using Show/Hide:
- Show/Hide a section
- Show a Message to the user to alert them to either an error or success condition
- Show a Details Text Area when as user clicks Yes to "Would you like to describe your issues in detail?"
- Show a Signature or Signed Section when the workflow reaches the approval step.
Show/Hide a Tab on a Workflow Step
See the documentation for Data Sources and Schemas for details on implementing a Show/Hide rule with XSD controls.
Show the Shipping Address if it is different from the Billing Address
Show a Message based on Selections in Other controls
Show a Message if a control contains data
Show Tabs on specified workflow steps
Show/Hide Submit & Cancel
This rule is not yet supported in the Visual Rules Builder and thus still requires some JavaScript.
You have a form with multiple tabs. The main tab contains the form and the other tabs contain reference information users may need when completing the form. You only want the submit and cancel buttons visible when the user is in the main tab. This rule hides the submit and cancel buttons when the reference tabs are selected. The control name of the main tab is MainTab. Be sure to select the Main Tab in the designer then save the form. This ensures the Main Tab will be selected when the form loads and the rule will run.
You can write the rule using the if...else conditional statement shown in the example on the left or the shortened syntax shown on the right:
if (!(MainTab.selected)) {
Submit.visible = false;
Cancel.visible = false;
} else {
Submit.visible = true;
Cancel.visible = true;
}
Submit.visible = Cancel.visible = (MainTab.selected);
Show/Hide Approval Sections on specified workflow steps
Printable
Business rules often are used to control what is printed to the final form PDF.
This form has a radio control named DescribeInDetail and a section control named Details. Details is hidden by default and made visible if the user selects 'Yes'.
When the form is submitted we've configured to send an email with the form PDF. We only want the Details section to appear on the PDF when the user selects 'Yes'. So we uncheck the printable property on the section control. This property will apply to the section and all controls inside the section. So we do not have to uncheck printable on the inner controls. Then we create this business rule with the Visual Rule Builder. When the section is visible we also set it to be printable. When the section is hidden we also set it to be not printable.
Dynamically Send Email
Let's say you have a form or workflow step that should send an email only under certain conditions. In the example below, the Account Receivable form will only send an email to the Client Services Manager if the payment is related to a services project.
Enable/Disable Controls
Submit/Continue Button Disabled
A great feature of is the fact that a form cannot be submitted or a workflow cannot be continued to the next step until all required fields are filled and all filled fields have valid data (eg. a date field must contain a valid date). Sometimes it might not be as obvious to the form/workflow user why the form/workflow will not submit or continue to the next step.
provides a built-in feature to show validation errors at the time of submission. Refer to the Invalid Form Notification for Users topic to see how it works.
Enable/disable a question
You have a form with two controls named Attending and Presenter respectively. Attending is a checkbox with a single option, Yes. If checked, you wish to ask the addition question, Presenter. Use the Rule Builder to create this rule. Be sure to slide the toggle icon to enter the literal value Yes on the Condition wizard.
This rule will automatically fire whenever the user checks or unchecks Attending and will enable/disable Presenter. In this example, you would typically set the checkbox Attending to be initially unchecked and the radio control Presenter to be initially disabled.
Formatting money values to display in a Message Control
This rule is not yet supported in the Visual Rules Builder and thus still requires some JavaScript.
Let's say you have calculated a sum in a Number control in your form and you want to display it in a Message control and format it as a money value with commas and decimal places. You will need a Number control named Num and a message control named Message in your form. This rule will display the number entered in the number control with commas. If the user enters 5600.44 in the number field then the result in the message control would look like this:"$5,600.44".
var x, x1, x2;
if (Num.value > 0) {
var nStr = Num.value.toFixed(2);
nStr += '';
x = nStr.split('.');
x1 = x[0];
x2 = x.length > 1 ? '.' + x[1] : '';
var rgx = /(\d+)(\d{3})/;
while (rgx.test(x1)) {
x1 = x1.replace(rgx, '$1' + ',' + '$2');
}
Message.value = '$' + x1 + x2;
}
Format Money in Text Controls
This rule is not yet supported in the Visual Rule Builder and thus still requires some JavaScript.
You may want to format money with currency signs, commas, decimals and rounded to two decimal places. This example uses a text control for input and a business rule to format the money value.
var x, x1, x2;
var numberWithCommas = function(x) {
return x.toString().replace(/\B(?=(\d{3})+(?!\d))/g, ",");
};
var formatMoney = function(amt) {
var decimalAmount = Math.round(amt * 100) / 100;
return numberWithCommas(decimalAmount.toFixed(2));
};
if (Amount.value.length > 0) {
var m = Amount.value.replace(/\$/g,"").replace(/,/g, "");
var formattedMoney = formatMoney(m);
Amount.value = '$' + formattedMoney;
}
Here is another example showing a text control named "Money" in a table. Another text control named "Total" displays the column total.
var x, x1, x2;
var tot = 0;
var numberWithCommas = function(x) {
return x.toString().replace(/\B(?=(\d{3})+(?!\d))/g, ",");
};
var formatMoney = function(amt) {
var decimalAmount = Math.round(amt * 100) / 100;
return numberWithCommas(decimalAmount.toFixed(2));
};
if (Money.value.length > 0) {
for (var i = 0; i < Money.value.length; i++) {
var m = Money[i].value.replace(/\$/g,"").replace(/,/g, "");
var formattedMoney = formatMoney(m);
Money[i].value = '$' + formattedMoney;
tot = tot + Number(m);
}
var formattedTotal = formatMoney(tot);
Total.value = '$' + formattedTotal;
}
European Number Format
You may need to display numbers in a locale-specific format. While current versions of frevvo do not support javascript locale methods on number controls, you can write a business rule to handle displaying numbers in your desired format. This example displays a number with a period as the thousands separator and a comma as the decimal separator, i.e. 10.000,00. You can modify this rule slightly for other formats, such as using a space as the thousands separator.
There is a text control in the form named EuropeanFormat.
//use a decimal as thousand separator
var numberWithDecimals = function(x) {
return x.replace(/\B(?=(\d{3})+(?!\d))/g, ".");
};
//format with two decimals
var formatNumber = function(amt) {
var decimalAmount = Math.round(amt * 100) / 100; // this adds a decimal with two zeros after the number.
return numberWithDecimals(decimalAmount.toFixed(2));
};
if (Boolean(EuropeanFormat.value) && Boolean(EuropeanFormat.value)) {
var e = parseInt(EuropeanFormat.value.replace(/,/g, ''), 10);
var f = formatNumber(e); //format the value using above functions
var intIndex = f.lastIndexOf(".");
f = f.slice(0, intIndex) + f.slice(intIndex).replace(".", ",");//change the last decimal to a comma
EuropeanFormat.value = f;
}
Here is the form in use mode:
This rule is similar to the format money rule above, in that it adds a decimal with two zeroes behind the number entered, so 12345 displays as 12.345,00. If you'd rather convert the number to a decimal as entered, simply remove the '* 100' from the Math.round() method parameters. This change will display 12345 as 123,45.
Rounding a Number to a Specified Number of Decimal Places
Let's say you have a Time Sheet where you collect the number of hours worked per day and total them in a Line Total field. Your form consists of Number controls for the hours and a Number control for the total. When testing your form, you enter values with decimal points and notice the total unexpectedly calculates to a number with many decimal places.
var x; x = (testone.value + testtwo.value + testthree.value + testfour.value + testfive.value + testsix.value); LineTotal.value = x.toFixed(2);
Another approach would be to assign Patterns that limit the number of decimal places.
Textarea Max Length
This rule is not yet supported in the Visual Rules Builder and thus still requires some JavaScript.
In html there is no way to set a maxLength on a textarea control. This is why the textarea control does not have a maxlength property like the text control does. It is possible to do this via a business rule. This example form has a textarea control named 'Desc' where the user can enter up to a 500 character description. On this control we also set the ErrorMsg property to the string 'You must limit your description to 500 characters'. This message is automatically displayed when the description control is set to invalid by the following business rule.
if (Desc.value.length > 500) {
Desc.valid = false;
} else {
Desc.valid = true;
}
You can even customize the error message by adding this line to your rule. Now the error message will tell the user how many characters they are over the maximum allowed.
Desc.status = 'Invalid. Max 20 chars allowed and you have ' + Desc.value.length;
Required Field Status in Accessible Forms
This rule is not yet supported in the Visual Rules Builder and thus still requires some JavaScript.
You can build forms/workflows In that meet Section 508 and WCAG 2.0 accessibility standards. Accessible forms/workflows can assist users with visual and motor impairments. When the Accessible property is enabled for a form/workflow, the error, "You can't leave this empty <control name>" displays, if users move ahead from a required field without filling it. The status property for the empty control becomes invalid and sets the error message. Normally, the status property can be used in a business rule. For example, let's say a form has a text control named 't', and a message control named "m". If you write a rule to update the message field (control named m) with the STATUS of the required/invalid control (control named t), as shown below, it will not work because the "You can't leave this empty" message for a required control is not treated as it's status.
if(!t.valid)
{
m.value = t.status;
}
If the rule is written this way, it will fill the message control with the errmsg from the invalid text control.
if (!t.valid) {
if (t.value.length === 0) {
m.value = "You can't leave this empty."
} else {
m.value = t.status;
}
}
Textarea newline vs break
This rule is not yet supported in the Visual Rules Builder and thus still requires some JavaScript.
Users typically enter multi-line text into textarea controls. If you want to display that text in an html context, for example on a web page or in an html formatted email or in your form's Form Action display message you will need to replace newlines with html breaks. This caused by the fact that line breaks entered into a web form textarea are represented by a single newline character \n while line breaks in an html context are represented by the html break characters.
Our example has a textarea control named Description and a hidden control named DF. The user types into the visible control named Description and a business rules converts the newline characters \n into html breaks.
var x = Description.value; x = x.replace(/\\r/g,""); x = x.replace(/\\n/g,"<br/>"); DF.value = x;
Textarea Wrap Long URL in PDF Snapshot
This rule is not yet supported in the Visual Rule Builder so still requires some Javascript.
If users enter a long URL into a Textarea control, it appears wrapped in use mode but does not wrap in the PDF snapshot. Here is a rule to ensure text wraps in the PDF snapshot if needed.
var str;
if (form.unload) {
str = Source.value; //Source is the name of Text Area where user enters the URL.
var result = '';
while (str.length > 0) {
result += str.substring(0, 20) + '\n'; //The 2nd number '20' is the number of characters per line. Adjust this based on the width of your textarea control.
str = str.substring(20); //See note above
}
Source.value = result;
}
Selection Controls
Dropdowns, Checkboxes, Radio, ComboBox and T/F controls are selection controls. Populating selection control options to to create dynamic or static pick lists is a very common feature. Here are some of the top reasons you may want to do this:
- List of products for a Sales Order / PO
- Number of available vacation days for a Leave Approval
- List of projects for a Time Sheet
and many more....
You may want to populate selection control options by pulling from a web service or database. You can do this without writing an JavaScript code with the Dynamic Options feature.
Some of the rules discussed below require a business rule written in JavaScript and other are quickly and easily created with the Visual Rule Builder.
Dropdown Options
This rule is not yet supported in the Visual Rules Builder and thus still requires some JavaScript.
This example automatically sets the option selected in one dropdown based on the option selected in another. This is often useful when you have a form with choices that were dynamically populated. For example, imagine product choices which are descriptive text. When the user selects a product, your form needs to perform an action based on a product ID rather than the descriptive product text. A nice way to do this is to have the rule that dynamically populates the product choices dropdown also populate a product ID dropdown which remains an invisible control in the form. The product choices dropdown control was named Products and the product ID dropdown control was named PID
The 1st rule "Load Products" populates both the visible and hidden dropdowns with options from a database.
/*member productCode, productName, resultSet*/
var x;
if (form.load) {
eval('x=' + http.get('https://app.frevvo.com/database/BIRT/allProducts'));
var opts1 = [];
var opts2 = [];
for (var i=0; i < x.resultSet.length; i++) {
if (x.resultSet[i]) {
opts1[i] = x.resultSet[i].productName;
opts2[i] = x.resultSet[i].productCode;
}
}
Products.options = opts1;
PID.options = opts2;
Products.value = opts1[0]; // default to 1st product option
PID.value = opts2[0];
}
Finding a Selected Options Index
This rule is not yet supported in the Visual Rules Builder and thus still requires some JavaScript.
The 2nd rule Select Product ID keeps the hidden PID dropdown synchronized with the visible Products dropdown.
if (Products.value.length > 0)
{
var i;
for (var x in Products.options) {
if ((Products.value + '=' + Products.value) === Products.options[x]){
i = Products.options.indexOf(Products.options[x]);
}
}
PID.value = PID.options[i].split('=')[0];
}
Rules using hidden dropdowns to keep descriptive option labels visible to the user while keeping cryptic database values hidden are often no longer necessary. Dropdown options have values distinct from the human visible option labels. The above can now be achieved with a single simpler rule:
/*member description productId resultSet */
var x, opts1;
for (var i=0; i < x.resultSet.length; i++) {
if (x.resultSet[i]) {
opts1[i] = x.resultSet[i].productId+ '=' + x.resultSet[i].description;
}
}
Rdocnum.options = opts1;
Here is another rule that dynamically populates both the product choices and product ID dropdowns. This rule calls a REST Service which returns an object rather than the resultset returned by the database connector as shown above. See the section on dynamic content for more details.
/*member ids products */
var x;
if (S.value.length > 0) {
eval('x=' + http.get('http://localhost:8182/products/?category=' + S.value));
P.options = x.products;
ID.options = x.ids;
}
Synchronized Selects
This rule is not yet supported in the Visual Rules Builder and thus still requires some JavaScript.
The Product Search example above is often used in conjunction with a hidden select control. Imagine that your database table contains a list of products. Each product has product description also a unique product ID. The user needs to select a product from a dropdown on your form. You want to populate the dropdown with the product descriptions. The users do not need to see or know the product IDs but you need to use the ID as the key into the database for other selects. To do this add another hidden dropdown to the form and populate it with the IDs. This example has a visible dropdown name Products and an invisible dropdown named PID. See the rule above that populates these dropdowns dynamically from the database.
This rule below keeps the PID selected option in sync with the selected Product.
var i, x;
for (x in Products.options) {
// Determine the index of the selected product in the Products dropdown options
if (Products.value === Products.options[x])
i = Products.options.indexOf(Products.options[x]);
}
// Changed the selected PID to match the selected Product
PID.value = PID.options[i] + '';
Clearing Dropdown Options
This sample resets a dropdown option to the automatically added blank option. For dropdowns added from palette controls and from schema, automatically adds a blank option so the dropdown initially shows no choice by default. To reset the dropdown, set the dropdown control's value to null not the empty string. The empty string will not work since the empty string is not a valid option. This form resets the dropdown named size whenever the value of the product option changes.
Filter Dynamic Options
You may want to filter the dynamic options before setting the value of your dropdown control. For example, perhaps you want to populate options from a database while excluding any option with the value of 0. Use a rule like this.
if (tr.clicked) {
var opts = [];
var j = 0;
for (var i=0; i<dd.options.length; i++) {
var opt = dd.options[i];
// filter out the one with a 0 for value
if (opt.split("=")[0] != "0") {
opts[j] = dd.options[i];
j++;
}
}
// put the filtered options back
dd.options = opts;
}
Default Options
This rule is not yet supported in the Visual Rules Builder and thus still requires some JavaScript. When your options are set dynamically as shown below in a business rule, you cannot set a default in on the form designer. You need to set the default in the rule. If your options have <value>=<label> where value is different from label, make sure you set the <control>.value to <value> not <label> and not <value>=<label>
if (form.load) {
var cc = ['R=Red', 'B=Blue', 'G=Green'];
Colors.options = cc;
Colors.value = 'B';
}
Populate a Pick List from a Google Sheet
Dropdown control options can be dynamically populated from a Google Sheet using a business rule. Refer to Create a Dynamic Pick List from a Google Sheet for the relevant details.
Set Options based on Values from Other Controls
You may wish to customize your selection control options at runtime based on values in other form controls. Unlike other control properties, options do not support templatized strings, so you will have to write a rule to set the options.
Let's say you have a form that asks the user to enter three items, and then select their top choice from those three items. You have three text controls (Item1, Item2, and Item3) and a radio control (TopChoice). Write your rule as follows:
var opt = ['I choose ' + Item1.value,'I choose ' + Item2.value, 'I choose ' + Item3.value]; TopChoice.options = opt;
The run time result will look like this:
Randomize Options
You may want the options of a selection control to appear at random each time a user opens the form, such as in a quiz. Add your selection control and options.
Then, add this rule:
var points = select.options;
if (form.load) {
points.sort(function(a, b) {
return 0.5 - Math.random();
});
}
select.options = points;
Each time you load the form, you will see the options in a different, random order.
Checkbox Options
Checkbox controls are different from all other palette controls in that they are multi-select. Therefore the way to write rules with checkbox controls are in many ways similar to rules with repeat controls.
Checkbox Options - Assigning Colors as Checkbox Options
This rule has a checkbox control named ColorPalette with the options: purple, green, blue, yellow, orange. The form also contains a text control with name ColorChoice. This rule assigns the choices selected from ColorPalette to ColorChoices.
This rule is not yet supported in the Visual Rules Builder and thus still requires some JavaScript.
var choices = '';
for (var i = 0; i < ColorPalette.value.length; i++)
{
choices = choices + ColorPalette.value[i] + " ";
}
ColorChoice.value = choices;
Notice that similar to repeat controls, due to an internal evaluation limitation, you must collect the choices in a variable inside the for loop. And then assign that control Name.value to that variable outside the for loop.
Checkbox Options - Changing the Label of another control
Another example showing how checkbox controls are array types is shown here. This rule can be created with the Rule Builder. Using the same form as the example above, this rule changes the Label of the Color Choice control to "Thank You for choosing colors" if options are checked in the Color Palette control. If there are no options checked then the Label of the Color Choice text control is "Please choose Colors...". The rule shown above assigns the choices selected from the control named ColorPalette to the control named ColorChoices
Checkbox Options - Making a Control Visible/Invisible
This rule makes visible/invisible a control based on which checkbox options a user selects. This form contains a multi select checkbox named Structures. If the user selects the option "Detached Garage" or "House", we want to make visible a text field named StructureDetails.
Again since a checkbox is multi select, it is handled as an array. The array will contain all selected (checked) options.
It is important to note that when a checkbox is added to the form from the palette and its options are multiple words containing spaces, the option array has converted each space character to the '_' character. We must make the comparison as shown below. Checkbox controls from schema do not have space replaced with '_'.
Note that when we hide Details we also clear its value. This is because the user may have selected one of the Structures checkboxes that made Details visible AND entered a value into Details. And then they may have changed their minds and uncheck the option that caused Details to become visible. If you don't want the value entered into Details to be in your form submission, clear the value when hiding it.
Many Checkbox Comments
This rule, as written, is not yet supported in the Visual Rules Builder and thus still requires some JavaScript. You can achieve the same result in the Rule Builder but you must create a six separate rules to show/hide the details section for each option in your selection control. Expand the section after the example for details about how to create this rule in the Rule Builder.
This rule makes an associated comment input control visible and required when a checkbox is checked. The for loop determines which checkboxes are checked and sets an appropriately named variable to true. Depending on the value of the checkbox the associated input control will be made visible and required via the if/else and will be hidden and not-required when it is unchecked again. This is a very common rule design pattern.
This form uses the Compact layout to align the comment input controls with the checkbox options. Download a working sample that uses JavaScript rules here.
var heartProblem = false;
var foodAllergy = false;
var rashes = false;
var jointInjury = false;
var asthma = false;
var moodiness = false;
for (var i = 0; i < MedicalIssues.value.length; i++)
{
if (MedicalIssues[i].value === 'heart_problem') {
heartProblem = true;
} else if (MedicalIssues[i].value === 'food_allergy') {
foodAllergy = true;
} else if (MedicalIssues[i].value === 'rashes') {
rashes = true;
} else if (MedicalIssues[i].value === 'joint_injury') {
jointInjury = true;
} else if (MedicalIssues[i].value === 'asthma') {
asthma = true;
} else if (MedicalIssues[i].value === 'moodiness') {
moodiness = true;
}
}
if (heartProblem === true) {
heartProblemDetails.visible = true;
heartProblemDetails.required = true;
} else {
heartProblemDetails.visible = false;
heartProblemDetails.required = false;
//heartProblemDetails.value = null;
}
if (foodAllergy === true) {
foodAllergyDetails.visible = true;
foodAllergyDetails.required = true;
} else {
foodAllergyDetails.visible = false;
foodAllergyDetails.required = false;
//foodAllergyDetails.value = null;
}
if (rashes === true) {
rashesDetails.visible = true;
rashesDetails.required = true;
} else {
rashesDetails.visible = false;
rashesDetails.required = false;
//rashesDetails.value = null;
}
if (jointInjury === true) {
jointInjuryDetails.visible = true;
jointInjuryDetails.required = true;
} else {
jointInjuryDetails.visible = false;
jointInjuryDetails.required = false;
//jointInjuryDetails.value = null;
}
if (asthma === true) {
asthmaDetails.visible = true;
asthmaDetails.required = true;
} else {
asthmaDetails.visible = false;
asthmaDetails.required = false;
//asthmaDetails.value = null;
}
if (moodiness === true) {
moodinessDetails.visible = true;
moodinessDetails.required = true;
} else {
moodinessDetails.visible = false;
moodinessDetails.required = false;
//moodinessDetails.value = null;
}
Checkbox Initialization
This rule is not yet supported in the Visual Rules Builder and thus still requires some JavaScript.
Since checkbox options are multi-select, in order to select multiple options via a rule you must use this syntax. The correct way to initialize the checkbox control value is to collect all required options in an array and then assign that array as the value of your checkbox control. In this example CB is the name of a checkbox controls with the following options: red, green, blue. This rule selects all of the options.
CB.value = ['red', 'green', 'blue'];
To clear all checked options in the control named CB:
CB.value = [];
Displaying Selected Checkbox Labels
This rule is not yet supported in the Visual Rules Builder and thus still requires some JavaScript. In this example, the rule displays the labels of the checkboxes the user selects.
var x;
var selectedcolors = '';
for (var i = 0; i < RGB.value.length; i++)
{
var v = RGB[i].value;
for (x in RGB.options) {
var opt = RGB.options[x];
var val= opt.split('=')[0];
var lab= opt.split('=')[1];
if (v === val) {
selectedcolors = selectedcolors + ' ' + lab;
}
}
}
SelectedColors.value = selectedcolors;
Set Options for a Checkbox based on Values Selected in another Checkbox
This rule is not yet supported in the Visual Rules Builder and thus still requires some JavaScript. This rule will take values selected in one checkbox control and populates those as options in a second checkbox control. For example, a checkbox control (Services) displays all available services. The second checkbox (Selected Services) will display as options the values selected in Services. One scenario you might use this is to customize an employee scheduling form. In Step 1 of the workflow the Coordinator picks the offered services from the full Program Service list. In Step 2 the Employee sees only the smaller list to select from.
var opts = [''];
for (var i = 0; i < ProgramService.value.length; i++ ){
var v = ProgramService.value[i].replace(/_/g," ");
opts[i] = ProgramService[i].value + "=" + v;
}
SelectedPS.options = opts;
var event = form.load;
Count the Number of Options Selected
There are use cases where you may want a total of how many checkbox options were selected. For example, one or more checkboxes may display a list(s) of products, and you want to know how many total products were selected. A simple rule will count the number of options selected where the checkboxes are named "Accessories," "Shoes," and "Jewelry" and the count is given in a Quantity control named "Quantity":
Quantity.value = Accessories.value.length + Shoes.value.length + Jewelry.value.length;
Retrieving or Setting the Comment Property for Selection Controls
Dropdowns, Checkboxes and Radio controls have the capability to display a Comment field if the user selects the last option. It is most often used as an "Other - please specify" option. In the Forms designer, check the Comment checkbox in the Properties panel and provide a # of rows for the comment area. If the user selects this option, a comment box will appear below asking the user to provide details. Selecting or unselecting the comment property is not supported in rules; however, business rules can be used to set or retrieve the value in the comment field.
The Visual Rule Builder can be used to set the comment field to a value or expression.
Business rules can be written to retrieve the value of the Comment field using the commentValue property. Note that the initial value of the commentValue is null. Your rules may have to be coded to check for that. This rule is not yet supported in the Visual Rules Builder and thus still requires some JavaScript.
This simple rule copies the value in the comment field of a dropdown control named Supervisor to a text field named. The rule will run only if the value in the comment field is not null.
if(Supervisor.commentValue != null){
OtherSupervisor.value =Supervisor.commentValue;
} else {
OtherSupervisor.value = "";
}
Review this special syntax to reference comment fields in templates.
Set Max Length for Comment Field
This rule is not yet supported in the Visual Rules Builder and thus still requires some JavaScript.
You may need to set a max character limit on the comment box of a selection control. Use this rule example for a control named "Reason."
if(Reason.commentValue){
if(Reason.commentValue.length > 50 && TransferReason.value){
Reason.valid = false;
Reason.status = 'Invalid. Max 50 chars allowed and you have ' + Reason.commentValue.length;
} else {
Reason.valid = true;
}
}
T/F Boolean
Use the Rule Builder to create a rule involving T/F controls. T/F controls are simplified checkbox controls with only a single visible option. This rule makes the control named "Agreement" visible if the T/F control named "Agree1" is checked and invisible if the T/F control named "Agree1" is unchecked.
The value property for a Boolean checkbox behaves differently depending on whether it is from schema or not. If the T/F control is from schema, you will see control.value === true in the rule when the Boolean is checked.. If the T/F control is dnd from the palette, you will see control.value[0] === 'true' in the rule when the Boolean is checked. Note the array syntax used in the rule when the T/F control comes from the Palette. Designer should be aware of this difference when manually writing JavaScript.
If you use the Rule Builder, this difference will be seamless to the designer.
For example, the rule for a Boolean control from schema generated by the Rule Builder looks like this
var event = form.load;
if (Agree1.value === true) {
Agreement.visible = true;
} else {
Agreement.visible = false;
}
And the code for a Boolean control from the palette, looks like this. .
var event = form.load;
if (Agree1.value[0] === 'true') {
Agreement.visible = true;
} else {
Agreement.visible = false;
}
Repeating Checkboxes
This rule is not yet supported in the Visual Rules Builder and thus still requires some JavaScript. Checkboxes inside repeat controls must be treated as an array (each checkbox control's values) of checkbox option values which is inside another array (the repeating checkbox control itself). This form example has a repeating section containing two controls -- Message which is a text control and AreYouAttending which is a checkbox control with a single option 'yes'. To access the selected options the syntax is:
AreYouAttending[i].value[0] === 'yes'
for (var i = 0; i < AreYouAttending.value.length; i++)
{
if (AreYouAttending[i].value[0] === 'yes') {
Message[i].value = Name.value +
' is attending event #' + i;
}
}
String Concatenation
Message controls can be used in business rules to create Summary information on your form from values entered into earlier form fields. Using templates in the Message control in combination with a business rule created in the Rule Builder make creating the Summary easy.
This form has fields to collect First Name, Last Name, Telephone Number, a Personal Email Address, a hidden field named fullname and a Message control named BasicSummaryMsg. The Summary Message control will show the entered Full Name, Telephone Number and Personal Email Address. We would like to show
- Click on the Message control.
- Slide the toggle switch on the Message control Property panel to turn on the Rich Text Editor. Then click Edit with rich text editor.
- Type the desired text into the Editor - for this example, type Name, Phone and Email labels followed by the {Fullname}, {Phone} and {Fullname} templates
- Select formatting options from the Rich Text Editor menu.
- Create a rule with the Visual Rule Builder to concatenate the First Name and Last Name and display the results in the Fullname field.
Dynamic Labels, Help or Hints
You can set the value of control labels, help and hint dynamically in a rule. For example imagine you do not know the label, help or hint at design time but would rather set it dynamically at run time. Create this rule using the Rule Builder.
In the above example the label, help and hint is still hard-coded. It's just being set from the rule rather than in the form designer control properties. To make this more useful you can initialize these properties from _data parameters:
if (form.load)
{
Text99.label = _data.getParameter('label');
Text99.hint = _data.getParameter('hint');
Text99.help = _data.getParameter('help');
}
Since _data.getParameter enables access to values passed to the form that are not bound to actual controls this is often a very useful pattern. This rule is not yet supported in the Visual Rules Builder and thus still requires some JavaScript.
Select Tab
This rule is not yet supported in the Visual Rules Builder and thus still requires some JavaScript. This rule makes a specific tab the selected tab based on the choice of a radio control. The radio is named SelectTab and has three options: Person, Auto, Home. The tabs are named personTab, autoTab and homeTab. Tabs also can be selected based on trigger controls or other input controls using the same method show here.
if (SelectTab.value.length > 0)
{
autoTab.selected = false;
homeTab.selected = false;
personTab.selected = false;
if (SelectTab.value === 'Auto') {
autoTab.selected = true;
} else if (SelectTab.value === 'Home') {
homeTab.selected = true;
} else {
personTab.selected = true;
}
}
Next Tab
This rule is not yet supported in the Visual Rules Builder and thus still requires some JavaScript. This form contains a trigger control at the bottom of each tab labeled "Next". When "Next" is clicked the trigger rule executes and makes the next tab the selected tab. This assists the user in navigating through the form. The Tabs are named T1, T2, T3, T4. The trigger controls are named C1, C2, C3
// Navigate Tabs
if (C1.clicked) {
T2.selected = true;
} else if (C2.clicked) {
T3.selected = true;
} else if (C3.clicked) {
T4.selected = true;
}
Expand/Collapse Section
This form has three sections. The first section is expanded and the 2nd and 3rd are collapsed. When the user fills in the 1st section they click a "Next" trigger control which causes that section to collapse and the next section to expand. The trigger controls are named next1 and next2. And the sections are named: step1, step2, step3. Use the Rule Builder to create these rules. You will have to create 2 separate rules - one for Step 1 and one for Step2.
Multiple Choice
This rule makes the appropriate input text controls visible depending on the choice a user makes in a radio option controls searchChoice.
if (searchChoice.value === 'Organizations')
{
orgname.visible = true;
firstname.visible = false;
lastname.visible = false;
clientId.visible = false;
}
else if (searchChoice.value === 'Individuals')
{
orgname.visible = false;
firstname.visible = true;
lastname.visible = true;
clientId.visible = false;
} else if (searchChoice.value === 'Client ID')
{
orgname.visible = false;
firstname.visible = false;
lastname.visible = false;
clientId.visible = true;
}
To achieve the same result using the Rule Builder, you must create 3 separate rules - one if the choice is Organizations, a second rule if the choice is Individuals and a third rule if the choice is Client Id.
Dynamic Options
The Dynamic Options rules discussed in this section are not yet supported in the Visual Rules Builder and thus still require some JavaScript.
Selection controls' (radios, checkboxes, dropdowns, T/F) options can be set dynamically via rules rather than statically via the control's options property. However if the control comes from an XSD schema data source rather than one of the standard palette controls, then the designer must take care to not set the options to something outside of what is valid for that schema element. For example if your XSD has a string enumeration and list valid options as 'red', 'green', and 'blue', then you should not use a rule to dynamically set the options to 'small', 'medium', 'large'. If you do then then your form will not work correctly in use mode. If a user selects the option 'small' they will get a validation error on the form. This is because 'small' is not one of the options allowed by your underlying XSD schema.
Triggers & Dynamic Options
This rule is executed when the user clicks the trigger controls with Name ''search''. It then dynamically sets options on a dropdown list control with Name coffeeShopList.
if (search.clicked)
{
coffeeShopList.options = ['Koffee', 'Starbucks', 'Willoughbys', 'Dunkin Donuts'];
}
Now replace the hard coded list of coffee shops with a rule that invokes an http.get. This must return an X-JSON header which contains a JSON object. The object is evaluated and assigned to the variable x. In this case the JSON object contains an options field of type array. See the section on dynamic content for more details.
var x;
if (search.clicked)
{
eval('x=' + http.get('http://(your webhost)/getCoffeeShopList'));
coffeeShopList.options = x.options;
}
Triggers do not work in repeating items.
Search a JSON String
This rule searches a JSON string (populated from a database, google sheet, or other webservice) and populates a radio control with matching options. The form has a hidden textarea control, used to save and reuse the JSON string. It also has a text control, trigger, radio control and error message.
- Write a rule to fetch the data from your system and store it in the textarea, as described here.
Write the following rule to search the stored JSON string and populate the radio control. This rule uses the conditions of a value change in the custName text control OR a trigger click; you only need to choose one of those conditions.
/*member customers, id*/ var string; var customerlist = JSON.parse(CustomerListJson.value.trim()); if (custName.value.length > 0 || onClick.clicked){ var matchingcustomers = []; var matchtext = custName.value.toLowerCase(); for (var i=0; i<customerlist.customers.length; i++){ if (customerlist.customers[i].name.toLowerCase().indexOf(matchtext) >= 0){ matchingcustomers.push(customerlist.customers[i].id + '=' + customerlist.customers[i].name); } } if (matchingcustomers.length > 0){ SelectCustomer.visible = true; SelectCustomer.printable = true; SelectCustomer.options = matchingcustomers; noMatches.visible = false; } else { noMatches.visible = true; SelectCustomer.visible = false; SelectCustomer.printable = false; } } else { noMatches.visible = false; SelectCustomer.visible = false; SelectCustomer.printable = false; }
The result is a handy search form:
Value Change & Dynamic Options
This rule dynamically sets the options in a dropdown list based on the value selected in another form field. This form contains three fields named Products, Series and Model. The series options are set dynamically based on the product selection. Also when a new product is selected we enable the series dropdown and both clear and disable the model dropdown. This form contains other rules which set the models based on the selected series.
if (product.value === 'Laserjet Printers')
{
series.options = [' ', 'Laserjet5 series', 'Laserjet6 series'];
series.enabled = true;
model.options = [];
model.enabled = false;
}
Dynamic Control Initialization using JSON
This rule handles the case of initializing multiple control values based on the selection of a dropdown control. It handles this case better than using a long if/else construct by using a JSON string. First add options to the dropdown named SalesRep in the format <value>=<label> where <value> will be used as an index key into a JSON array of details about each person.
Megan=Megan Smith Jim=Jim Brown Nancy=Nancy Jones Brian=Brian Jones
Then write a rule that first sets up a javascript JSON syntax array with the contact information for each person. The rules then uses the dropdown value to index into the contactInfo array to set the details for the selected person into four other form controls.
/*member '' Brian Jim Megan Nancy cell email phone */
var contactInfo = {
"" : {
name : "",
email : "",
phone : "",
cell : ""
},
"Megan" : {
name : "Megan Smith",
email : MSmith@mycompany.com,
phone : "(203) 694-2439 Ext. 516",
cell : "(203) 337-3242"
},
"Jim" : {
name : "Jim Brown",
email : jim@comcast.net,
phone : "203-208-2999",
cell : ""
},
"Nancy" : {
name : "Nancy Jones",
email : nancy@snet.net,
phone : "203-208-2991",
cell : ""
},
"Brian" : {
name : "Brian Jones",
email : BJones@mycompany.com,
phone : "203-748-6502",
cell : ""
}
};
var repId = SalesRep.value;
SalesRepName.value = contactInfo[repId].name;
SalesRepEmail.value = contactInfo[repId].email;
SalesRepPhone.value = contactInfo[repId].phone;
SalesRepCell.value = contactInfo[repId].cell;
Try this simple Clinic Location form which uses this approach to initialize its controls.
Signatures
The following examples demonstrate rules working with wet and digital signatures.
Digital Signature
This form uses a rule to pass a username and password to a LDAP Active Directory authentication service. If authentication fails the form makes an error message control visible. If authentication succeeds the form disables the username form field and replaces the password field with a date field set to the current date. The form contains a trigger control named sign, username and password fields named u and p respectively, a date field named d and a message field named m.
/*member auth */
var x;
if (sign.clicked) {
// passwords may contain characters that need url encoding
var p_encode = encodeURIComponent(p.value);
eval('x=' + http.get('http://(your webhost)/authServices/signForm?username=' +
u.value + '&password=' + p_encode));
if (x.auth) {
var dt = new Date();
var day = dt.getDate();
var month = dt.getMonth() + 1;
var year = dt.getFullYear();
d.value = month + '-' + day + '-' + year;
d.visible = true;
u.enabled = false;
p.visible = false;
sign.visible = false;
m.visible = false;
} else {
m.visible = true;
}
}
The authService is an example HTTP servlet that returns a JSON response.
public void doGet (HttpServletRequest request, HttpServletResponse response)
throws ServletException, IOException {
try {
String username = request.getParameter(REQUEST_SIG_USERNAME);
String password = request.getParameter(REQUEST_SIG_PASSWORD);
password = URLDecoder.decode(password, "UTF-8");
// Authenticate Signature
authenticateUser(response, username, password);
} catch (Exception e) {
throw new ServletException(e);
}
}
private void authenticateUser(HttpServletResponse response, String u, String p) {
if (realm.authenticate(u, p) === null)
response.addHeader(RESPONSE_JSON_HEADER, "{auth:false}");
else
response.addHeader(RESPONSE_JSON_HEADER, "{auth:true}");
}
Here's another example form that requires a doctor's signature. This shows how the form works in use mode. The first image contains a dropdown to select one of the doctor's authorized to sign the form and a text control where they enter their PIN code.
This image shows the case where the doctor entered an invalid PIN and the error message becomes visible.
This image shows the case of a valid PIN. Today's date is entered into the date control via the rule and made visible and disabled from edit. The username dropdown is disabled and the PIN and Sign controls are hidden.
Wet Signature
This example sets a date control to today's date as soon as the user signs the form. The wet signature control is named EmployeeSignature and the date control is named EmployeeSignDate.
Use the today() function in the Rule Builder to create this rule.
Enable Click to Sign for Anonymous User
Perhaps you would like your anonymous user to be able to "click to sign" that automatically enters a text signature (similar to the way the authenticated-user signed section works). You can do this using a checkbox control and two business rules.
First, add the Click Here to Sign checkbox control. Then, add a business rule that enables that checkbox only if all other sections are valid (meaning, required controls have been filled in):
if (Section1.valid === true && Section2.valid === true){
ClickHereToSign.enabled = true;
ClickHereToSign.required = true;
} else {
ClickHereToSign.enabled = false;
ClickHereToSign.required = false;
}
Finally, use the Visual Rule Builder to concatenate the First Name and Last Name the user entered at run-time:
At run time the result looks like this:
Calculate Net Worth
This form contains two rules. One is adding values entered into a column of assets and a column of liabilities and calculating Net Worth. The 2nd rule is checking the value of NetWorth and displaying an error message and marking NetWorth invalid if liabilities exceed assets since the form designer does not want the form to be submitted in that state. When a rule sets the invalid property for a <control>, the background is highlighted with a color (configurable) and the form will not submit just as if the user had entered an invalid value into a phone control. This is a good way to dynamically control your form's valid state. Refer to the Invalid Form Notification for Users for the frevvo built-in method to prevent the submission of forms/workflows with invalid data.
Dates and Times
Working with dates and times is very common in most forms. Some common scenarios are:
- Populate a Date control with Today's date when the form/workflow loads
- Populate a Date control when the user signs
- Show the Date and Time of a Sales Order
- Create a Date Time Stamp
- Calculate the Number of Days between two dates
The samples below show you how to create the most common business logic with dates and times.
dates can be set in the user's local timezone by using the built-in date, time and date/time methods such as frevvo.currentDateTime(). See Built-in Methods for a complete method list. If you use the base JavaScript date object you will get the UTC timezone.
- Many of the samples below use the JavaScript Date() object. Since business rules run on the form server these dates will be in the timezone where the form server was installed. There are techniques below to convert to different timezones as you need.
The Date/Time control uses a "T" to separate the date and time when initializing from a business rule. For example, the syntax shown below will initialize a Date/Time control named DtTm to May 15, 2012 at 4:20 am.
DtTm.value = "5/15/2012T4:20";
A Date or Date/Time control can be converted to a js Date object as:
var date = new Date(Field.value);
A Time field can be converted to a js Date object as:
var time = new Date('1970-01-01T'+Field.value);
Date controls will successfully initialize via a rule or an xml document when the data provided has a single digit for the month and/or the day, however Date/Time controls must have a 2-digit month and day. The rule below can be used to initialize a form with a date and date/time control. Notice the Date.Value and Date+Time.value rule identifiers have a single digit for the month.
if(form.load)
{
Date.value = "2020-7-10";
Date_Time.value = "2020-7-10T20:20:20";
}
The Date/Time control will display an "Invalid Value" error if single digits for the month and/or day are used .
Change the Date_Time.value = "2020-7-10T20:20:20"; to Date_Time.value = "2020-07-10T20:20:20"; in the rule or the xml document for successful initialization.
Rules initializing time and date/time controls will not work in a form.load rule unless you specify a timezone on the form's Url via the _formTz Url parameter. This is because the form server needs to know the timezone in which to return the date and time. If you do not specify a _formTz the methods will return null and the control values will remain blank. The timezone strings can be found here. For example, to specify Eastern time: &_formTz=America/NewYork. This URL parameter is not needed if your form/workflow only contains Date controls.
Age
The Visual Rule Builder generates two lines of code to calculate age. This example form automatically determines today's date and then calculates the person's age in the control named 'Age' when they enter their Date of Birth.
Duration
This form initializes the hospital discharge date using a rule, and when the user enters the admission date a 2nd rule calculates the number of days the patient stayed in the hospital.
Build three rules using the Rule Builder to:
- Use the daysBetween function in the Rule Builder to calculate the number of days between the Admission Date and the Discharge Date.
- Populate the Hospital Stay Duration field with the result.
- Concatenate the number of days between the dates with the word "days" in the Hospital Stay Duration field.
- Display an error message in the Hospital Stay Duration field if the Admission Date is later than the Discharge Date.
Duration (between Date/Time)
This rule is not yet supported in the Visual Rules Builder and thus still requires some JavaScript. Here is a rule example to calculate the time difference between two Date/Time values in hours:minutes format.
var event = form.load;
var endDate = null;
var startDate = null;
var millisDiff = 0;
if (StartDateTime.value && EndDateTime.value) {
startDate = new Date(StartDateTime.value);
endDate = new Date(EndDateTime.value);
millisDiff = endDate.getTime() - startDate.getTime();
}
var hours = Math.floor(millisDiff / 1000 / 60 / 60);
millisDiff -= hours * 1000 * 60 * 60;
var minutes = Math.floor(millisDiff / 1000 / 60);
Duration.value = (hours < 9 ? "0" : "") + hours + ":" + (minutes < 9 ? "0" : "") + minutes;
Today's Date and Time
Use the today and timeofday functions in the Rule Builder to populate a Date field with the current date and a Time field with the current time on form load. Remember to select Date or Time from the Date Control Type dropdown.
Here is what the rule looks like in the Rule List.
Use the now function to set your date/time controls to the current date and time in the user's local timezone on formload.
The currentTime(), currentDate() and currentDateTime() will not work in a form.load rule unless you specify a timezone on the form's Url via the _formTz Url parameter. This is because the form server needs to know the timezone in which to return the date and time. If you do not specify a formTz the methods will return null and the control values will remain blank. For example &formTz=America/New_York will set the control values to the current date and time in the eastern timezone.
Create a Date, Time or DateTime value
Use the date, time and date/time functions to construct dates and times in your form/fields.
Here is what the rule looks like in the Rule List.
Date/Time Stamp
This rule sets a control named Signature to the value of a control named Name plus a date/time stamp. The form has a hidden Date and Time field.
Build two rules with the Rule Builder:
- One rule to populate the hidden Date and Time fields with the current Date and Time
A second rule to concatenate the text and Date and Time field values as shown:
concat("Signed by ", Name," on ", Date, " ", Time)
Invalid if Not Before Today
This rule makes the date control invalid if the date entered isn't before today's date.
Use the Rule Builder to create a rule that:
- Uses the is after condition for the Date of Birth control
- Sets the Date of Birth status to invalid if the entered date is after the current date
- Sets the error text for the Date of Birth field to "Birth Date must be earlier than today"
Date no more than 14 days from Today
In this example, we want to check that the date entered into a control named AppointmentDate is no more than 14 days greater than today's date. If the Appointment Date is more than 14 days from the current date, we want to display an error message to the user. The form contains a hidden field named DaysApart (visible below for the purpose of demo.)
You will need two rules created in the Rule Builder:
- A rule that uses the daysbetween function to calculate the number of days between the AppointmentDate and the current date
- A rule that sets the invalid property and error text of AppointmentDate if there are more than 14 days between the two dates.
Date no more than 30 days ago
In this example, we want to check that the date entered into a control named EventStartDate is not more then 30 days ago. If the Event Start date is more than 30 days from the current date, we want to display an error message to the user.
The form contains a hidden field named DaysAgo (visible here for demo purposes).
You will need two rules created in the Rule Builder:
- A rule that uses the daysbetween function to calculate the number of days between the Event Start Date and the current date
- A rule that sets the invalid property and error text of Event Start Date if the date entered is more than 30 days before the current date.
Show Error Message if Date1 is equal to or earlier than Date2
You are designing a weekly Time Sheet that has fields where the user must enter the From and To dates for the reporting period.
Rule Requirement: If the date entered in Period To is equal to or earlier than the date entered in Period From field show this error message "Must be after From Date"
In this example, the error message displays if the user enters 3/7/2017 or a date before 3/7/2017 in the Period To field:
Add Years, Months or Days to a Date
This rule is not yet supported in the Visual Rules Builder and thus still requires some JavaScript. Here is a rule that will add 3 years to a given date. For example, to calculate the expiration date of a three year contract by adding three years to the starting date, your form could have two date controls, one used to enter the starting date and the other to show the contract expiration date. This rule will take the date from the StartingDate field, add 3 years to it and populate the result in a field named ExpirationDate.
if (StartDate.value.length > 0) {
var dt = StartDate.value;
ExpirationDate.value = frevvo.addToDate(dt,'y','3');
}
This rule adds 1 month to the Start Date:
if (StartDate.value.length > 0) {
var dt = StartDate.value;
ExpirationDate.value = frevvo.addToDate(dt,'m','1');
}
This rule adds 11 days to the Start Date:
if (StartDate.value.length > 0) {
var dt = StartDate.value;
ExpirationDate.value = frevvo.addToDate(dt,'d','11');
}
These functions can be used with Date and Date/Time controls.
Setting a Future Date
This rule is not yet supported in the Visual Rules Builder and thus still requires some JavaScript. You can write a rule using the addToDate method to calculate a future date. The example code executes when the form loads. It uses the DateUtil.today() method to populate the control named D1 with the current date. This method returns today's date in the format 'yyyy-mm-dd' instead of 'mm-dd-yyyy', making it compatible with utility methods such as addToDate(). The rule then
- adds one day to the current date to populate the control named D2.
- adds one month to the current date to populate the control named D3.
- adds one year to the current date to populate the control named D4.
if (form.load) {
var dt = DateUtil.todayISO();
D1.value = dt;
D2.value = frevvo.addToDate(dt,'d','1');//add day
D3.value = frevvo.addToDate(dt,'m','1');//add month
D4.value = frevvo.addToDate(dt,'y','1');//add year
}
Calculate a Date based on a five day work week
This rule is not yet supported in the Visual Rules Builder and thus still requires some JavaScript.
Calculating a date based on a five day work week is a common business scenario used in time sheets and displaying deadlines. You can calculate 'x' number of working days from the current date, and set that date in a Date control on your form. Here is the business function/rule that will add 3 working days to the current date to give you the deadline date. Copy/paste the entire rule including the function in the Rule Editor. Substitute the name of your date control for <your date control>:
function calcWorkingDays(fromDate, days) {
var count = 0;
while (count < days) {
fromDate.setDate(fromDate.getDate() + 1);
if (fromDate.getDay() !== 0 && fromDate.getDay() !== 6) { // Skip weekends
count++;
}
}
return fromDate;
}
if (form.load && <your date control>.value.length === 0){
var numWorkingDays = 3;
var today = frevvo.currentDate().split('-');
var escDate = calcWorkingDays(new Date(today[0], today[1]-1, today[2]), numWorkingDays);
var m = escDate.getMonth() + 1;
var d = escDate.getDate();
var y = escDate.getFullYear();
<your date control>.value = m + '-' + d + '-' + y;
}
Central Timezone adjusted for Daylight Savings
This rule is not yet supported in the Visual Rules Builder and thus still requires some JavaScript. This rule adjust today's date in UTC timezone to Central timezone and adjust for daylight savings time. This additional conversion is most commonly needed for online users as the javascript Date() and ' DateUtil.today() both return today's date in UTC timezone.
// Converts UTC to either CST or CDT
if (form.load)
{
var today = new Date();
var DST = 1; // If today falls outside DST period, 1 extra hr offset
var Central = 5; // Minimum 5 hr offset from UTC
// Is it Daylight Savings Time?
//
var yr = today.getFullYear();
// 2nd Sunday in March can't occur after the 14th
var dst_start = new Date("March 14, "+yr+" 02:00:00");
// 1st Sunday in November can't occur after the 7th
var dst_end = new Date("November 07, "+yr+" 02:00:00");
var day = dst_start.getDay(); // day of week of 14th
// Calculate 2nd Sunday in March of this year
dst_start.setDate(14-day); day = dst_end.getDay(); // day of the week of 7th
// Calculate first Sunday in November of this year dst_end.setDate(7-day);
// Does today fall inside of DST period?
if (today >= dst_start && today < dst_end) { DST = 0;
}
// Adjust Date for Central Timezone
today.setHours(today.getHours() - Central - DST);
var m = today.getMonth() + 1;
var d = today.getDate();
var da = today.getDay();
var y = today.getFullYear();
var h = today.getHours();
var min = today.getMinutes();
if (min < 10) { min = '0' + min;}
var timezone = ['CDT', 'CST'];
var dom = ['Sunday', 'Monday', 'Tuesday', 'Wednesday',
'Thursday', 'Friday', 'Saturday'];
var todayStr = dom[da] + ' ' + m + '-' + d + '-' + y + ' ' + h + ':' + min + ' ' + timezone[DST];
DateTime.value = todayStr;
}
Hours >= 4 and <= 6 Apart
This rule is not yet supported in the Visual Rules Builder and thus still requires some JavaScript. This rule makes sure the end time is at least 4 hours greater then the start time but no more then 6 hours later then the start time.
var event = form.load;
var sTime = null;
var eTime = null;
var millisDiff = 0;
if (TS.value && TE.value) {
sTime = new Date('1970-01-01T'+TS.value);
eTime = new Date('1970-01-01T'+TE.value);
millisDiff = eTime.getTime() - sTime.getTime();
if (millisDiff < 4*3600*1000 || millisDiff > 6*3600*1000) {
TE.valid = false;
} else {
TE.valid = true;
}
}
Calculate a Return Time
This rule is not yet supported in the Visual Rules Builder and thus still requires some JavaScript. You can use a business rule to add a specified time interval to a value entered in one field and display the updated value in a different field. For Example, Let's say you have a Transportation Request where the user enters the start time of the trip into a control named LeaveTime. You want to automatically calculate the Return Time as 7 hours later and display it in a field named ReturnTime. Here is an example of a rule that will add 7 hours to the time entered.
if(LeaveTime.value.length > 0){
var timeStr = LeaveTime.value;
var parts = timeStr.split(':');
var hour = parseInt(parts[0], 10);
hour += 7;
ReturnTime.value = hour + ':' + parts[1];
}
Be sure to specify your controls as Time controls and change the control names to yours if they are different than shown in the example. You can change the number of hours added by modifying the value in the hour += 7 line in the rule to match your requirements.
Use this example only when you want to add whole number hours. Adding a decimal value for the time interval (such as 7.5) will not work.
Displaying Dates in Message Controls
This rule is not yet supported in the Visual Rules Builder and thus still requires some JavaScript. Irrespective of your date control's Date Format, the server stores that value in a canonical yyyy-dd-mm format. Thus the Date Format affects only the format the user sees while using the form and not the actual stored value. The canonical format is also what you will see in your form's submission XML. When you want to use a date control's value in a message control you will need to convert the canonical date format to your desired display format. This rule writes the date control named datefield into a message control named Msg using the format dd/mm/yyyy.
var date = datefield.value.split('-');
var dateStr = date[2] + '/' + date[1] + '/' + date[0] ;
Msg.value = "I selected the date: " + dateStr;
Here's the same rule in US date format (mm/dd/yyyy).
var date = datefield.value.split('-');
var dateStr = date[1] + '/' + date[2] + '/' + date[0] ;
Msg.value = "I selected the date: " + dateStr;
Checking a Date for Extra Digits
This rule is not yet supported in the Visual Rules Builder and thus still requires some JavaScript. This rule uses the valid property to verify that the entered date does not contain extra digits. For example, if a user enters a date with a 6 digit year (1/2/201717) into a control named StartDate, the customized error message displays.
if (StartDate.value.length > 10) {
StartDate.valid = false;
StartDate.status = 'Invalid. Please check that the date is entered in the mm-dd-yyyy format';
} else {
StartDate.valid = true;
}
Copy Date, Time and DateTime Values
The date control can be set to either just a date, just a time, or a combined date/time. Using the Rule Builder you can copy values from these fields to other controls in your forms/workflows.
Tenants, Roles, Users
have several built-in methods that enable you to access information about your current tenant. Some common examples are:
- Initialize a form with the logged in user data (first name, email address etc).
- Populate fields with user data for another user
- Populate a dropdown with a list of users and roles.
- Display a list of users with a specific role
- Display a list of users with multiple selected roles
Use the Rule Builder to Initialize a form with user data - the Rule Builder has built-in functions for user-information.
Use the Dynamic Options feature to populate a ComboBox with a list of users and roles - no JavaScript required.
Displaying lists of roles for selected users and populating Dropdowns with lists of users/roles still require Javacript - use the built-in methods. Some of these methods return a boolean true/false value. Others return a JSON string that is automatically converted to a JavaScript object.
Here are some samples:
Initialize fields with logged in user information
Prefilling form controls with the user's info can save your user time and prevent data entry errors. Use the Rule Builder functions to create this rule - userID(), user FirstName(), userLastname(), userFullName(), userEmail(), and userManagerID(). When the form loads, fields are populated with the logged in user information.
Please see this documentation if initializing user data in a workflow with linked steps.
Populate Form Fields with User Details for Another user
In this example, a user id is entered into the User Id field. This field is a text control in the form named UserLookup. When the user enters a user id into the UserLookup field, the uFirstName, uLastName, uFullName, uEmail and uManagerID are populated with the information about that user.
Reference the User Id input field in the user functions in the Rule Builder.
The UserDetail function can also be used to retrieve individual information fields for the currently logged in user. These fields can either be one of the standard fields or a custom attribute configured using the LDAP Security Manager.
Populate Dropdowns with all Users/Roles in the Current Tenant
This rule is not yet supported in the Visual Rules Builder and thus still requires some JavaScript. This rule populates the following controls when the form loads:
- text controls with the name of the current tenant and the logged in user
- a dropdown named AllUsers with a list of all users in the current tenant
- a dropdown named AllRoles with a list of all roles in the current tenant
Leave the default options for the dropdown controls in the designer.
if(form.load){
currentTenant.value = frevvo.currentTenant();
currentUser.value = frevvo.currentUser();
AllUsers.options = frevvo.userIds();
AllRoles.options = frevvo.roles();
}
Populating the options of a ComboBox control with lists of users/roles can be done without writing JavaScript rules. See Dynamic Options feature to populate a ComboBox for details.
Populate Dropdown with All Roles Assigned to Specific User
This rule is not yet supported in the Visual Rules Builder and thus still requires some JavaScript. It can be used to populate a dropdown with the roles assigned to a specific user.
var event = form.load;
var options=[];
var ud = frevvo.userDetails("designer");
var roles = ud.roles;
for (var i=0; i < roles.length; i++) {
options[i] = roles[i] + '=' + roles[i];
}
Roles.options = options;
List All Users with a Specified Role
This rule is not yet supported in the Visual Rules Builder and thus still requires some JavaScript.
A common requirement is to filter the list of users in a tenant to display only users that have a specified role. The frevvo.userIds( ) and frevvo.roles( ) functions can be used in a rule to accomplish this.
One approach is to populate a radio control with all the roles in your tenant, allow the user to choose a role and then display the results in a dropdown. Another approach is to use an invisible text field where you hardcode the rolename. Remember that role names are case sensitive.
Let's say you want to display a list of users that have the Manager role in a dropdown named Role. The user sees only the users that are assigned the Manager role instead of the entire list of users in the tenant. Once a user is selected from the filtered list you can display the details about that user.
Here is an example of a rule that filters the list of users to only those that are assigned the Manager role and populates the options of a dropdown control with the results. The frevvo.userDetails(String userId) function is used to retrieve the details about the selected user (Jim). The results are displayed in a formatted Message Control named m. The form has a text field named Role with an initial value of "Manager". This field is referenced in the rule to supply the role name.
/*member email, firstName, id, lastName, reportsTo*/
if(form.load){
UsersWithManagerRole.options = frevvo.userIds(Role.value);
}
var ud = frevvo.userDetails(UsersWithManagerRole.value);
m2.value = "<b>Selected User Details :</b><br/>"+
"User ID : "+ud.id+"<br/>"+
"User FirstName : "+ud.firstName+"<br/>"+
"User LastName : "+ud.lastName+"<br/>"+
"User FullName : "+ud.name+"<br/>"+
"User Email : "+ud.email+"<br/>"+
"User ReportsTo : "+ud.reportsTo+"<br/>";
List All Users with Specified Roles
This rule is not yet supported in the Visual Rules Builder and thus still requires some JavaScript.
You can also select more than one role from your tenant list and use a business rule to display a filtered list of users who are assigned any of the selected roles. This business rule populates the options for a checkbox named Roles with the list of all users in the tenant. Selecting more than one role from the list populates a dropdown named UserswithSelectedRoles with the filtered list of users assigned those roles. Details for the selected user are displayed in a formatted Message Control named m.
/*member email, firstName, id, lastName, reportsTo*/
if(form.load){
Roles.options = frevvo.roles();
}
UsersWithSelectedRoles.options = frevvo.userIds(Roles.value);
var ud = frevvo.userDetails(UsersWithSelectedRoles.value);
m.value = "<b>Selected User Details :</b><br/>"+
"User ID : "+ud.id+"<br/>"+
"User FirstName : "+ud.firstName+"<br/>"+
"User LastName : "+ud.lastName+"<br/>"+
"User FullName : "+ud.name+"<br/>"+
"User Email : "+ud.email+"<br/>"+
"User ReportsTo : "+ud.reportsTo+"<br/>";
Security Subject Information
This form.load rule JavaScript combines the code to pre-populate fields in your form with information about the currently logged in user and populate a dropdown named Roles with a list of the roles in your tenant. For example, if you have controls in your form named Id, FirstName, LastName, Email, Roles and Manager the following rule will prefill those fields as indicated below. The bottom part of the rule populates the Roles dropdown.
The Visual Rule Builder can be used to create the rule to populate fields with the logged in user information and the ComboBox might be an option for the roles list. The designer does not have to write any code if you use the the Visual Rule Builder or the ComboBox.
var x;
if (form.load) {
// User Information
Id.value = _data.getParameter('subject.id'); // Username
FirstName.value = _data.getParameter('subject.first.name');
LastName.value = _data.getParameter('subject.last.name');
Email.value = _data.getParameter('subject.email');
Manager.value = _data.getParameter("subject.reports.to");
var roles = _data.getParameter ("subject.roles");
if (roles) {
eval ('x=' + roles);
Roles.options = x;
}
}
Verify User
This rule is not yet supported in the Visual Rules Builder and thus still requires some JavaScript. This rule executes when the user enters a value into the Username text field. It uses the built-in isUniqueUserId() method that returns false if the user already exists. If the user already exists this rule then sets the value of a message control, makes that message control visible on the form and sets the Username valid property to false so that Username field displays as invalid to guide the user to make a correction. See the section on dynamic content for more details.
if (U.value.length > 0) {
if (frevvo.isUniqueUserId(user.value, tenant.value) === false) {
M.value = 'User: ' + U.value + ' already exists';
M.visible = true;
U.valid = false;
} else {
M.visible = false;
}
}
Verify Role
This rule is not yet supported in the Visual Rules Builder and thus still requires some JavaScript. This rule executes if there is a value in a field named role. It uses the built-in isUniqueRoleId() method that returns false if the role already exists. If the role already exists, this rule displays the message "The role (rolename) already exists in the tenant (tenant name)." to notify the user.
// Verify that a role already exists in the tenant
if(role.value.length > 0)
{
t.value = frevvo.isUniqueRoleId(role.value, tenant.value);
if (frevvo.isUniqueRoleId(role.value, tenant.value) === false) {
ErrMsg.value = 'The role ' + role.value + ' already exists in tenant ' + tenant.value;
}
}
Repeats
It is possible to create business rules to show/hide Repeat controls with the Visual Rule builder. The Visual Rule Builder will generate code to handle when the user clicks on the Plus icon to add a repeating section (item added event). You should see this code for rules with/without conditions.
This code will not be generated for rules that have the Initialization Only box checked. Here is an example of a business rule created using the Visual Rule Builder, that makes a Repeat Control visible when a text field starts with a.
var Text_start_index = Repeat1794.itemAdded ? Repeat1794.itemIndex : 0;
var Text_end_index = Repeat1794.itemAdded ? Text_start_index + 1 : Text.value.length;
var event = form.load;
for (let i = Text_start_index; i < Text_end_index; i++) {
if (Text[i].value && Text[i].value.startsWith('a')) {
Repeat1794.visible = true;
}
}
The remaining rules listed in this section are not yet supported in the Visual Rules Builder and thus still requires some JavaScript.
Repeat Item Added
This rule executes when a new item is added to a repeat. Imagine your form contains a repeating section named Employee with name Erepeat. NOTE: that the name Erepeat is set on the Repeat control and not on the Section control. The Employee section control contains many controls such as Name, Phone, etc.. and a dropdown control labeled Manager and named M. It also contains a radio control labeled Employee Shift named ES whose options have been set to 'Day' and 'Evening'.
will execute this rule each time a user clicks "+" on the repeat to add a new item. Here we want to default the Employee Shift ES to the value 'Day', and populate the Manager dropdown dynamically with values from the
Database Connector.
Usually your form will have a form.load rule to initialize dropdown options for the 1st repeat item visible on your form by default.
/*member firstname lastname options resultSet value */
var x;
if (form.load)
{
var baseURL = 'http://www.myhost.com:8080/database/';
// Manager Dropdown
eval('x=' + http.get(baseURL + 'Manager'));
var opts = ['']; // default 1st option to blank
for (var i=0; i < x.resultSet.length; i++) {
if (x.resultSet[i]) {
opts[i+1] = x.resultSet[i].lastname+ ", " + x.resultSet[i].firstname;
}
}
// Repeat item index 0 is on the form by default
M[0].options = opts;
ES[0].value = 'Day'; // default the employee shift to day
}
Now when a new item gets added when a user clicks the "+" icon we can save the overhead of going back to the database to retrieve dynamic options.
if (Erepeat.itemAdded)
{
var index = Erepeat.itemIndex; // which item is this in the list
// No need to go back to the database for options.
// We already retrieved them in form.load rule for repeat item index 0
M[index].options = M[0].options;
ES[index].value = 'Day'; // default the employee shift to day
}
Tables are repeats. So the same rule can be written for a table control. The name of a table's repeat is always <TableName>Repeat. For example if you name your table Children. Then the repeat is named ChildrenRepeat.
Repeat Item Added - Collapse Other Items
This rule executes when a new item is added to a repeat. This form contains a repeating section with a templatized label. It is nice to collapse the other items when adding a new item to keep the repeat list small and grid-like. Medrepeat is the name of the repeat control. Medication is the name of the section control inside the repeat.
if (Medrepeat.itemAdded)
{
var index = Medrepeat.itemIndex;
for (var i = 0; i < Medication.value.length; i++) {
if (i !== index) {
Medication[i].expanded = false;
}
else {
Medication[i].expanded = true;
}
}
}
Dynamically Setting Min and Max in a Repeat
Imagine an airline reservation form where the number of traveler information sections displayed or the number of rows in a table is based on the number of airline tickets purchased. There is a field in the form for the number of tickets named count and a repeat with a section including controls to collect information about each traveler. You can leave the default values for the Min/Max properties of the Section in the Forms designer or set them to any values provided the min value < max value and the max value > min value.
This is an example of a business rule that displays the number of sections based on the number of purchased airline tickets. Min/Max for the section are set to 1 and 20 in the forms designer.
var i;
if (TravelRepeat.itemAdded) {
i = TravelRepeat.itemIndex;
TravelNo[i].value = 1 + i;
} else {
if (count.value > TravelNo.value.length){
TravelRepeat.maxOccurs = count.value;
TravelRepeat.minOccurs = count.value;
} else {
TravelRepeat.minOccurs = count.value;
TravelRepeat.maxOccurs = count.value;
}
for (i=0; i<TravelNo.value.length;i++) {
TravelNo[i].value = 1 + i;
}
}
This example rule has the following components:
- The first part of your rule should retrieve the results set (this part of the rule is not shown here). In this example, the user enters a number in the Number of Travelers (the control name is 'count') field in the form.
- The itemAdded statement is needed to determine if you are adding more sections. The first time the rule runs, this statement will evaluate as false and run the else statement
- Evaluate if the number of sections needed ('count.value') is greater than the number or existing sections. If true, set the maxoccurs first because the table needs to increase.
- If the number of sections needed is less than the number of existing sections then set the minoccurs first.
- The rule will loop through the existing sections and set the values in the TravelNo field. If there are still additional sections to be added after the rule has looped through the existing sections, the itemAdded lines will run.
- This rule sets the Min/Max properties to he same values so the plus and minus icons are not visible. This prevents users from adding repeating items.
Entering "3" as the number of travelers, sets the minOccurs and maxOccurs to 5 and shows 5 information sections.
Repeat Item Initialization
The rule above was one example of initializing a newly added repeating control with a default list of options. This same concept is useful if you want to initialize a repeating control's value. When you add a repeat to your form in the Form Designer you can set a default value in any of those repeating controls visible in the designer. However when the user clicks "+" while using the form to add an additional item the default entered in the Form Designer is not automatically used in this new item. In order to accomplish this you can add a simple rule as follows:
This rule initializes the value of one of the fields in the repeat to a default of '0'. RepeatTrack is the name of the repeat control containing the input control named albumOnly. This rule will execute each time a new RepeatTrack item is added when the user clicks "+".
itemAdded and itemIndex are properties of the Repeat control.
if (RepeatTrack.itemAdded)
{
var index = RepeatTrack.itemIndex;
albumOnly[index].value = 0;
}
Again, to initialize repeat items already on your form in the Form Designer by default, either enter your initial default values directly into the in the Form Designer or add this rule.
if (form.load)
{
for (var i=0; i < albumOnly.value.length; i++) {
albumOnly[i].value = 0;
}
}
This rule takes into account a repeat where min > 1. If min is 0 or 1, you can simplify this further by removing the for loop and simply have albumOnly[0].value = 0 inside the if (form.load).
Repeat ItemAdded by Init Doc
ItemAdded also executes when adds items found in an init doc. You may want to only initialize items added when the user clicks "+" on the form. And not those added from an initial document. This form contains a Mailing Label that repeats. Each label needs a unique ID assigned. However once the form is submitted the assigned IDs are saved in the database via the form's Doc URI. When the form loads it adds items automatically from rows in the database. They already have assigned Ids. We only need to assign new Ids in the sequence when the user manually adds a new Mailing Label by clicking the "+" button on the form. MLrepeat is the name of the Mailing Label repeat. MLmid is the name of the ID field in the repeat.
if (MLrepeat.itemAdded)
{
var index = MLrepeat.itemIndex;
// This rule is fired both when the user clicks "+"
// and when frevvo adds items found in the init doc.
// Need to assign new mid only when user clicks "+"
// New items added via "+" will have a zero length value.
if (MLmid[index].value.length === 0) {
// Assign unique ID to label so it can be referenced
// in RI Mailing Labels field
// Count the number of existing mailing labels on the form
var maxId = 0;
for (var i=0; i < MLmid.value.length; i++)
{
if (MLmid[i].value > maxId) {
maxId = MLmid[i].value;
}
}
var next = parseInt(maxId, 10) + 1;
MLmid[index].value = next.toFixed(0);
}
}
Repeat Item Increment
You can easily auto populate incremental items numbers in repeats using a business rule. In this example Erepeat is the name of the repeat control and Item is the name of the item control inside the repeat. You also need to set 1 as the default value of first repeating Item control directly into your form field via the form designer as shown here.
if (Erepeat.itemAdded || Erepeat.itemRemoved){
for(var i = 0; i < Item.value.length; i++) {
Item[i].value = i+1;
}
}
Tables
Table controls are often used in forms/workflows. Tables are used in many situations. Here are just a few:
- Collect Expenses in an Expense Report
- Collect Employee work hours in a TimeSheet
- Compute a subtotal and a grand total in a table of line items.
- Show/Hide Table Columns on different steps of a workflow
- Prevent users from deleting Table rows when it is populated from a back-end system.
and many more...
The Visual Rule Builder supports the calculation of 1063038179 and 1063038179 in a Table. You can also write rules to Show/Hide a Table column based on a condition and Hide theMinus icon. The rest of the business rules in this section are not yet supported in the Visual Rules Builder and thus still requires some JavaScript
Tables are identical to repeat controls when referenced in business rules. Tables are a grid layout of repeating items. All the rule examples in this chapter that discuss repeats apply also to tables. The one important note is that you cannot explicitly name the repeat control inside your table. The repeat control inside a table is automatically named as <TableName>Repeat. For example a table named Expense automatically has a repeat named ExpenseRepeat. The rule ExpenseRepeat.itemAdded and ExpenseRepeat.itemIndex references an item added to your table and that item's index respectively.
You can change a table control to a repeat control via the Control Type or Display As properties, depending on whether the table was dragged and dropped from the palette or added from schema. When you change a table to a repeat or vice versa and there are referencing rules, it is recommended that you check the rules to ensure you have the correct syntax.
The Visual Rule Builder will generate code to handle when the user clicks on the Plus icon to add a row (item added event). You should see this code for rules with/without conditions. This code will not be generated for rules that have the Initialization Only box checked. Here is an example of a business rule with the itemadded event when calculating a Sub Total.
var Subtotal_start_index = Table290Repeat.itemAdded ? Table290Repeat.itemIndex : 0;
var Subtotal_end_index = Table290Repeat.itemAdded ? Subtotal_start_index + 1 : Subtotal.value.length;
var event = form.load;
for (let i = Subtotal_start_index; i < Subtotal_end_index; i++) {
Subtotal[i].value = (Price[i].value * Quantity[i].value);
}
Table Column and Cell Properties
The setting of properties on table cells and columns from rules is really at the "cell" level in that you are operating on a javascript array. For some properties, setting the property on any of the indices affects the whole column, while for others it only affects the individual cell.
- enabled (also available at individual cell)
- printable (also available at individual cell)
- required (also available at individual cell)
- visible (also available at individual cell)
Enabled, printable, required, status, valid are cell level only and do not affect the column as a whole when used in a business rule.
Each column in a table has a label, help and hint property. These properties work at the column level and can be set dynamically with a rule created with the Visual Rule Builder. Here is an example:
Here is an example of setting the table column printable property using rule code. Line 1 will set the entire column's printable property to false; lines 2-4 show an example of how to make individual cells not printable. Keep in mind that the column setting will override the setting of individual cells.
Col2.printable = false;
for (var i=0; i<Col2.value.length; i++) {
Col2[i].printable = false;
}
Setting a column to printable is a feature introduce in the v7.4.19 patch for in-house customers and v9.1 for Cloud customers. If you were using a rule to set a column to printable in a prior version, edit the rule and re-save it to ensure that the column setting takes effect.
Show/Hide a Column in a Table
The Visible property is available on the column level and can be used in a rule to make the whole column visible/invisible. For example, let's say you have a table with 3 columns in a two step workflow. You want all three columns to display for Step 1 of the workflow. When the workflow navigates to Step 2, you do not want the ID column to display.
In the designer, the visible property is checked on the ID column property panel.
Here is the rule created with the Rule Builder that hides the ID column on Step 2.
The Visible property is available on each table cell as well and can be used to make the cell content visible/invisible. Here is a rule that will hide the cell contents of the first cell in column a:
if(form.load)
{
a[0].visible = false;
}
Hiding the Minus Icon on a Table Row
You can hide the minus icon of a table row using a business rule. For example, the designer may not want to allow users to delete rows in a table that is populated from a back end system. Hiding the delete icon on these rows eliminates accidental deletion. The rule must set the table rows deletable attribute. You will not see this property listed on the Table control property pane but it will be listed in the Form Outline tool and is available in the Rule Builder.
The easiest way to create a rule like this is to use the Rule Builder.
Let's take a look at a simple example. Users are instructed to enter a lower case or capital Y in a table if they are planning on calling a customer. The user enters the "Y" or "y" then tabs to the company name column. The minus icon for that row will disappear.
In this example, the name of the table control is CustomerTable and column 0 in the table is named ContactYN. When creating the rule in the Rule Builder:
- Change the Logic Expression from "and" to "or"
- Use the deletable/non-deletable properties in the Action and Else Action wizards.
If you click on the Rule Code to see the JavaScript generated by the Rule Builder, you will notice:
- The individual rows inside the CustomerTable are referred to in the rule as CustomerTableItem.
- Notice the TableItem deletable property is set to false when a lowercase or capital Y is entered in the first column. This will remove the minus icon for that row of the table. The for loop cycles through the table rows until the Max# property is reached.
var event = form.load;
for (let i = 0; i < ContactCustomer.value.length; i++) {
if ((ContactCustomer[i].value === 'Y') || (ContactCustomer[i].value === 'y')) {
CustomerTableItem[i].deletable = false;
} else {
CustomerTableItem[i].deletable = true;
}
}
Dynamically Setting Min/Max in a Table
Min/Max properties of a table can be dynamically set using a business rule. Some scenarios where you might want to do this are:
You have table control in your form. On form.load you want that table to populate with data from a database.
You have a table control in your form. On selecting a dropdown option, the table populates from a google spreadsheet.
You have a table control in your form and 2 date controls. The user selects a start and end date. The table populates with the number of rows = the number of days in the date range.
Setting the Min/Max occurs properties in the rule makes your table essentially read only.
For example, lets say you have a form that collects how many travelers are planning to travel. When the user enters a number of travelers, the table will populate with the same number of rows as travelers and populate the column for Traveler ID with an ID number. The form will adjust if the number of travelers is changed.
You can leave the default values for the Min/Max properties of the Table in the Forms designer or set them to any values provided the min value < max value and the max value > min value.
For this example, the rule should have the following components:
- The first part of your rule should retrieve the results set or as in this example, the user can enter a number in the Number of Travelers field (control named 'count') in the form.
- The itemAdded statement is needed to determine if you are adding more rows to the table.The first time the table populates this statement will evaluate as false and run the else statement
- Evaluate if the number of rows needed is greater than the number or existing rows. If true, the table needs to set the maxoccurs first because the table needs to increase.
- If the number of rows needed (count.value) is less than the number of existing rows (the table needs to shrink) then the table needs to set the minoccurs first.
- The rule will loop through the existing rows and set the values in the appropriate columns. If there are still additional rows to be added to the table, after the rule has looped through the existing rows, the itemAdded lines will run.
- This rule sets the Min/Max properties to the same values so the plus and minus icons are not visible. This prevents users from adding or removing table rows.
var i;
if (TableRepeat.itemAdded) {
i = TableRepeat.itemIndex;
TravelID[i].value = 1 + i;
} else {
if (count.value > TravelID.value.length){
Table.maxOccurs = count.value;
Table.minOccurs = count.value;
} else {
Table.minOccurs = count.value;
Table.maxOccurs = count.value;
}
for (i=0; i<TravelID.value.length;i++) {
TravelID[i].value = 1 + i;
}
}
The images show the table when the user enters 5 as the number of travelers and then changes the value to 3.
The number of Travelers is set to 5.
The number of Travelers is set to 3.
There may be cases where you want the plus and minus icons to remain visible and enabled in the table. To do this, you must reset the minOccurs to less than maxOccurs after the rule runs as follows:
//set the maxOccurs to more than the current length & minOccurs to 1 again
if (TravelID.value.length === count.value){
Table.maxOccurs = count.value + 1; //or any number larger than the count.value
Table.minOccurs = 1;
}
Populate Table Rows based on Query Results
The recommended approach to using a table control to perform Create, Read, Update, and Delete (CRUD) operations on your database is the Doc URI method, which is efficient and requires no code. You can also find examples of the Doc URI approach in the Database Connector Tutorial.
Another approach is to use business rules to populate a table based on the results from an http.get call to a web service, for example, a frevvo Database Connector query. The business rule can dynamically set the min and max properties of the table or repeat based on the length of the query results, and populate the table rows with those query results. In this example there is a dropdown to select an order ("SelectOrder"). When the user selects an order the first rule below will execute a database connector query to bring back the order details. We store that data in a hidden textarea so that it can be reused in the second rule without degrading performance. The second rule then populates data in newly added table rows. The comment lines in the rule code explain what each part of the rule is doing.
Rule 1:
/*member MSRP, description, price, product, quantity, resultSet*/
if (SelectOrder.value.length > 0) {
var x;
eval('x=' + http.get('http://app.frevvo.com:8082/database/BIRT/orderDetailsByOrder?onum=' + SelectOrder.value));
jsonUserData.value = JSON.stringify(x); //Using a hidden field to store retrieved data that can then be used in item added condition
var repeatlen = 0;
if (x.resultSet.length > 0) {
if (product.value.length < x.resultSet.length) {
//Add new rows if existing number of rows is less than resultset length
RepeatRow.maxOccurs = x.resultSet.length;
RepeatRow.minOccurs = x.resultSet.length;
repeatlen = product.value.length;
} else {
//Delete extra rows if existing number of rows is more than resultset length
RepeatRow.minOccurs = x.resultSet.length;
RepeatRow.maxOccurs = x.resultSet.length;
repeatlen = x.resultSet.length;
}
//Populate data in already existing rows
for (var i = 0; i < repeatlen; i++) {
product[i].value = x.resultSet[i].product;
quantity[i].value = x.resultSet[i].quantity;
price[i].value = x.resultSet[i].price;
MSRP[i].value = x.resultSet[i].MSRP;
description[i].value = x.resultSet[i].description;
}
}
}
Rule 2:
/*member MSRP, description, price, product, quantity, resultSet*/
//Populate values in rows as they get added using itemAdded condition
if (RepeatRowRepeat.itemAdded) {
var y = JSON.parse(jsonUserData.value);
var newIndex = RepeatRowRepeat.itemIndex;
product[newIndex].value = y.resultSet[newIndex].product;
quantity[newIndex].value = y.resultSet[newIndex].quantity;
price[newIndex].value = y.resultSet[newIndex].price;
MSRP[newIndex].value = y.resultSet[newIndex].MSRP;
description[newIndex].value = y.resultSet[newIndex].description;
}
At runtime, the form looks like this:
Clearing Values in a Table
Use the Rule Builder to create this rule which clears the values from all rows in a table. Simply set the name of your table control to empty. In the rule shown, the Table control named MyTable is cleared when a trigger (ClearTable) is clicked.
If you click on the Rule Code to see the JavaScript generated by the Rule Builder, you will notice a for loop that iterates over all the rows. Inside the loop a null value is assigned to all the columns in the table row.
Clickable Links in a Table
In most cases, the Link control can be used to add a clickable link to your form that can also be clicked from the submission PDF snapshot. However, Link controls cannot be added to tables. Instead, use a message control with a rule like this to seamlessly show the clickable link on the PDF printout. For example, on an office supply order form you want the user to add the link to the requested product. The PDF snapshot will go to the buyer, who only needs to click the link. In this example, the message column is hidden in use mode and only appears on the PDF snapshot.
for(var i=0; i<Link.value.length; i++){
if(EnterLink.value){
Link[i].value = "<a href='" + EnterLink[i].value.split('?')[0] + '?' + encodeURIComponent(EnterLink[i].value.split('?')[1]) + "' target='_blank'>Open</a>";
} else{
Link[i].value = null;
}
}
form.load
Rules can be used to initialize field values. This is a very useful feature and is often used to dynamically populate dropdown options from a database. Rules using form.load are triggered when a form first loads and when a workflow is loaded from a task list.
Rules using itemAdded only execute for repeat items added when the user clicks +, and for those added from an initial instance document (See Document URIs). It does '''not''' execute for those items that you have added to your form in the Form Designer. You can either add defaults directly via the form designer or add a 2nd rule to your form as follows.
These two rules together initialize the dropdown fields inside a repeat that are already in the form via the Form Designer, as well as those added each time a user clicks "+" on the repeat to add a new item & via initial documents. These controls are initialized based on a value set in another field.
//1st Rule - Default Items
if (form.load)
{
// The form contains two repeat items by default.
if (department.value === 'Marketing') {
Managers[0].options = ['Joe', 'Mary', 'Stan', 'Cindy'];
Managers[1].options = ['Joe', 'Mary', 'Stan', 'Cindy'];
}
if (department.value === 'Sales') {
Managers[0].options = ['Lou', 'George', 'Wendy'];
Managers[1].options = ['Lou', 'George', 'Wendy'];
}
}
//2nd Rule - Items Added
if (Erepeat.itemAdded)
{
var index = Erepeat.itemIndex; // which item is this in the list
ES[index].value = 'Day'; // default the employee shift to day
// Use options already selected in form.load rule
Managers[index].options = Managers[0].options;
}
In the Rule Builder, designers can specify at the rule level whether or not a given rule is intended for initialization or not. Checking the Initialization Only checkbox on the wizards marks a rule as an initialization rule. If checked, the generated rule will be wrapped in an if (form.load) statement. The rest of the generated rule (conditions, actions, etc) will be contained within this if statement. The rule shown sets the field named name to "Paul" if the value of the Gender dropdown is "male" and the workflow is on the second step.
if (form.load) {
if ((gender.value === 'male') && (frevvo.step.on('_8yjc0OSvEeafOKEJqSXZcw'))) {
name.value = 'Paul';
} else {
name.value = null;
}
}
If this same rule is not marked for initialization, it will be behave like an anytime rule which means that it will fire when the form loads as well as a control value change. The generated JavaScript will include:
var e = form.load;
Refer to the When Do Rules Execute for more information.
form.unload
Rules including the form.unload event are not yet supported in the Visual Rules Builder and thus still requires some JavaScript. Rules can be used to finalize field values after the users clicks the form's submit button but prior to the Form and Doc Action execution. Rules using form.unload are triggered when the form user clicks the submit button and for workflows when the user clicks continue to go to the next activity or finish to complete the workflow.
One common example use is for an order form order number. You may only want to assign a unique sequential order number to each order submission. You could initialize the form's order number when the form loads using form.load. However if someone start filling in the order form but never submitted it you do not want to consume the next order number in sequence if it will never be used. Using form.unload you can assign the number after the submit button click but before the form data is submitted.
Here OrderNum is the name of a invisible control.
/*member num */
var x;
if (form.unload)
{
eval('x=' + http.get('http://(your webhost)/json/getNextOrdernum'));
OrderNum.value = x.num;
}
If you have a rule in your form that changes any control(s) after clicking Submit, thereby making the form invalid, the form will no longer be submitted and the invalid form will redisplay. This change avoids creating an invalid xml for a successful submission.
- Form and Document actions will not execute when the form becomes invalid.
- PDFs are not generated.
- Invalid controls become highlighted as expected.
- form.unload output displays in the debug console.
This feature is implemented for Forms only.
The form.deactivate event is identical to the form.unload event. Whenever a step gets deactivated in a screenflow or multi-user workflow, it is unloaded as well. form.deactivate was added for completeness. The rule in this example will also work if it was written using form.deactivate instead of form.activate.
form.activate
In a desktop browser, users can navigate back and forth between the steps of a Live Forms screenflow or multi-user workflow using the Navigation toolbar. Previous and Next buttons are available on mobile devices for this functionality.
Workflow designers should consider this navigation when writing business rules. Steps in a screenflow are read/write since they are all performed by the same user and editing is allowed.
form.load is only triggered when the step is loaded for the first time. This is not very efficient. form.activate triggers every time a read/write step is displayed.
Form.activate and form.deactivate are events that give designers a more reliable way to set properties for steps in a screenflow.
Let's take a look at a two step screenflow designed using Linked forms to illustrate these points. Step 1 has 2 text fields, Text 1 is visible and not required. Text 2 is initially not visible and not required. We added a rule in the Visual Rule Builder that sets Text2 to visible and required on Step 2. Notice that by default the VRB creates the ruel on the form.load event.
Let's see what events occur when Step 1 is loaded.
- LOAD Step 1 – the form.load is triggered since step 1 is being run for the first time. Text 1 is visible and required and Text 2 is not visbile and not required
- ACTIVATE Step 1 – activate triggers because the step is loaded for the first time.
The user clicks continue and the workflow navigates to Step 2. Note Step 1 is deactivated and unloaded and Step 2 is loaded and activated:
- DEACTIVATE Step 1
- UNLOAD Step 1
- LOAD Step 2 – the workflow is on step 2 – the form.load triggers because step 2 is being loaded for the first time. Text 2 is now visible and required.
- ACTIVATE Step 2 – this runs because step 2 is displayed.
The user navigates back to Step 1 without filling in Text 2. Note Step 2 is deactivated and unloaded and step 1 is activated.
- DEACTIVATE Step 2
- UNLOAD Step 2
- ACTIVATE Step 1
form.load is not triggered, so Text 2 is not visible (due to initial property value) but it is still required because Step 1 did not LOAD again. When the user clicks Continue to move to Step 2 the screenflow does not move forward.
If the rule is written based on the form.activate event instead, here’s what happens. (In this case, we edited the rule code and changed form.load to form.activate.)
- The user initiates the screenflow.
- LOAD Step 1 – the form.load is triggered since step 1 is being run for the first time. Text 1 is visible and optional and Text 2 is not visbile and not required
- ACTIVATE Step 1 – activate triggers because the step is loaded for the first time
- The user clicks continue and the workflow navigates to Step 2. Note Step 1 is deactivated and unloaded and Step 2 is loaded and activated.
- DEACTIVATE Step 1
- UNLOAD Step 1
- LOAD Step 2 – the workflow is on Step 2 – the form.load triggers because Step 2 is being loaded for the first time. Text 2 is now visible and required.
- ACTIVATE Step 2 – this runs because step 2 is displayed.
- The user navigates back to Step 1 without filling in Text 2. Note Step 1 is only activated.
- DEACTIVATE Step 2
- UNLOAD Step 2
- ACTIVATE Step 1
- The form.activate event is triggered, so the rule runs. The visible and required properties for Text 2 evaluate to false.
- When the user clicks Continue to move to step 2 the screenflow moves forward. The user fills in Step 2, clicks Finish and completes the screenflow.
For multiuser workflows, form.load and form.activate are triggered when the step is displayed for the first time. form.activate is not triggred when navigating backwards via the Task List as these steps are Read Only. The Activity assigned to the current user will load only once but will activate every time they are loaded in a particular session.
Geo Location
This rule is not yet supported in the Visual Rules Builder and thus still requires some JavaScript. Rules can be used to save a snapshot of location information of any form. For example, an insurance company may want to capture the GPS location of their representatives filling out a form used for audit purposes. The designer can use the Geo Location feature in conjunction with rules like the ones shown in the examples below to accomplish this. When the form loads in the browser, the user will be prompted by to allow/disallow the use of location services. If permission is granted, the position will be calculated and server will be updated via an Ajax which causes the rule to fire. If the user denies permission or there is a timeout, the server will get an Ajax with an error.
Use the special rule identifier, form.positionUpdated, to set up a rule in a form that will execute every time the form location is updated. See Rules Position Data for the complete list of available position.* data that you can access from your rules.
if (form.positionUpdated) {
Latitude.value = _data.getParameter ("position.latitude");
Longitude.value = _data.getParameter ("position.longitude");
Accuracy.value = _data.getParameter ("position.accuracy");
PositionError.value = _data.getParameter ("position.error.message");
}
Here is an example of a location tab on a Police Report form.
Checking the Detailed Loc checkbox in the Form Property pane and implementing a rule like the one shown will go to Google Maps to get additional information and a map associated with the location.
if (form.positionUpdated) {
Latitude.value = _data.getParameter ("position.latitude");
Longitude.value = _data.getParameter ("position.longitude");
Accuracy.value = _data.getParameter ("position.accuracy");
PositionError.value = _data.getParameter ("position.error.message");
StreetNumber.value = _data.getParameter ("position.street_number");
StreetLine1.value = _data.getParameter ("position.route");
City.value = _data.getParameter ("position.locality");
State.value = _data.getParameter ("position.administrative_area_level_1");
County.value = _data.getParameter ("position.administrative_area_level_2");
Country.value = _data.getParameter ("position.country");
ZipCode.value = _data.getParameter ("position.postal_code");
CompleteStreetAddress.value = _data.getParameter ("position.street_address");
}
When you run the form (unless you get a timeout or error) the address will automatically get filled in and the Google map will display.
Use Google Maps API to Calculate Mileage
Mileage can be automatically calculated in a frevvo form using Google Maps API and a business rule with Javascript.
- Get a Google Maps API Key.
Create a form with "From" and "To" Dropdown controls as well as controls to calculate mileage as in this example.
The dropdown option addresses must have a "+" between each word and no special characters, and should include a city and state abbreviation at a minimum. Zip code is not needed. Format the left-side values as follows:
//Format StreetNumber+StreetName+City+StateInit=Label //Examples 123+Peach+Ln+Anytown+CT=Anytown, CT Chicago+IL=Chicago New+York+NY=New York, NY
Note the the label (right-side value) can be any value you want your users to see in the dropdown list.Create a business rule to calculate the mileage.
/*member distance, rows*/ var x; var origins = ""; var destinations = ""; var total = 0.0; for (var i = 0 ; i < From.value.length; i++) { if (From[i].value.length > 0 && To[i].value.length > 0) { origins+=From[i].value + "|"; destinations+=To[i].value + "|"; } } if (origins.length > 0) { eval('x=' + http.get('https://maps.googleapis.com/maps/api/distancematrix/json?origins=' + origins + '&destinations=' + destinations + '&units=imperial&key=<Your Key>')); var miles; for (var i = 0 ; i < x.rows.length; i++) { miles = Math.round(x.rows[i].elements[i].distance['value']*0.00062137); total += miles; Miles[i].value = miles; } TotalMilesClaimed.value = total; Amount.value = total * IRSMileageRate.value; } if (MileageTableRepeat.itemRemoved) {var x1;}The form will automatically calculate the mileage between locations, multiply it by the IRS Mileage Rate, and calculate the total reimbursement.
Sequential Numbers
A Google Sheet can be used to generate sequential numbers to populate form/workflow fields. See the example business rule in the Google Connector documentation for the details.
Unique ID
This rule is not yet supported in the Visual Rules Builder and thus still requires some JavaScript. Forms such as invoices, bills of lading, etc often need to be stamped with a unique ID. The 1063038179 is one approach, however it has some limitations. One is that you must guarantee that only one person at a time is filling out your form. This is because there is no mutex around the read and update of the Google spreadsheet cell.
Here is a simpler method if your unique IDs do not need to be sequential. The data named form.id is guaranteed to be unique for every new form instance. You can just use it as follows:
if (form.load)
{
InvoiceNum.value = _data.getParameter('form.id');
}
An another approach is using the javascript Date method as follows.
// some VERY likely unique number var n = new Date().valueOf().toString(); PONumber.value = n;
Upload Control
The rules for he Upload Contorl are not yet supported in the Visual Rules Builder and thus still requires some JavaScript.
Display Uploaded Image
A rule can dynamically display an image uploaded to your form via the upload control. In this example the upload control is named 'u'. The form also must contain a message control as a place holder for displaying the uploaded image. The rule dynamically creates a URL to the uploaded image in the temporary attachment repository. The upload control's value 'u.value' is a GUID that uniquely identifies the attachment. The uploaded image will be included in the submission PDF.
if (u.value.length > 0) {
var baseUrl = "/frevvo/web/tn/" +
_data.getParameter('tn.id') +
"/user/"+_data.getParameter('user.id') +
"/app/"+_data.getParameter('app.id') +
"/form/"+_data.getParameter('form.id');
im.value = '<img src="' +
baseUrl + '/attachment/' + u.value+'/does_not_matter"/>';
}
Here is the example form before and after the user has upload the frevvo.logo.orange.png image:
This rule is a bit more complex to handle the case where the user uploaded multiple images via the upload control.
var x = "";
for(var i=0; i< u.value.length; i++) {
x = x + u[i].value + ",";
}
var y = x.split(',');
var baseUrl = _data.getParameter('_frevvo_base_url') +
"frevvo/web/tn/" +
_data.getParameter('tn.id') +
"/user/"+_data.getParameter('user.id') +
"/app/"+_data.getParameter('app.id') +
"/form/"+_data.getParameter('form.id');
if(y[0].length === 1) {
im.value = "<img src='" + baseUrl + "/attachment/"+u.value+"/does_not_matter'/>";
} else {
var z = "";
for(var i=0; i<= y.length; i++) {
z = z + "<img src='" + baseUrl + "/attachment/"+ y[i] +"/does_not_matter'/>" + "<br/>";
}
im.value = z;
}
Dynamically Set Min/Max Properties
There are two properties, minFiles and maxFiles, associated with the Upload control that can be read or changed at runtime using a business rule. This is a way to dynamically control the number of attachments uploaded to your form/workflow.
Here is a simple form with a Radio control named FilestoUpload and Upload control named UploadFiles. The options for the Files to Upload are: none, one or many. The Enabled property for the Upload control is unchecked in the designer.
The requirements for the rule are:
- If the user selects none for the Files to Upload control, then we do not want to allow any files to be uploaded - disable the Upload control
- If the user selects one then we want to restrict the file uploads to 1 - set minFiles to 0 and maxFiles to 1.
- If the user selects many then we want to allow no more than 10 attachments - set minFiles to and MaxFiles to 10.
if (FilesToUpload.value == 'none') {
UploadFiles.enabled = false;
}
else if (FilesToUpload.value == 'one') {
UploadFiles.enabled = true;
UploadFiles.minFiles = 1;
UploadFiles.maxFiles = 1;
}
else if (FilesToUpload.value == 'many') {
UploadFiles.enabled = true;
UploadFiles.minFiles = 0;
UploadFiles.maxFiles = 10;
}
Making the Upload Control Required
You can set the minfile and maxfile properties using a business rule without supplying values for the Min/Max properties in the Form/Workflow designers. In this simple form, there is a Radio control with 2 options and an Upload control with no values specified for the Min and Max properties.
Selecting the "Yes" option for the Radio control named TrainingCourse triggers the rule that sets the minFiles and maxFiles of the Upload control named Certificate, making it required. Selecting "No" sets these properties to 0, removing the requirement.
if (TrainingCourse.value === 'Yes') {
certificate.minFiles = 1;
certificate.maxFiles = 1;
} else {
certificate.minFiles = 0;
certificate.maxFiles = 0;
}
Construct Form URL
This rule is not yet supported in the Visual Rules Builder and thus still requires some JavaScript. A rule can dynamically construct the URL to itself. This can be handy when you want to add a link to your form's URL to an email message or to the form action display message. In this example FormURL is the name of a text control in your form.
if(form.load){
var baseUrl = _data.getParameter('_frevvo_base_url') +
"frevvo/web/tn/" +
_data.getParameter('tn.id') +
"/user/"+_data.getParameter('user.id') +
"/app/"+_data.getParameter('app.id') +
"/formtype/"+_data.getParameter('form.type.id') + "?_method=post&embed=true";
FormURL.value = baseUrl;
}
For workflows, replace Line 8 above with "/flowtype/"+_data.getParameter('flow.type.id') + "?_method=post&embed=true";
Now FormURL can be used as a template in your display message as shown below.
Thank You!<br/><br/>
Your account will be created within 24 hours.<br/>
Click <a href="{FormURL}">here</a> to request another demo account.
Display a PDF in a Message Control
Message controls are a great way to display a PDF right in your form. You can host the PDF on your website where it is accessible by URL, or you can use frevvo's PDF Mapping feature to contain the PDF right in your form designer.
Method 1: Host the PDF on your website.
- Upload your PDF to a location on your website, and copy the link for it.
- Add a Message Control to your form. Give it a name (in this example we use the name PDFStatic and set the Message Type to "None."
Add a Business Rule like this:
if (form.load) { var baseUrl = "https://s3.amazonaws.com/static.frevvo.com/docs/Sample+PDF.pdf"; PDFStatic.value = '<iframe width="100%" height="750" src="' + baseUrl + '" frameborder="0" ></iframe>'; }- Set the variable baseUrl to the link for your PDF.
- Then, set your Message Control to a string including the iframe tags and the base url.
- Save and Test the form. The PDF controls at the top may vary based on the user's browser, but in most cases allow the user to download or print the PDF, and to scroll up and down the PDF if it is multiple page.
Method 2: Upload the PDF in frevvo's PDF Mapping tool.
Usually the PDF Mapping feature is used to map form data to a PDF. However, it also allows you to host the PDF right within your form and use the generated link to display it similar to Method 1 above. While this method requires a few additonal steps, it eliminates the need to host your PDF elsewhere, and allows you to map form data to the PDF as well.
- In order to upload a PDF into frevvo's PDF Mapper, it must be an acroform. Start by uploading it to a tool like PDF Escape. If you plan to map fields, you can set the fillable fields in that tool. If you only need to display it, simply upload the PDF to that tool, then immediately download it again as a fillable acroform.
- Open your form and select PDF Mapping in the Guided Designer navigation bar.
- Click the Add icon and upload your acroform.
- Return to Forms editing mode by clicking Form(s) in the Guided Designer navigation bar.
- Add a Message Control to your form. Give it a name (in this example we use the name PDFfrevvo) and set the Message Type to "None."
- Add a Form Viewer control to your form. In the From property, choose the form you just uploaded.
- Save and test the form, and click the Form View control. The PDF will open in a new tab. Click on the URL and copy from /genform/... to the end of the url. Paste to a text pad - we'll use this in our business rule.
- Optionally, set the Form Viewer control to hidden. Once you have the URL, you do not necessarily need this control visible to users.
Add a business rule like this:
if (form.load) { var baseUrl = "/frevvo/web/tn/" + _data.getParameter('tn.id') + "/user/"+_data.getParameter('user.id') + "/app/"+_data.getParameter('app.id') + "/form/"+_data.getParameter('form.id'); PDFfrevvo.value = '<iframe width="100%" height="750" src="' + baseUrl + '/genform/_dMOPwEFOEeurl6p3Z49rvQ?action=gen-form' + '" frameborder="0" ></iframe>'; }- Set the variable baseUrl to construct your form's URL. This is dynamic, so if you later move a form from a development tenant into a production tenant, the url will contineu to work. If you are setting this rule in a workflow, be sure to use /flow/ and 'flow.id' in place of /form/ and 'form.id'.
- Set the message control to a string that includes the iframe tags, the baseUrl, and the /genform/... url parameter you copied in Step 7.
- Save and Test the form. The PDF controls at the top may vary based on the user's browser, but in most cases allow the user to download or print the PDF, and to scroll up and down the PDF if it is multiple page.
Display PDF with mapped fields
If you are mapping fields to the PDF, the Method 2 rule will not automatically show the PDF with fields mapped. However, you can add a trigger control to your form, and change the rule's condition to if (<triggerName>.clicked) which will refresh the PDF displayed in the Message control with mapped fields each time it is clicked. This can be an alternative to the built-in Form Viewer control which opens the mapped PDF in a new browser tab.
Embed a Video in a Message Control
You can also use a message control to embed a video in your form.
- Get the URL for your video, such as a YouTube link.
- Add a Message Control to your form. Give it a name (in this example we use the name VideoMsg) and set the Message Type to "None."
Add a Business Rule like this:
if (form.load) { VideoMsg.value = '<iframe width="100%" height="450" src="https://youtube.com/embed/AOtLYy6I9Vg" + " frameborder="0" ></iframe>'; }This rule sets the Message Control to a string that includes the iframe tags and your video link.
- Save and Test the form. Your users can play the video right in your form.
Search Popup
This rule is not yet supported in the Visual Rules Builder and thus still requires some JavaScript. forms can initialize dynamically from backend systems. A common form design pattern is the master/detail. An example of master/detail is a form that contains an order number or employee Id. When the user enters an existing Id into the form field you want all other form fields to populate dynamically from values in a database. This is done using a form created from XSD data source generated by the database connector. This part of the master/detail form design pattern needs no business rule. It happens automatically using the Doc Action manually set document URIs. See the DB Connector Tutorial for complete detail on how to initialize your form using a Doc Action document URI to your database.
This form was created from employee.xsd generated by the database connector. The master Id is a control from that XSD named racfid. The key to this design pattern is in using the master Id in the form's doc action document URI. In this example the form's doc action document URI for the employee document is set to:http://localhost:8082/database/myqset/employee?racfid={racfid}.
Often the master Id is a cryptic number not easily remembered by people using your form. It is a common and useful form design pattern to populate the master Id using a lookup search.
Here is an example form that allows user to view existing employee records and to update their information.
If you know the RACF ID for an employee you can simply type it into that field. If the RACF ID is found in the database the form will automatically populate all other fields from the database (because of the doc action document uri setting). However if you do not know the employee's RACF ID you can click the Find Employee trigger.
This trigger control is named FindEmployee and fires the following rule that makes the search condition section control visible.
//Show Employee Search Criteria
if (FindEmployee.clicked)
{
EmployeeSearch_s1.visible = true;
EmployeeSearch_s1.expanded = true;
}
The section control contains controls that are the search criteria for finding a RACF ID based on other pieces of information you may know about an employee such as name, type, email address. The values entered into the search criteria can be partial values. For instance entering a name "Smith" will find all employees whose name contains the letters "Smith". If you also select email, it will find all employees whose name contains "Smith" and have an email address containing the string "frevvo".
This is the rule that fires when you click the trigger control named Search.
/*member clicked racfid resultSet type */
var x;
if (Search.clicked) {
eval('x=' +
http.get('database/myqset/findEmployee?name={name_s1}&type={type_s1}&racfid={id_s1}&email={email_s1}'));
var opts= [];
for (var i=0; i < x.resultSet.length; i++) {
if (x.resultSet[i]) {
opts[i] = x.resultSet[i].racfid + "=" +
x.resultSet[i].name + ", " +
x.resultSet[i].type;
}
}
SearchMsg.value = x.resultSet.length +
' Matches Found. Change your criteria and click "search" to try again.';
SearchMsg.visible = true;
SearchResults.options = opts;
SearchResults.visible = true;
}
The Search returns one or more matches and dynamically populates a dropdown control named SearchResults. You can change the search criteria to narrow or expand you search. When you select one of the matches from the SearchResults dropdown this 3rd rule executes to copy the selection into the RACF ID control.
//Select from Search results
if (SearchResults.value.length > 0)
{
racfid.value = SearchResults.value;
// Hide Employee Search and clear values
EmployeeSearch.visible = false;
SearchMsg.visible = false;
SearchResults.visible = false;
SearchResults.options = [];
}
Once the value is copied into RACF ID the form automatically loads all other values in the form from the database. This is due to the form action document Uri setting.
The values in the employee loaded into the form can now be edited. When the users clicks the form's submit button the values will automatically be updated in the database record. This is due to the form action document Uri setting.
LDAP Custom Attributes
You can use a business rule to pull custom attributes from your LDAP server into your form. You will have to modify your LDAP configuration and write a rule using _data.getParameter. Details are explained here. This rule is not yet supported in the Visual Rules Builder and thus still requires some JavaScript.
Database Connector REST Services
The database connector REST services can be invoked via a rule. Refer to the Database Connector chapter for examples of rules using http methods and for configuration details. For an overview of using JSON to dynamically populate dropdown controls click here.
This rule is not yet supported in the Visual Rules Builder and thus still requires some JavaScript.
var Subtotal_start_index = Table290Repeat.itemAdded ? Table290Repeat.itemIndex : 0;
var Subtotal_end_index = Table290Repeat.itemAdded ? Subtotal_start_index + 1 : Subtotal.value.length;
var event = form.load;
for (let i = Subtotal_start_index; i < Subtotal_end_index; i++) {
Subtotal[i].value = (Price[i].value * Quantity[i].value);
}