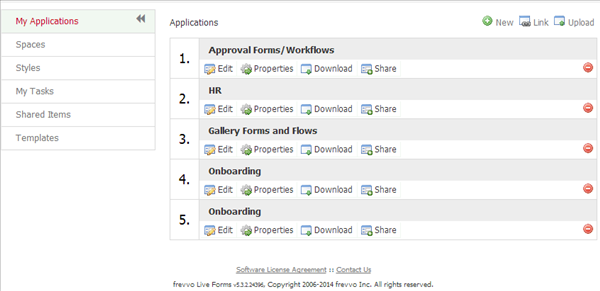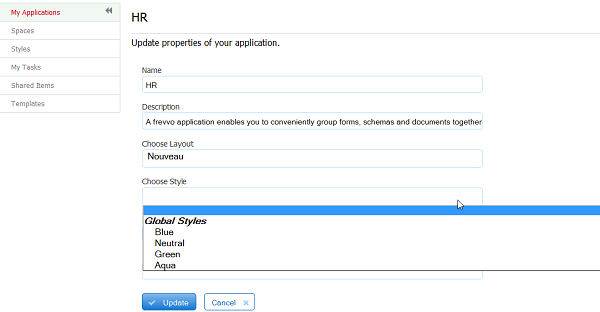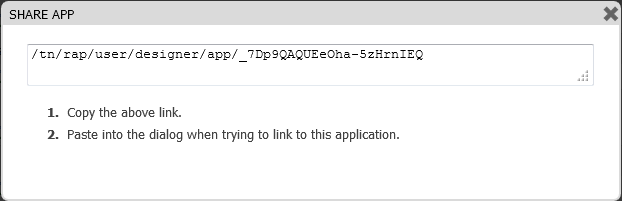Live Forms v8.0 is no longer supported. Please visit Live Forms Latest for our current Cloud Release. Earlier documentation is available too.
Applications
A application enables you to conveniently group forms, flows, schemas and documents together and work with them as a coherent unit. Applications are portable. You can download applications and then upload them to other users or other
servers.
We recommend that tenant admin users not create or edit applications. These users should restrict themselves to administrative tasks
The Template Applications, Guided Tour and Page Help features are currently not available in the in-house version of . They may be included in a future release.
The Applications page lists the Applications that you have created. On this page, you can
- Click the Guided Tour button to familiarize yourself with the basics of
.
- Click the Page Help button for information about the features on the Application Home page.
- Click to create a new application
- Click to link to an application
- Click to upload an application file
- Click to delete an existing application
- Click to edit an application
- Click to edit the application properties
- Click to download an existing application
- Click to share an application.
Also when you hover over any application a tool tip will display the application's description.
Deleting an application also deletes all form submissions. See Deleting an Application below.
On This Page:
New Application
Create a new application by clicking on the icon. Your new application is given a randomly generated name. You can edit the name by clicking on the Properties icon, changing the name to something more meaningful, then clicking Update.
Link to an Application
You can share an application with other users via the Link icon. For example, let's say the manager in a company training department wants to make training forms available to the other trainers to use but not modify. The training manager provides the link to the application. See Sharing an Application below. The other trainers click on the Link icon and enter the share URL of the manager's application and then click Finish. The other trainers will be able to use forms and flows from the linked application, but cannot modify them or create new ones. If the training manager, adds/deletes forms/flows or makes any updates to the forms/flows in the original application, the changes will be reflected in the linked applications used by the other trainers.
If the application to which you have linked, is deleted you will see the error "The application links to a nonexistent application. The original application may have been deleted. You should delete the linked application.". If the application to which you have linked is renamed you will not notice this name change in the linked application.
Uploading an Application
Click the Upload icon at the top of the Applications page. Choose a valid zip file - it must be a zip file that was downloaded earlier using the application download feature. The application is uploaded and immediately appears in your list of applications. If you are trying to replace an existing application with an updated version, click the Replace checkbox, then click Upload. The updated application appears at the bottom of the application list replacing the previous version.
When replacing an application, submissions from older application versions are saved.
Applications can also be copied by checking the Copy checkbox. The copied application appears in the list with the same name as the original but a different id, allowing applications to be uploaded multiple times. The newly copied application will be independent from the original; any changes you make to the copy won’t affect the original and vice versa.
Since the newly copied application will be your most recently created application, it will appear at the bottom of the list. When an application is uploaded as a copy, all of the forms, images, locales, and schemas which were downloaded in the Application zipfile (_app.zip) will be present in the copy.
- For an uploaded app that is NOT a replace nor a copy, the contained forms/flows are set to DEVELOPMENT and not deployed.
- For an uploaded app that is a COPY, the deploy state of the contained forms/flows are set to DEVELOPMENT.
- For an uploaded app that is a REPLACE, the deploy state of the contained forms/flows is transferred forward from the corresponding form/flow in the app being replaced.
Any form/flow in the replacement app not found in the replaced app is set to DEVELOPMENT. Any form/flow in the original app not found in the new replacement app will not be included in the replacement application. The production formflow count is updated accordingly.
Deleting an Application
Click the icon next to an application's name to delete it. Confirm your choice in the dialog that pops up and the application will be immediately removed. This is an irreversible process so make sure you do not need the application before you delete it. You can always download the application and save it before you delete it.
Remember, deleting an application also deletes all form/flow submissions.
Editing an Application
Click the icon under the application's name or click the application name itself to edit it. You will be taken to the Forms page for that application.
Application Properties
Click the properties icon beneath the application name. On this page, you can update the name and description for your application. You can also choose one of the layouts provided by . Also you can specify a base Url for your form's Form Action and Doc Action properties.
Styles can be selected from a dropdown that will show all the styles in the tenant as choices including four global styles (Blue, Neutral, Green and Aqua). New and existing applications will always have a color scheme (default is Blue). See Layouts and Styles for more information.
Base Urls
will prepend the base Url to any Urls specified in the form designer Form Action and Doc Action wizards which are not absolute. For example if your application base Url is http://www.myhost.com and your form's doc action is /service then
will prepend the base Url to create http://www.myhost.com/service. If your form's doc action is fully specified however such as http://www.myForms.com/service then this overrides the application's base Url and the base will not be used.
Downloading an Application
Click the icon next to an application's name to download it. This will download a zip file to your local disk. The file will contain the forms, images, locales and schemas included in the application. Save the file and you can upload it back to a server at a later time.
Access control configuration information for forms/flows inside your application are retained in the when you download/upload the application.
Sharing an Application
Click to share an application with another user. When you click the icon, a wizard appears that contains this application's URL.
Copy the URL and then paste it into the Link wizard for the user you want to share the application with. This will create a new application linked to the original one.