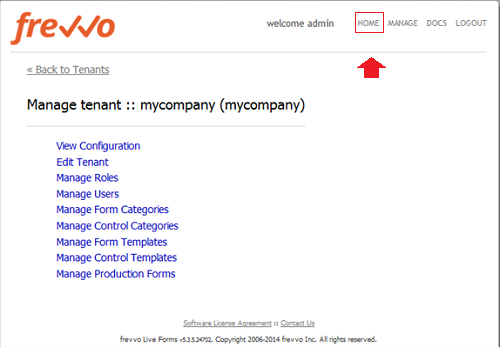frevvo v9 is no longer supported. Please visit Live Forms Latest for our current Cloud Release. Earlier documentation is available too.
FAQ - Using the Task List
On This Page:
Why isn't the task appearing on a users's tasks list?
There are two common reasons for this. The first is that often times flow designers create a flow by first creating a form and then dragging that form into the flow. This is good design practice. However it's also common to name the flow the same name as the form. It's easy to make the mistake when testing the flow to click the "test" button on the form rather than on the flow of the same name. First make sure you're not making this mistake
Another reason is that your and users database were incorrectly created. If you cannot get any flow to appear on a task list revisit the installation instructions and ensure that your
and users database were created with UTF8 encoding.
How do I ...
Move a saved form from one user to another?
Only tenant/flow admins or a designer user can move a saved form from one user's task list to another user's task list. Only the teanat admin can searh for tasks locked by specific users. Imagine Joe in the mortgage processing department is out sick and he has a loan application he began to process and clicked "Save" to finish later. Below are the instructions for the tenant admin to follow to Joe's saved mortgage application to another person's task list:
- Login to your tenant as the tenant admin
- Click the Home link in the upper right corner of the page (to the left of the LOGOUT link)
- Click the Tasks tab
- Click the icon
- Select Joe's username from the Locked By User dropdown
- Submit the search form
- View the retrieve results and click the modify icon
- Select a person you want to reassign this task to from the Assign to a different user dropdown
- Enter a reason
- Submit the modify form
The task will now be on the new person's task list.
Find & reassign a pending task
The tenant admin is the only user that has access to the task list of every other user in your tenant. If there is a task that you cannot find, perhaps it's on the task list of a user who is out of the office (sick day, vacation,...) the admin can find and reassign that task.
- Login to your tenant as the tenant admin
- Click the Home link in the upper right corner of the page (to the left of the LOGOUT link)
- Click the Tasks tab
- Click the search icon
- Select the form you're searching for from the Form/Flow dropdown
- Select Pending from the Submission Status dropdown
- Click Submit
- View the results and click the modify icon
- Select a person you want to reassign this task to from the Assign to a different user dropdown OR select the Reset to Step
- Enter a reason
- Submit the modify form
The task will now be on the new person's task list or reset to a prior step depending on your selection.
The same steps can be performed by a non-admin user. However the only forms that a non-admin user will find in the search results are those that this user actively participated in filling the form. A form that was on a user's task list because it was sent to a role this user happens to be a member of, but another user performed the task, will not appear in this user's search results.
Abort a saved or pending form or flow?
Tenant and flow admins or the designer user that created a workflow can abort workflow tasks. Aborting a workflow task removes that task from users' task lists.
Tenant Admin
- Login to the tenant as the tenant admin
Click the HOME link in the upper right corner of the page. See the image below.
- Click the Tasks tab
- Click the search icon
To Abort a task pending for a specific user:
- Select the username from the Locked By User dropdown
- Submit the search form
To Abort all tasks pending for a specific flow:
- Select the flow name from the Form/Flow dropdown
- Select "Pending" from the Submission Status dropdown
- Submit the search form
Now to abort the form/flow. See the results returned by the search form:
- Click on the abort this task icon on the Task List or view the retrieve results and click the modify icon
- Check yes "Abort this task?"
- Enter a reason
- Submit the modify form
The task will be removed from the user(s)' task list. Use caution as an abort form or flow cannot be resumed.
Flow Admins and Designer Users
Flow admins and designer users do not have the option to search for tasks locked by a user.
To Abort all tasks pending for a specific flow:
- Select the flow name from the Form/Flow dropdown
- Select "Pending" from the Submission Status dropdown
- Submit the search form
Now to abort the form/flow. See the results returned by the search form:
- Click on the abort this task icon on the Task List or view the retrieve results and click the modify icon
- Check yes "Abort this task?"
- Enter a reason
- Submit the modify form
Remove defunct tasks from search results?
Why do tasks still appear in the history search results even after they have been completed or aborted?
By default the search return all the tasks you have participated in that are in the states: Saved, Pending, Submitted, Aborted and Waiting. If you want to view only tasks still in process (Saved or Pending), refine the search via the "Submission Status" dropdown. The same is true for tenant admins though they can search for tasks for any tenant user.
The only user that has the permission to actually delete completed tasks -- those in the Submitted state -- is the form/flow's designer. See viewing and managing submissions.
Why did a task disappear from my Task List?
Tasks may disappear from your task list for a variety of reasons.
- Manually reassigned/aborted by the tenant/flow administrator
- The task was assigned to a role and another user with that role clicked on the task to perform it.
can monitor workflow tasks that must be started or completed within a certain time limit. When the specified time limit is reached, the task may be reassigned to another user.