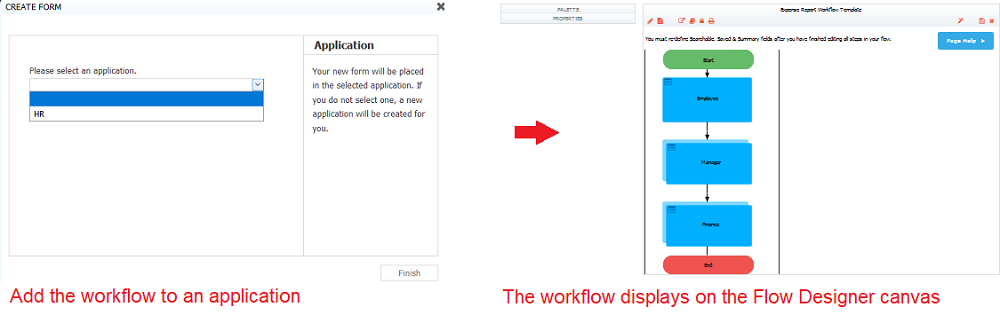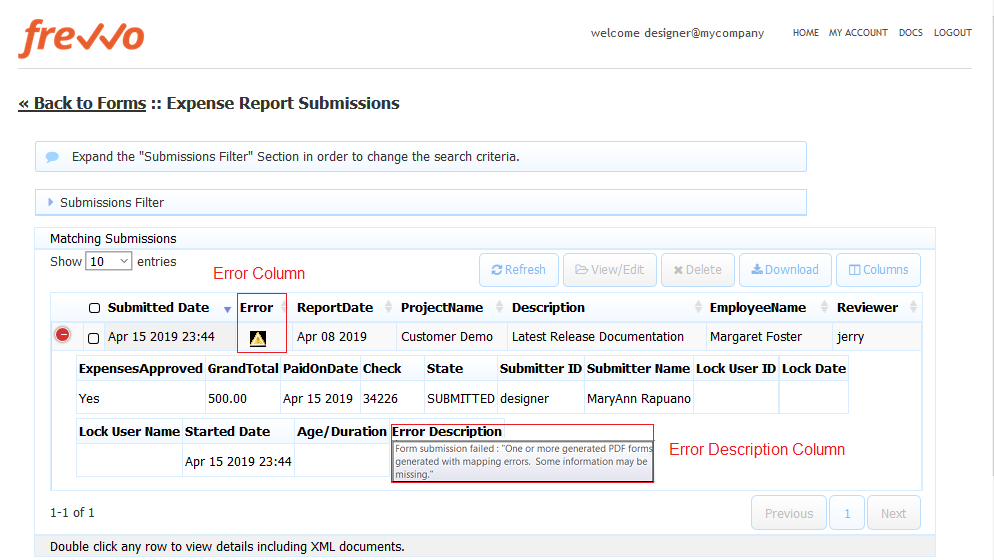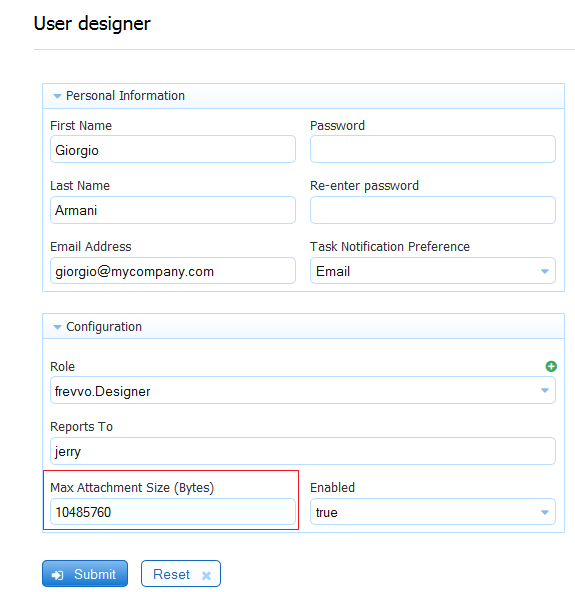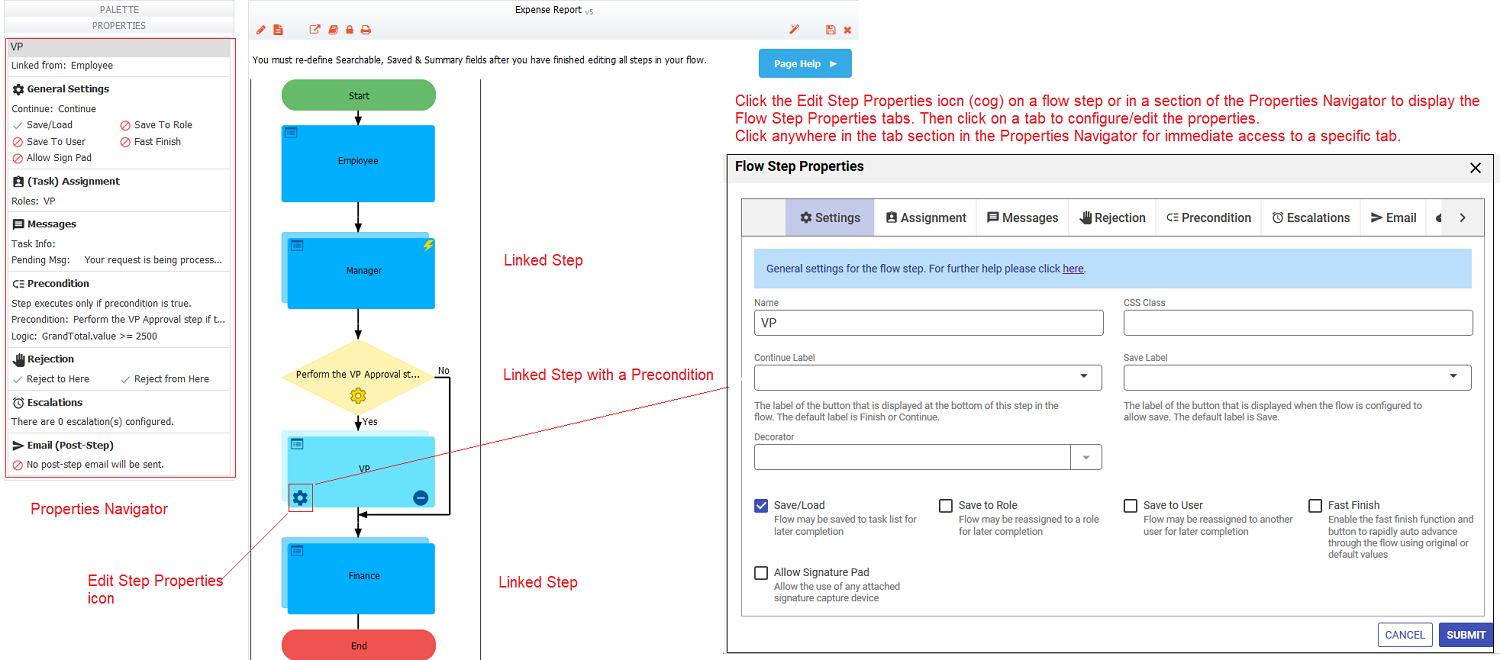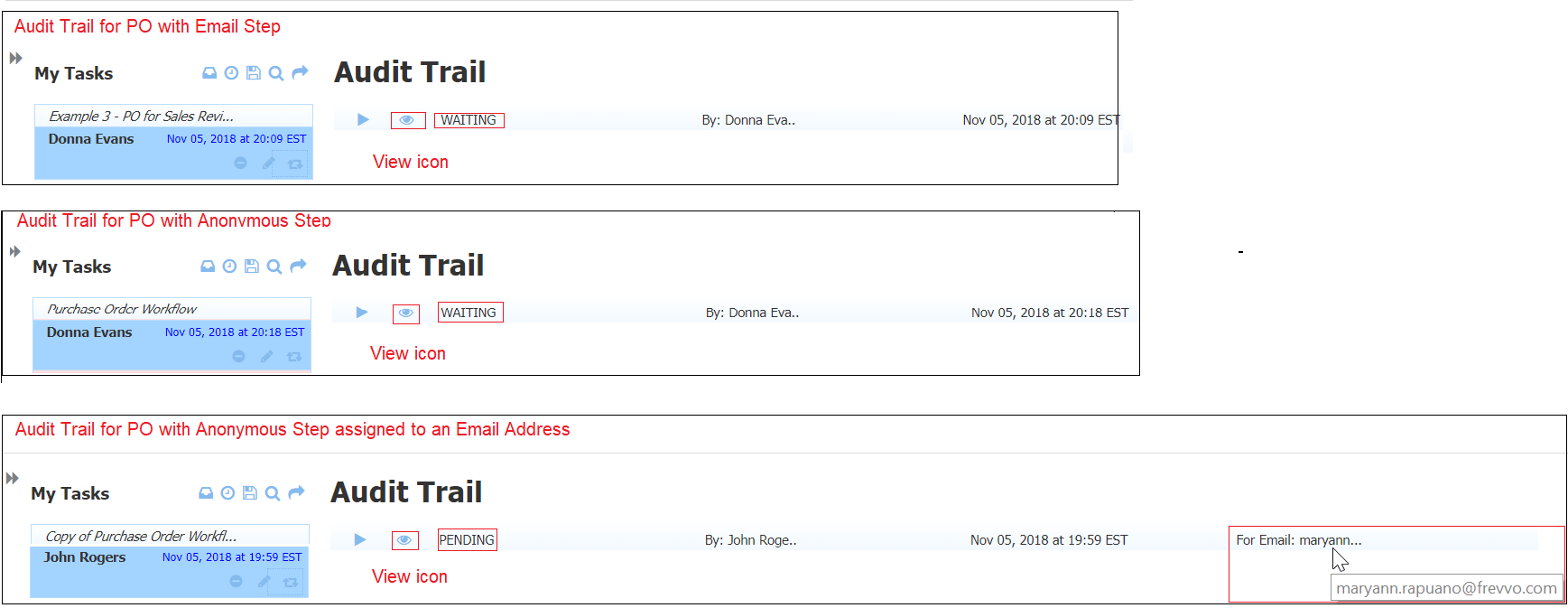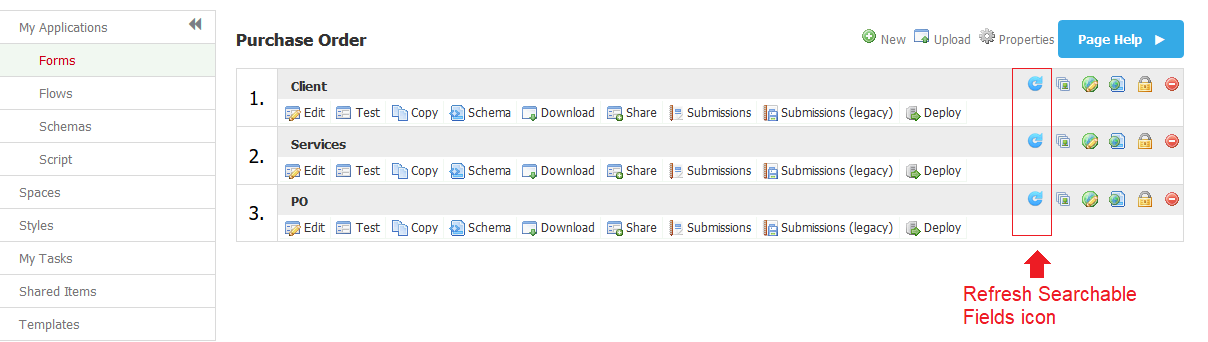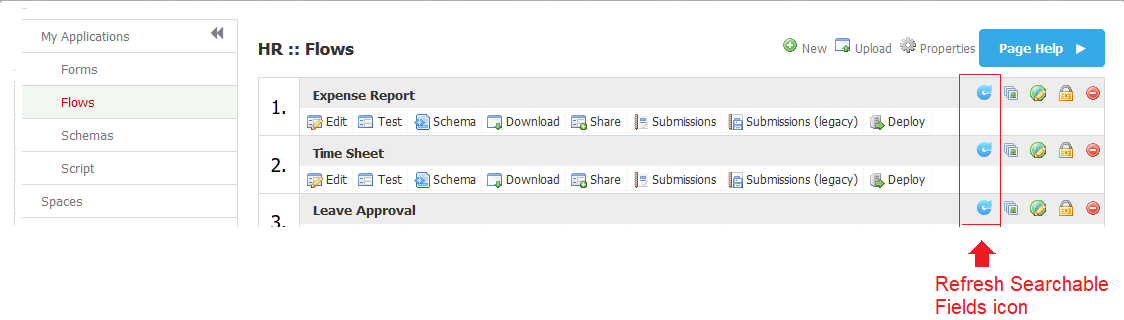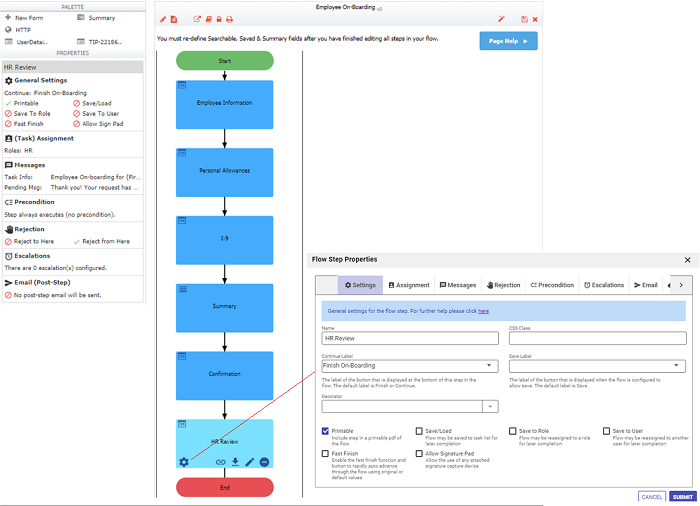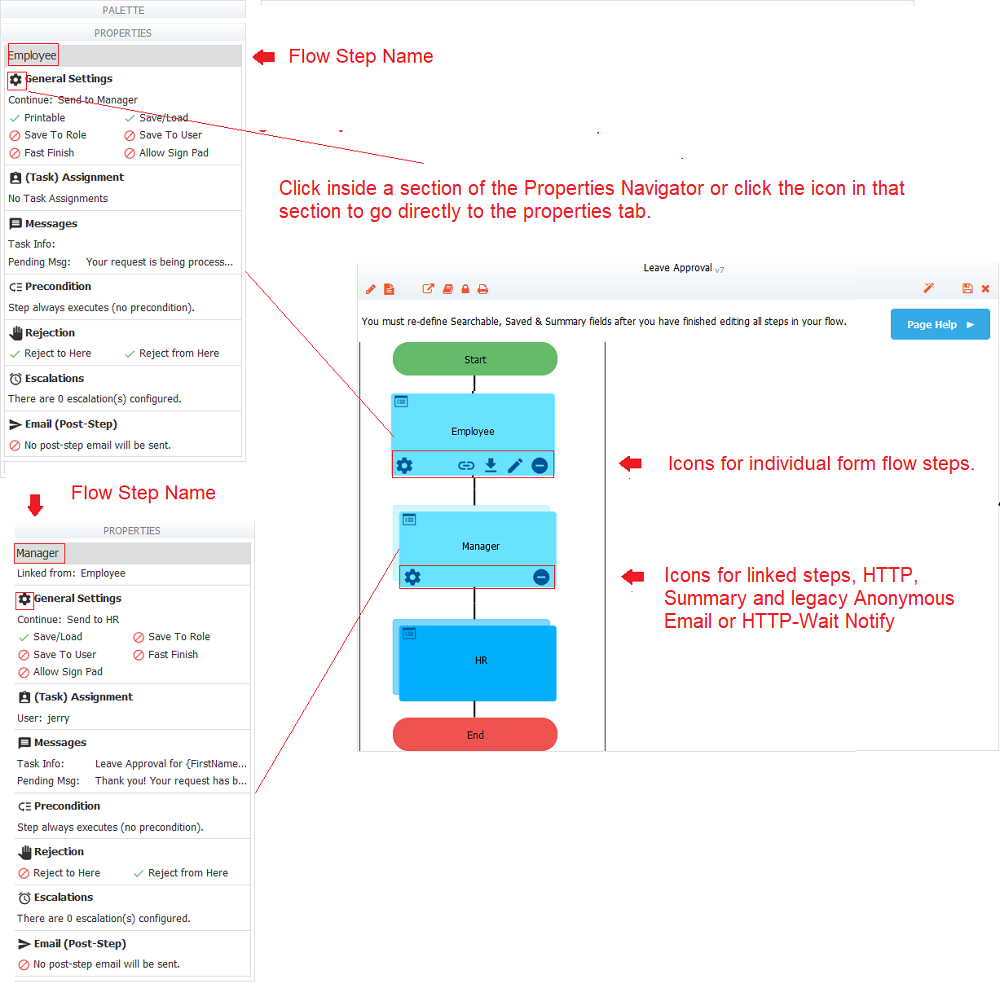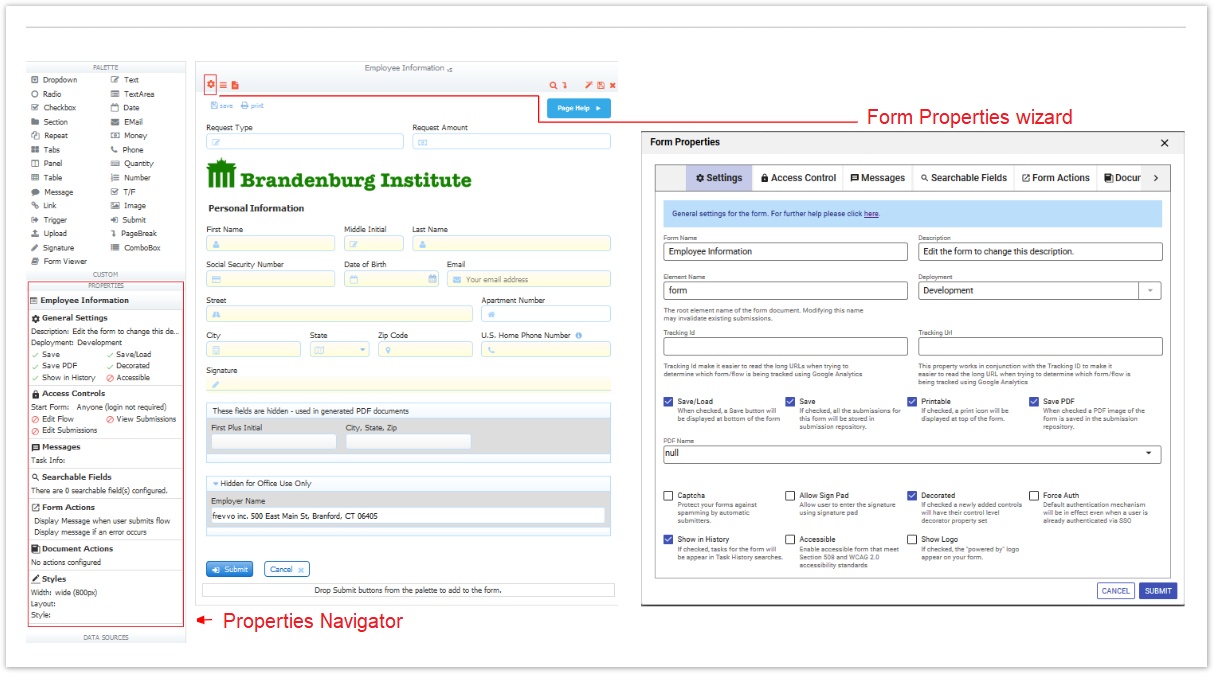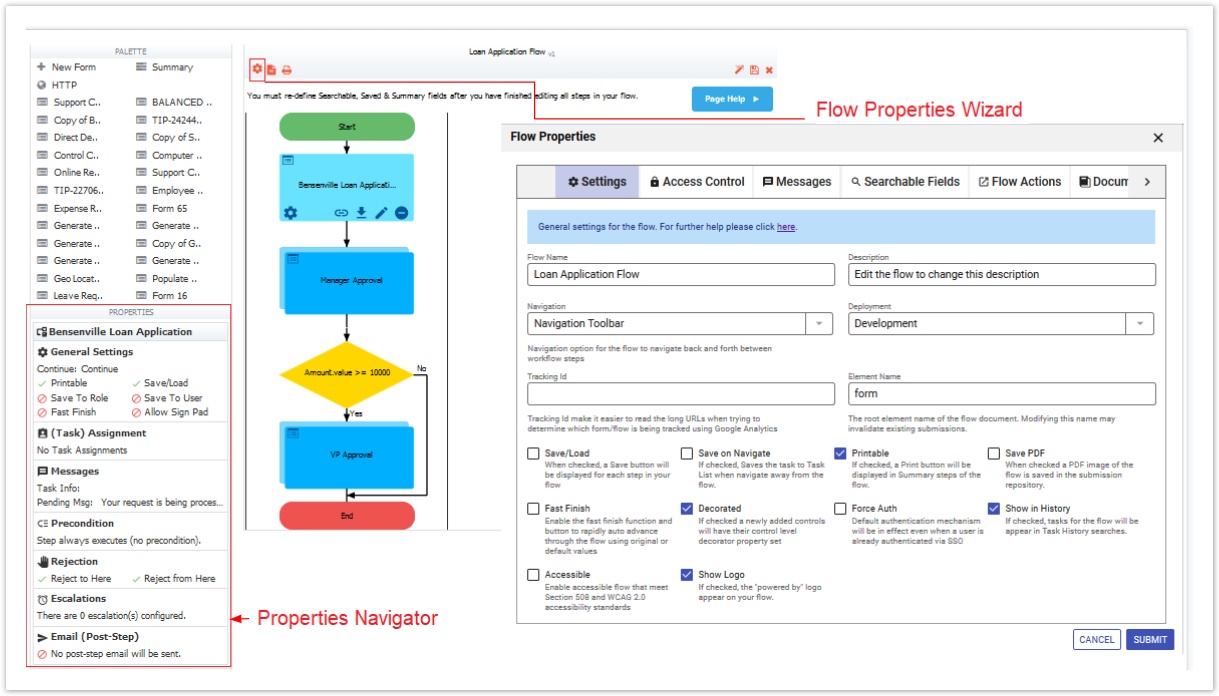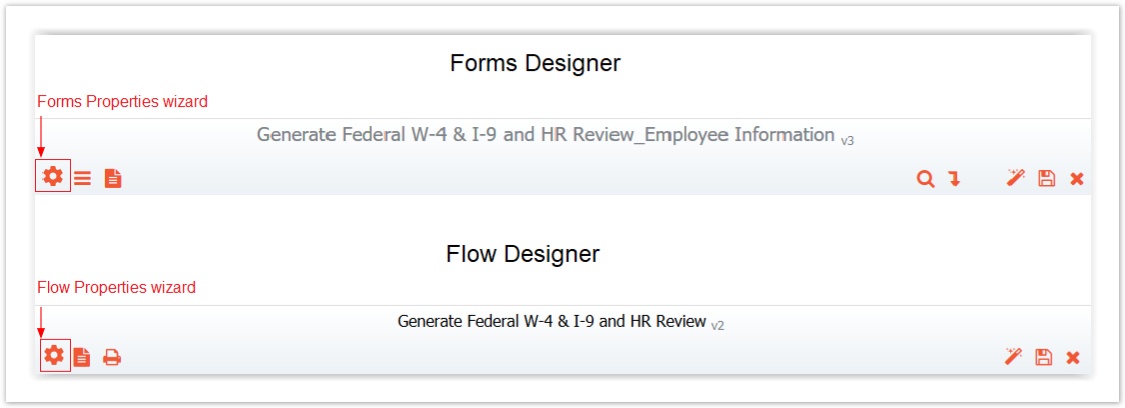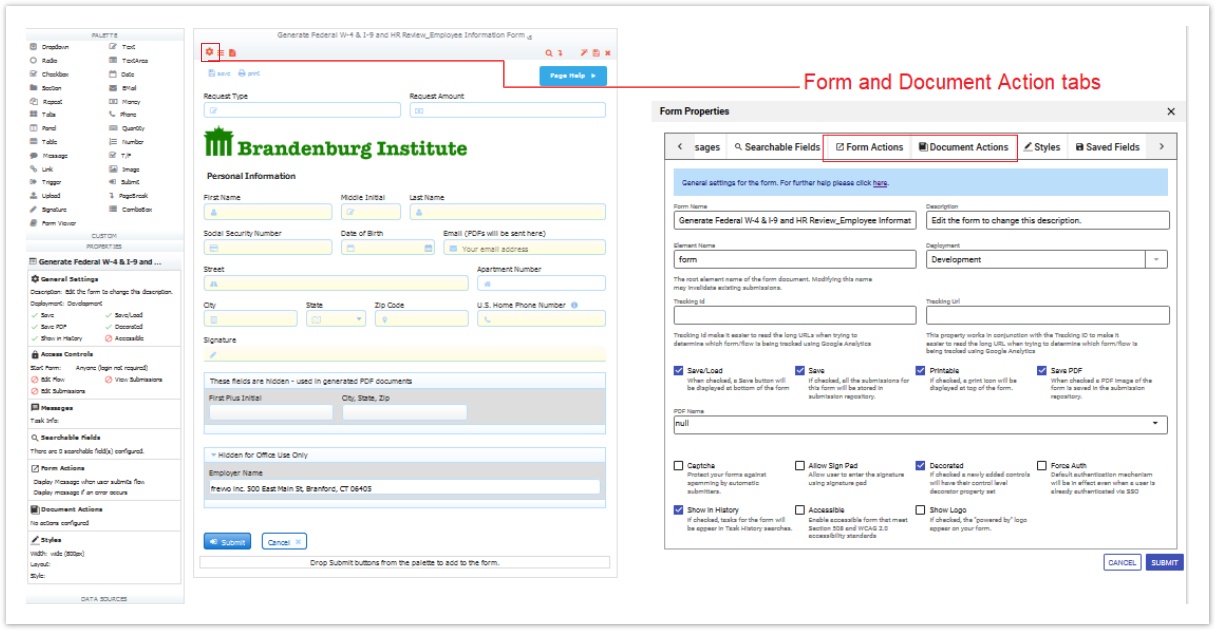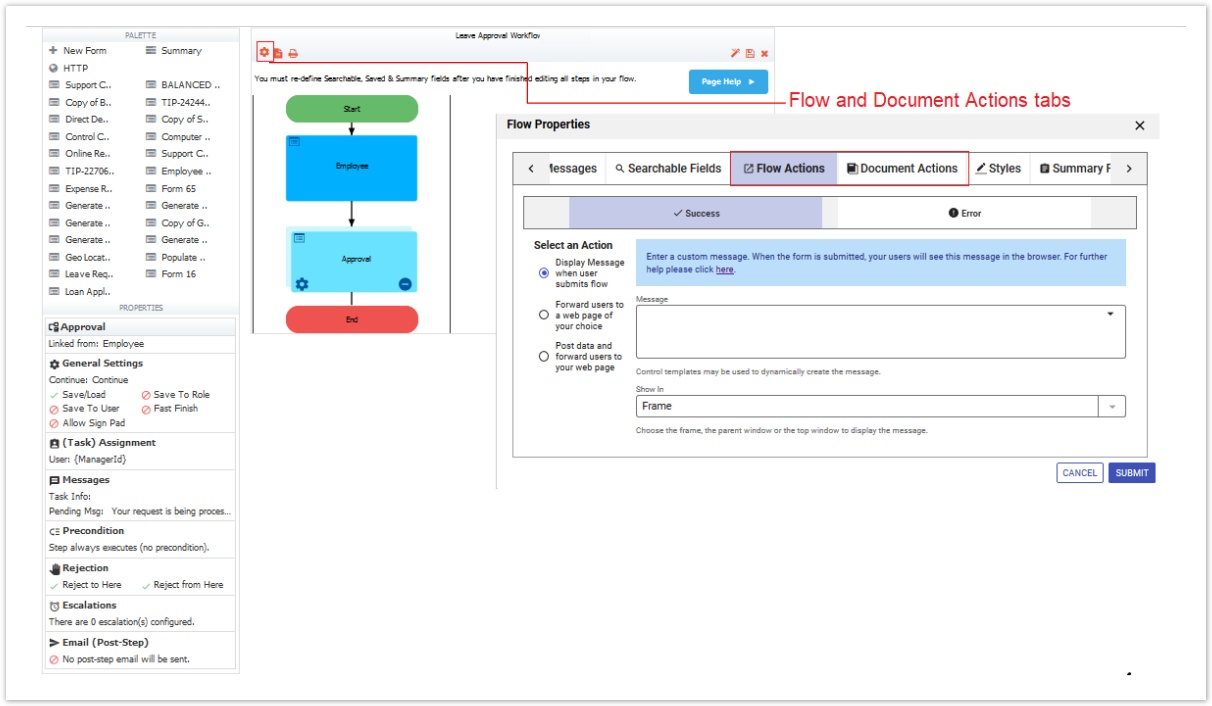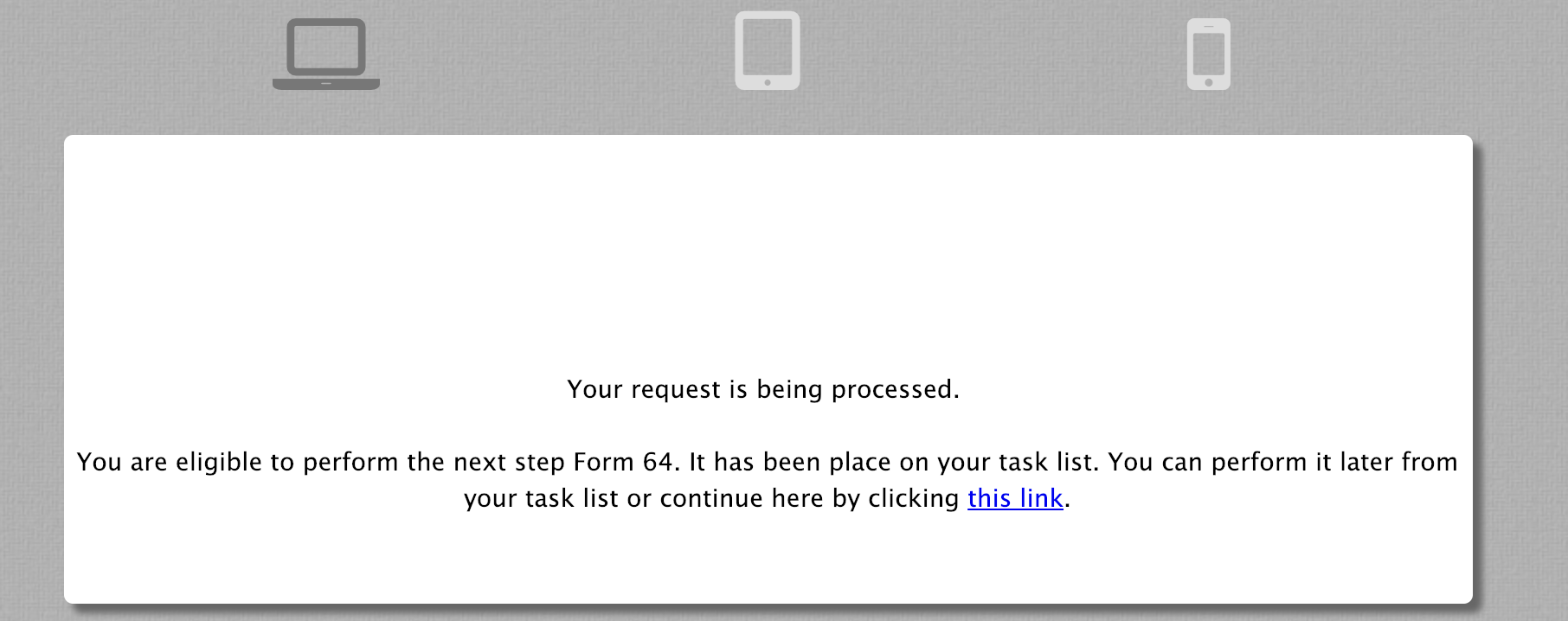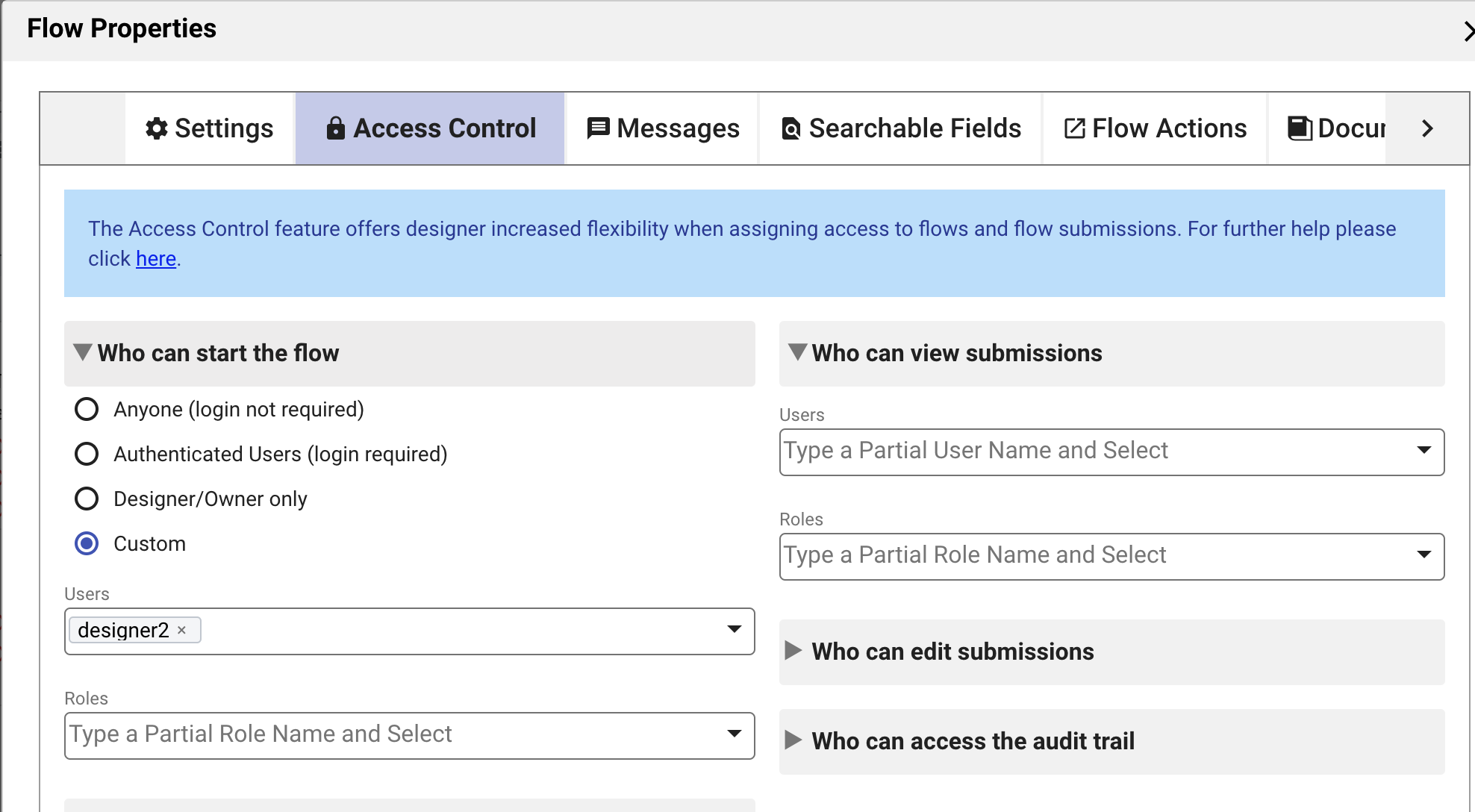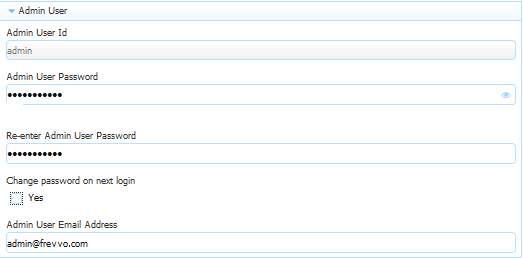frevvo v9 is no longer supported. Please visit Live Forms Latest for our current Cloud Release. Earlier documentation is available too.
Planning for v9.0
The initial release of Version 9.0 will be deployed to the frevvo Cloud on 8/24/2019. The v9.0 download is available for in-house customers from our Software Downloads Directory.
Before you start...
View our What's New in v9.0 Webinars for Design Features and Admin Features.
New Features:
- Redesigned User Interfaces:
Redesigned Form and Document Action Wizard UI
More intuitive names for file type options in all frevvo wizards
- Control names now referenced in all frevvo Wizards instead of labels
- Ability to edit the Flow Step name in the Edit Step Properties wizard
- New Form steps added to a flow are automatically named "Step #' and the form name is set to "Form #" while pulling an existing form into a flow names the step "Step#" but retains the original name.
- Visual Rule Builder
- Rule enable checkbox moved to Rule Editor Canvas
- Rule Editor is now automatically expanded when you create a new rule. It is no longer necessary to click the pencil icon to define the rule.
- Non Default Security Managers
- Redirect to tenant's SAML URL if logging into a SAML tenant with frevvo normal login URL
- Warning message on the Manage Users page to remind the tenant admin that user changes made on this page will be overwritten when the user logs in. The tenant admin will see this message for SAML Security Manager tenants configured for Discovery mode (Authentication Only not checked)
- New built-in admin URL for all non-default Security Managers including LDAP
- Configured built-in admin id now shows on the SAML & Azure Edit tenant page
- Form Styling Improvements:
Changes to
passwords and the CSV upload
- Tenant admin can select password expiration for users by checking the "Change Password on next login" option
- Last used password is not allowed when changing password.
- CSV Upload now has an option to send an email to create a password if a user does not have one
- New user now receives an email with their frevvo id and password when added to tenant via the CSV Upload. Users added manually do not receive this email.
- Passwords are no longer supported in CSV upload and will be ignored. Translation File:
- Reorganized translation file entries into functional groups
- Rule related strings grouped together in the translation file
- Default Spaces:
Ability to select a default space. Task perform links will render in the default space if selected
Default Space displays on the View Configuration screen
- Renaming a flow in production retains the original flow name for the submission in Reports and on the Task List. New submissions will show the updated flow name.
- Progress indicator for form loading when clicking the Perform icon, the Task List Search Magnifying icon or the Submit button on a Task List search
- Warning message if the user did not check the Replace checkbox when replacing a form/flow with an id that matches an existing form/flow
- Operational Reports are now available to non admin users
- Forms/Flows using the f-submit-error css class and Message controls to warn users about invalid controls are automatically hidden when the form/flow becomes valid
- Tenant/flow admin email notifications now contain the application form/flow name and error to easily identify the submission that did not reach it's destination
- Tenant/flow admins no longer receive an email if submissions are created while the Refresh Searchable Fields process is running.
- There is a 60-second batch delay when running Refresh Searchable Fields.
- New ComboBox property to allow only valid values that match available options
"Cc" field added to task notifications, escalation reminders and escalation notifications to specify a list of email addresses
Changes to workflow behavior for steps that are routed to a role, user or an email address (Task Boundaries). Tasks are created on the user's Task List if the user is eligible to perform the next step.
Task assignment to role sends a single Task Notification email to all users belonging to that role.
Unlimited mappable fields in Filesystem Connector wizard
Improved template validation. A warning message displays in the designers if a template control was renamed/deleted
Click anywhere in the signature panel for a Signed Section to sign.
Custom option to add role and user support for the "Who can start the flow" permission on the Access Control List
Label name in the PDF Mapping UI are no longer truncated in the tooltip
- Updated Error Message on Upload Forms/Flows to reinforce best practices
Detect/log warning message when single formtype has more than one _types.xsd
Features Removed:
The "Close Window" Form Action wizard has been removed from frevvo
The box connector is no longer supported by frevvo
frevvo is committed to making more intuitive and easier to use. More features/improvements are coming in future releases.
Features Introduced in Prior Releases (In-House Customers)
We recommend that you read the information below before you begin.
Automatic Upgrade for frevvo Online (Cloud Hosted) Customers
frevvo Online cloud hosted customers will be automatically upgraded on 8/10/2019. The automatic cloud upgrade will be seamless. Cloud customers should review these topics to prepare for the new version of .
If you have any questions, please email support@frevvo.com.
Migration Considerations
Java/OpenJDK
v9.0 was certified with JDK 11 (11.0.2) - OpenJDK. The cloud server will be upgraded to OpenJDK 11 with this release. In-house customers must upgrade to JDK 11 before upgrading to
v9.0.
- Java OpenJDK does not come with a JRE for download, unlike past Java versions.
Set up Form/Flow Properties with Helpful Wizards
The new Form/Flow Properties User Interface (UI) is intuitive and organizes logical groupings of related properties on individual tabs. Click the Edit Form/Flow Properties icon in the toolbar at the top of the Form/Flow work area to access the Properties Wizard. The Properties Navigator on the left side of the work area provides a quick view of the important settings for a form or flow. Clicking in a section of the Properties Navigator takes you directly to the tab within the Properties Wizard. Hover over any field on any tab for a helpful hint about the property. Links to the documentation are also provided.
Form Properties wizard - Refer to Form Setting Properties to see how it works.
Flow Properties wizard - Refer to Flow Setting Properties to see how it works.
Form Actions and Document Actions included in Form/Flow Properties wizards
Form/Flow Actions and Document actions are now set up on tabs in the Edit Form/Flow Properties Wizard. Simply access the wizards by clicking on the Edit Form/Flow Properties icon in the toolbar of the designers.
Click the Form/Flow Actions tab to set up what the user sees when the form/flow is submitted. Click the Document Actions tab to specify what happens to the data when the form/flow is completed.
Form and Document Action tabs
Flow and Document Action tabs
Helpful Tours on the Flow Step Properties Wizard
Click the Help icon at the top of any Flow Step Properties tab for a quick tour of the features in that section. Currently, tours are only available for Cloud customers.
Workflow Task Design Considerations
In prior versions, some workflow behavior was determined at run-time (rather than design-time) based on the user performing a step and the step assignment. It was hard for the designer to predict workflow behavior because of the possibility of different combination of users/assignments that may result in a screenflow vs. a standard workflow.
In v8.0 and prior, these errors in flow design would be apparent in certain use cases such as:
- The second step (i.e. Manager Approval) on a Vacation Request workflow was set to the template reports.to() which resolved to a manager's name. If the manager user was not configured correctly so that this template resolved to null, the user who performed the first step would automatically get a screenflow for the next step and could approve their own vacation request.
- A company used a launcher form to launch another flow, such as a budget request, by sending the first step of a flow to a specified user's task list. If the first step was a template that resolved to the same userId of the person running the launcher form, it would become a screenflow rather than putting that step on their task list.
- A Sales Order Form used the Anonymous Step feature to send an order form to a client. The salesperson wanted to access the task and reject it back to the first step to make a correction, but if the salesperson performed the anonymous step, that step would become a screenflow and the the reject button was not enabled.
In v9.0, the designer now defines workflow behavior at design time using task boundaries. Task boundaries are created by setting assignments (user, role or email address), so each flow step with an assignment is considered a new task. Any subsequent flow steps without assignment are considered part of screen flow of the same task. This diagram illustrates how designers can manage task boundaries and workflow behavior:
Screenflows
To preserve the convenience of a screenflow, if the next step is a new task and the current user is eligible to perform it, a message will appear with a link to continue the flow in the same screen. When the user clicks the link provided, the flow will continue like a screen flow but a new task will be created behind the scenes.
When navigating back using the navigation bar, consecutive unassigned tasks in a screenflow will be available to edit. Once a user has moved on to a subsequent assigned step, all prior steps will be read only.
When a task that is routed to templatized user, role, or email resolves to null or empty string, instead of becoming a screenflow, the task will now be assigned to the "invalid-task-assignment" userId and a notification with be sent to flow admin users (or tenant admin user if no flow admin is configured.) This will enable flow admin users to easily search mis-routed tasks assigned to the "invalid-task-assignment" userId and re-assign to valid user.
Considerations for "Task for First Step" Flows
The Task for First Step property was removed from the General Settings tab of flow properties.
- Having an assignment to a flow step strictly enforces the task boundary and it is applicable for the first step of flow as well. This means to create a task for the first step there is no need to explicitly configure the Task for First Step property. Instead, configure the first step with an assignment.
Designers can now define flow level Access Control by selecting Custom in the Who can start the flow property and entering user(s) or role(s).
Invalid Task Assignment
For workflows created in v9.0.x and later, when a task that is routed to a templatized user, role, or email resolves to null or empty string, the task will be assigned to the "invalid-task-assignment" userId and a notification with be sent to flow admin users (or the tenant admin user if no flow admin is configured.) This will enable flow admin users to easily search mis-routed tasks assigned to the "invalid-task-assignment" userId and re-assign to valid user.
Migrating Existing Flows
Existing flows with an assignment at the first step to control Who can start the flow will be automatically migrated to Access Control during the upgrade process to v9.0.
If Task for First Step was set to false (unchecked) and there was a user or role(s) assigned to the first step of the flow, then the assignment would come off the first step and move to the Who can start the flow custom permission.
If Task for First Step was set to true (checked) and there was a user or role(s) assigned to the first step of the flow, then this would be considered as a valid assignment and there will be no change.
If Task for First Step was set to true (checked) and there was not a user or role(s) assigned to the first step of the flow, then this will no longer be a task for first step flow. It will be a normal flow.
If Task for First Step was set to false (unchecked) and there was not a user or role(s) assigned to the first step of the flow, then this would be considered as normal flow and there will be no change.
Workflows created in v8.x and prior will not inherit the new "invalid-task-assignment" behavior if a templatized user, role or email resolves to null. Instead, they will retain the previous behavior of morphing into a screenflow. To upgrade a workflow to use the v9 Invalid Task Assignment behavior, you will need to manually edit the flowtype property supportNullAssignee="false".
Changes to  passwords and the CSV upload
passwords and the CSV upload
Tenant Admins can expire passwords by checking Change Password on Next Login on the Edit User page. Tenant Admins can also update current users or add new users by uploading a CSV file. For security, the CSV file does not include a password column.
Setting notifyIfNewUser to TRUE causes to send an email notification to the user prompting them to create a password. The defaults setting for notifyIfNewUser is FALSE, which allows Admins to set up users without passwords initially, and notify them to create passwords later.
- Set notifyIfNewUser to TRUE to send new users and current users without a password an email to create a password. Current users who already have a password will not receive a notification, even if notifyIfNewUser is set to TRUE.
- Set notifyIfNewUser to FALSE to not send an email notifications.
Password Reset email links will expire in 6 hours.
Users added manually will not get an automatic email prompt, but can be required to update their password on next login. This is by design to allow Admin users to add users prior to production, and then notify them to update their password later.
Changing your password to the last known password is not allowed. This message will display on the Edit User and Change password screens.
Uploading Users via the API
The password column in a csv file that is uploaded to will be ignored. Customers uploading users via the API will not experience a disruption in service. The password column can be removed from the csv file.
Box Connector
The box connector is no longer supported for .
Microsoft Edge Browser
The Form Properties and Flow Properties windows are slightly slower to load on the Microsoft Edge browser than other browsers. This will be the case until Microsoft releases a version that supports custom elements and shadow DOM natively (date TBD).
Drag and Drop Enhancements
Enhancements to the drag and drop feature include increased padding around controls making the available drop space more intuitive, and allowing controls to be dropped into a section in the available space on any side of existing controls. When dragging a control to the design canvas, will recognize the nearest control and prioritize placement to the right or below that control. The left side and top are also available by dragging the control in those directions.
On-premise Database and Filesystem Connectors for Cloud Tenants
Cloud customers running the Filesystem and Database connectors behind their firewall do not have to upgrade immediately. The existing JDK/connector(s) will continue to work with v9.0 for a limited time.
- Plan to upgrade your in-house JDK and connector(s) at your earliest convenience.
- Remember to:
- Upgrade the server running the connector(s) to the supported version of Java OpenJDK
- Use the recommended version of the connector(s) listed in the Release Notes.
Tomcat and Insight Server version Upgrades
The version of tomcat has been upgraded to 9.0.19 in the frevvo Cloud.
The version of the Insight Server has been upgraded to Solr 7.5.0 in the frevvo Cloud. Server functionality remains the same.
Internationalization Improvements
With the new UI, several significant improvements were made regarding text externalization localization.
Previously, all externalized text was found in the "default" file located in WEB-INF/data/locales. The "default" file remains. However, there are now several new file for specific areas of the application. The names of these files is intended to indicate the area for which the file contains externalized text strings:
form-designer-properties
flow-designer-properties
flow-designer-step-properties
rule-builder
frevvo-ui (currently covers the template install dialog)
The scheme for placing locale-specific (language-specific) files into the WEB-INF/data/locales folder is similar to before. The "default" file is still copied and named "some-locale". The scheme for the other files is similar except that the locale is pre-pended onto the file. For example for french, "form-designer-properties" becomes "fr-form-designer-properties". Note that all 6 files are required for each locale in order for this to work properly. For example for french (fr), you must place the following files into WEB-INF/data/locales, even if not all of them are translated:
fr
fr-form-designer-properties
fr-flow-designer-properties
fr-flow-designer-step-properties
fr-rule-builder
fr-frevvo-ui
The way that locale/language is determined at run-time is unchanged from before. It may be set in the browser properties (preferred language) or using the locale=parameter on the form/flow type share URL (either edit or use mode)
Refer to Creating Runtime and Design-TimeTranslations for more information.
Control Options/Dropdowns in Wizards
The control dropdowns in the Sharepoint and Filesystem Connector Wizards now display control names (not labels.) The Searchable Fields and Saved Fields properties also display control names (not labels) in the Available Fields column. Hovering the cursor over a field name will display a tooltip that includes the control's section as well for clarity when multiple controls have the same name. This enhancement is consistent with other wizards throughout and will increase accuracy and clarity when selecting controls.
Admin Warning for SAML Discovery Tenants
Tenants using a SAML Security Manager in discovery mode (with "Auth Only" unchecked) should not edit users or roles from the Manage Tenant page because changes made this way are temporary. The next time the user logs in the user will be re-synced via discovery -- deleted roles will be added back (if the user has them) and the user will be updated (roles added by admin will be deleted and roles deleted will be added back). In v9.0, a warning message will appear on the User List to alert the admin that they are in discovery mode and should make permanent changes in their IDP instead.
Adding a Rule
In prior versions, when adding a new rule the designer had to click the pencil icon to expand the rule properties. Now, when adding a new rule, the rule properties will automatically expand giving the designer quick access to the rule name, description and Visual Rule Builder.
Rule Enabled Checkbox in Collapsed View
The Enabled checkbox is now visible and accessible when rules are in collapsed view. This allows the designer to quickly enable/disable rules without editing/expanding each one.
Failure Notification for Doc Actions
E-mail notifications to form/flow admins upon Document Action failure will now include additional information to help the user identify the form/flow that is has a failure in order to correct it. Doc Action failure notifications will now include form/flow name, tenant, designer, and application.
Workflow Step Automatic Naming
New and Existing Forms added as workflow steps are automatically named "Step #." Dragging a New Form into the flow designer sets the step name to "Step #" and the form name to "Form #". Dragging a form that was previously created in the form designer sets the step name to "Step #" and leaves the form name unchanged. Use the pencil icon on the step to access the step Properties Panel and rename the step(s).
Email Option Enhancements
'CC' Functionality
In prior releases, the doc action Email allowed email submissions to multiple addresses, CC and BCC. In v9.0, the 'CC' functionality extends to workflow Task Assignment, Escalation Notification, and Escalation Reminders. This feature enables the designer to specify a 'CC' email which is useful in the following scenarios:
- A task is assigned to an anonymous user, but the user does not get the task (due to a bounced email, or the user never opened the task.) In this scenario, the cc'd user/role can "grab" the Pending task and reassign or resend it.
- Notifying a manager that a task has been sent to a new sales rep in training, so the manager will be able to monitor the trainee's tasks and follow up.
- Notifying a second party for escalations to ensure follow up at this stage of the flow.
Note on Anonymous Tasks
The 'CC' function is intended to allow oversight of task assignment and the ability to access a task sent to an anonymous user. The first user who follows the task link will lock the task, so designers should be cautious when emailing an anonymous step to multiple recipients. One way to ensure the task is completed by the intended recipient is to include in the Email Message a statement that clarifies who should complete the task. i.e. "A copy of this message has been sent to your manager. Managers should not click the URL above."
Flows created in v7.x and earlier with the old anon step feature will not be enhanced to include this new CC feature. In order to access these features, please redesign 7.4 and earlier anon step flows to replace the old Anonymous Step with the new Assign to Email property.
Flows created in v8.x and later with the new simple anon step will now include CC: and upon upgrade those fields will be empty.
Single Email vs. Multiple Emails
In prior releases, scenarios that required emailing multiple users (such as assigning a task to a Role that multiple Users have) would send separate emails to each user in the list. In v9.0, these scenarios and the 'cc' functions described above will trigger a single email to be sent to all intended recipients. This will provide more efficient use of system resources and speedier processing.
Template Validation
Template references used in will be automatically validated when the form/flow is first migrated from an earlier version into the v9.0 version, upon upload of a form/flow and upon saving a form/flow. If there is a previously existing typo in the control name, or if the control doesn't exist, then that template will have a validation error to alert the designer to the errors and guide the designer to correct them. Forms and flows with validation errors appear in the list of forms/flow with a pink/salmon background. This warning is non-fatal and will still allow the form/flow to run.
- Any control that has a templatized property error will show an error message below it (red text on gold background).
- Within a flow, any flow step containing a control that has a validation error (for a templatized property) will be shown in pink when not selected.
- All properties on all tabs are immediately validated when the designer opens the Properties Wizard. Any tab containing an error will be displayed in red text.
- Template validation will also apply to any templatized property that references a value to be supplied by _data. Note that any _data used on the URL at runtime is not supported (and will not validate) with this functionality because it is not known at design time, only runtime. Also be aware that if a global _data property was used in a template and then the form/flow downloaded and uploaded into another frevvo instance that does not have that _data property, a validation error will happen (most likely on save). In this situation, the designer can either ignore the error, update the default _data properties or, if the validation is for a flow/form or flow step property that prevents saving the properties, add a hidden control of the same name so that validation passes.
PDF Mapping Dialogue Improvement
Long control names and labels in the PDF Mapping Dialogue box display in truncated form, making it difficult to distinguish between similarly named controls when mapping PDFs using this method. In v9.0, hovering the cursor over the name or label in the PDF Mapping Dialogue box will display a tooltip with the full name or label visible. This feature will make it easier to distinguish between controls for mapping purposes.
Default Space
The tenant admin can set a default space by selecting from the drop down menu of spaces that have been created in Edit Tenant. Selecting a default space will cause task notification links to direct the user to the task and/or Task List rendered in the default space. If no default space is selected, Task Notifications direct user to the task/Task List in the tenant.
Expanded access to Operational Reports
By default, operational reports in a space only display if the space is accessed by the tenant administrator. Non-admin users that log into a space on a desktop will not see the links to the Operational Reports. The designer user that created the space (space owner) will see the report links but will receive an "Access Denied. Authentication required. Are you trying to access a private form or flow?" error message when they click on them.
However, tenant admins can assign other users the frevvo.Reports role which will allow them to view operational reports.
Assign frevvo.reports Role to a User:
1. Log-in to frevvo as a tenant admin (username admin@mycompany.com)
2. Click Manage Users in the menu on the left side.
3. Select a user (browse alphabetically or click All for a full list.)
4. Next to the user’s name, click Edit User
5. In the Role section, click the + to add a new role.
6. From the drop-down list, select the role frevvo.reports. Click Submit to save.
Now when the user logs in, they should see the Reports tab available on their home screen with the same report features that tenant admin users can view.
If a user with the frevvo.Reports role also has frevvo.Publisher or frevvo.ReadOnly roles assigned, the latter will take precedence and they will not see the reports tab.
Built-in Admin for LDAP Security Manager tenants
In previous releases, the Tenant admin could login directly to frevvo or login with a user id who has been given tenant admin permissions in your Active Directory. Tenants using the LDAP(s) Security Manager now have the ability to configure a built-in Admin account. This was not possible for this Security Manager in previous releases.
When you create a new tenant, you are prompted to set up a tenant admin user id, password and email address. This tenant admin does not authenticate via your LDAP IDP. It only exists in frevvo. If you experience an issue with your LDAP configuration such that you can't login as an Active Directory authenticated user, use this built-in account to login to your tenant as a tenant admin in order to fix your configuration issue. The built-in admin is able to access the tenant admin functions if your LDAP Server should become inaccessible. Only one built-in tenant admin account is supported.
Browse this URL to login as the built-in admin: <base_URL>/frevvo/web/admin/login. The <base_URL> is typically http(s)://<your servername>:<port>. For cloud customers the <base> is always https://app.frevvo.com.
You must use the admin specific URL - <base-url>/frevvo/web/admin/login - to login as the built-in admin.
Non admin users can also login using the admin specific URL.
If your tenant originally used the Default Security Manager and then you changed to the LDAP Security Manager, this tenant admin account has already been setup. If you have forgotten the password, you can change it by :
Logging as your authenticated LDAP tenant admin. Click the Edit Tenant link. The Admin User information is displayed.
If logging in as the authenticated LDAP tenant admin is not possible, browse this admin specific URL - <base-url>/frevvo/web/admin/login. Enter the built-in admin userId. Click Forgot Password? Once you have changed the password, browse the admin specific URL again and login with the tenant admin user id and the new password. If you need to change the password again, or make changes to your tenant, click the Edit Tenant link. The built-in admin password can be changed on this screen.
This error message displays if any other user clicks on the Forgot Password? link after browsing the admin specific URL:
Refer to the Configuring the LDAP Security Manager for In-house and Configuring LDAP Security Manager LDAP(s) for Cloud Tenants topics for more configuration information.
Changes to the Built-in Admin for the Azure Security Manager
The built-in admin for a tenant configured with the Azure Security Manager has changed.
- You must use the admin specific URL - <base-url>/frevvo/web/admin/login - to login as the built-in admin. The <base_url> is typically http(s)://<your servername>:<port>. For cloud customers the <base_url> is always https://app.frevvo.com.
Changes to the Built-in Admin for the SAML Security Manager
The built-in admin for a tenant configured with the SAML Security Manager has changed.
- You must use the admin specific URL - <base-url>/frevvo/web/admin/login - to login as the built-in admin. The <base_URL> is typically http(s)://<your servername>:<port>. For cloud customers the <base> is always https://app.frevvo.com.
Automatic Redirect to IDP login screen for SAML tenants
Logging into a SAML or Azure tenant directly (user@saml tenant name) displayed an application error message. On-premise customers using the tomcat bundle saw this entry in the log: "Application error processing /frevvo/web/login?null java.lang.UnsupportedOperationException: null"
This behavior has changed in v9.0. Cloud customers browsing app.frevvo.com or in-house customers browsing http://<servername>:<port>/frevvo/web/login attempting to log into a SAML or Azure tenant directly (user@saml or azure tenant name) will automatically be redirected to the SAML/Azure IDP login page.
Log Message Property Names
Log Message property names that include a . (period) make it difficult to filter these messages using cloud watch filters. Properties have been renamed to include the _ (underscore) instead of the . (period) i.e. tenant.id = tenant_id. frevvo Cloud log messages now include session information such as tenant_id, subject_id, correlation_d, session_id, owner_d, application._d, and type._d (formtype or flowtype). This additional information can be extremely helpful when troubleshooting errors particularly in the frevvo cloud environment.
Uploading Form/Flow Error Messages
Error messages have been updated on the Upload Form and Upload Flow features to reinforce best practices. When uploading a form/flow with the same ID as an existing form/flow, without checking Replace, a copy will be created and the designer will see an error message: "The form/flow that was uploaded matches the id of one that already existed so a copy was made. If you intended to replace the existing form/flow, delete the form/flow you just uploaded and upload it again but check off the ‘Replace’ option."
When uploading a form/flow with Replace checked that is currently being edited by another user, the designer will see this error message: "This form/flow is currently being edited by <user@tenant>. Please try again later."
Detect/log warning message when a single .formtype file has multiple _types.xsd files
will detect a single .formtype file that references more than one _types.xsd. A Warn log entry will be added to the <frevvo-home>/tomcat/logs/frevvo.YYYY-MM-DD.log.
2019-08-12 21:50:52.028 WARN d79bcd4b-158f-4473-814e-3bc0326d9d1e mycompany 15420 --- [http-nio-8082-exec-4] c.f.f.s.a.LazyFormTypeWrapperAdapter [mycompany max] [d79bcd4b-158f-4473-814e-3bc0326d9d1e 33B5A4A956C8A2CD46FB5D3CE467D5F4] [max ] : Found multiple _types.xsd files for formtype db:/users/mycompany/max/_TPT9oSNDEeCBs_7GkFfjVg/_wjxhIJ5SEeK4jeecnc1rZQ.formtype#_wjxhIJ5SEeK4jeecnc1rZQ: [/users/mycompany/max/_TPT9oSNDEeCBs_7GkFfjVg/_nAP8ECNEEeCBs_7GkFfjVg_types.xsd, /users/mycompany/max/_TPT9oSNDEeCBs_7GkFfjVg/_wjxhIJ5SEeK4jeecnc1rZQ_types.xsd]
Manage Form/Flow and Control Templates Simplified
In v9.0.x you will see that the Admin Home Page Manage Form/Flow Templates and Manage Control Templates navigation menus have changed. Instead of requiring the admin to first filter by categories or tags, all templates are now displayed in a single table for convenient management.
Manage Control Templates
Manage Form/Flow Templates
Tenant/Flow admins no longer receive emails if submissions are created while the Refresh Searchable Fields process is running
The "Could not send submission for <flow name> Flow to insight server. HttpSolrClient.RemoteSolrException: Error from server at http://insight-server:8983/solr/<tenantid> missing required field: instanceid Exception is no longer logged when a submission is delayed because the batch is running at the same time. The tenant/flow admin will no longer receive emails to inform them that there was an issue with a submission. However, if an original submission could not be sent to the Insight server for some reason ( Insight server is not available or there are insufficient connections in the http connection pool), the exception will be logged and the administrators will be notified.
You May Notice...
- The Close Window Form Action wizard has been removed.
- The entire signature panel is now clickable in a Signed Section to enable the user to sign.
- Forms/Flows using the f-submit-error css class and Message controls to warn users about invalid controls are automatically hidden when the form/flow becomes valid. Refer to Invalid Form Notification for Users for an example.
Additional Information for In-House Customers
The initial release of version 9.0 will be deployed to the frevvo Cloud on August 10, 2019. Version 9.0 will be released for in-house customers on 10/16/2019. In-house customers should review the topics below, the instructions in the Upgrade Guide and Supported Platforms before migrating. It is recommended that you perform a full installation of
v9.0.0 when upgrading. Please remember that In-house customers must upgrade to JDK 11 before upgrading to
v9.0.
v9.0 License
v9 License Key Required
A v9 license key is required for this version of . Request a v9 license by completeing this form BEFORE you begin the upgrade. v7 licenses will not work.
v9.0 license required for this release. v7.0 licenses will not work (TIP-22386)
JDBC Driver Upgrade
- MySQL Connector/J 8.0 is highly recommended for use with MySQL Server 8.0, 5.7, 5.6, and 5.5. Note the difference in the driver classname:
Connector/J 5.1: driverClassName="com.mysql.jdbc.Driver"
Connector/J 8.0: driverClassName="com.mysql.cj.jdbc.Driver"
- The SQL Server JDBC Driver (mssql-jdbc-7.2.2.jre11.jar ) is included in the frevvo tomcat bundle in the <frevvo-home>\frevvo\tomcat\lib directory.
Tomcat and Insight Server version Upgrades
The version of tomcat has been upgraded to 9.0.19 in the frevvo Cloud. and in the frevvo tomcat bundle for the v9.0 release.
The version of the Insight Server has been upgraded to Solr 7.5.0 in the frevvo Cloud and in the frevvo tomcat bundle. Server functionality remains the same with the exception of the name of the directory in the tomcat bundle where Solr resides. In-house customers should review the Start the Insight server before frevvo topic for the changes.
Hardware and Memory Requirements for your frevvo Server
The minimum recommended hardware configuration for your frevvo server is:
- 2 gigahertz (GHz) 64-bit (x64) processor with 4 cores
- 5 gigabyte (GB) of system memory
- 100 GB hard drive
However you must size your hardware platform to your specific form usage characteristics. As the number of concurrent users and forms/flows increases so must the system memory. Refer to the memory configuration topic for the details.
Insight Server Memory Requirements
It may be necessary to increase heap size for the Insight server, when reporting on/indexing a large number of submissions. Refer to the memory configuration topic for the details.
Windows:
Open a command prompt. Navigate to <frevvo-home>\solr-7.5.0. Type bin\solr.cmd start to run the Insight server in the background, listening on the default port 8983.
Use the bin\solr.cmd -all command to stop all instances of the Insight Server. The -p option allows you to specify the port number for the instance you want to stop
You will see this message: "Started Solr server on port 8983. Happy searching!"
- Browse http:<your server:your port>/solr to verify the Insight server is running. The <server:port> default values are localhost:8983. Change <your server> to the server name and <your port> to the port the Insight server is running on if they are different than the defaults. Do not include the angle brackets <>. You will see the Insight server (Solr) dashboard with the current status:
If you close the Insight server (Solr) startup window, the server will stop running. Leave the window open or set up frevvo and the Insight Server to run as Windows services.
You do not have to restart the Insight server every time you restart .
Linux:
- Ensure that the scripts are executable: chmod 755 <frevvo-home>/tomcat/bin/*.sh
- Navigate to <frevvo-home>/solr-6.6.2/bin. Run this command to make the solr startup file executable: chmod +x solr
- Navigate back to the solr-6.6.2 directory.
- Start the Insight server by typing: bin/solr start - this starts the Insight server in the background, listening on the default port 8983.
- Browse http:<your server:your port>/solr to verify the Insight server is running. The <server:port> default values are localhost:8983. Change <your server> to the server name and <your port> to the port the Insight server is running on if they are different than the defaults. Do not include the angle brackets <>. You will see the Insight server (Solr) dashboard with the current status:
You do not have to restart the Insight server every time you restart .
Batch User Uploads
Uploading a CSV file to add or edit users normally runs quickly. However, if uploading a file in which the notifyIfNewUser property is TRUE for a large number of rows, this process may slow down on some email servers. Tenant Admins can configure frevvo to run CSV-file user uploads in batches to improve upload time if needed. To adjust batch load size, configure the following property in <frevvo-home>\tomcat\conf\frevvo-config.properties.
frevvo.userloader.batchSize=25
frevvo.war file
As of the v9.0.11 patch upgrade, the frevvo.war file is now shipped unpacked in the <frevvo home>\tomcat\webapps\frevvo directory. If you are working with a pre-v9.0.11 version and need to perform customization in these files, you will need to unzip your frevvo.war file to make changes, and rezip/replace it to run frevvo with your customization.
sameSiteCookies attribute
Recent browser versions (especially Chrome v80+), by default, allow cookies to be sent only with top-level navigation and GET request initiated by third party websites. When you need to expose cookies to a third party site, such as using the SAML security manager or embedding in an iframe, you need to use https (Chrome only) and explicitly set the samesite attribute of the cookie to "none". frevvo v9.0.10+ includes a tomcat upgrade that allows configuring the cookie processor with this attribute.
For third party access, you must use https and update the provided tomcat/conf/context.xml CookieProcessor element to add the sameSiteCookies attribute.
<CookieProcessor className="org.apache.tomcat.util.http.LegacyCookieProcessor" allowEqualsInValue="true" sameSiteCookies="none"/>
On premise customers who do not want to make these updates need to turn on the legacy behavior in the chrome browser. Please see this Chrome documentation for details.