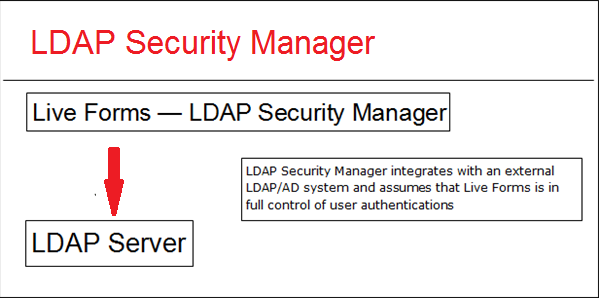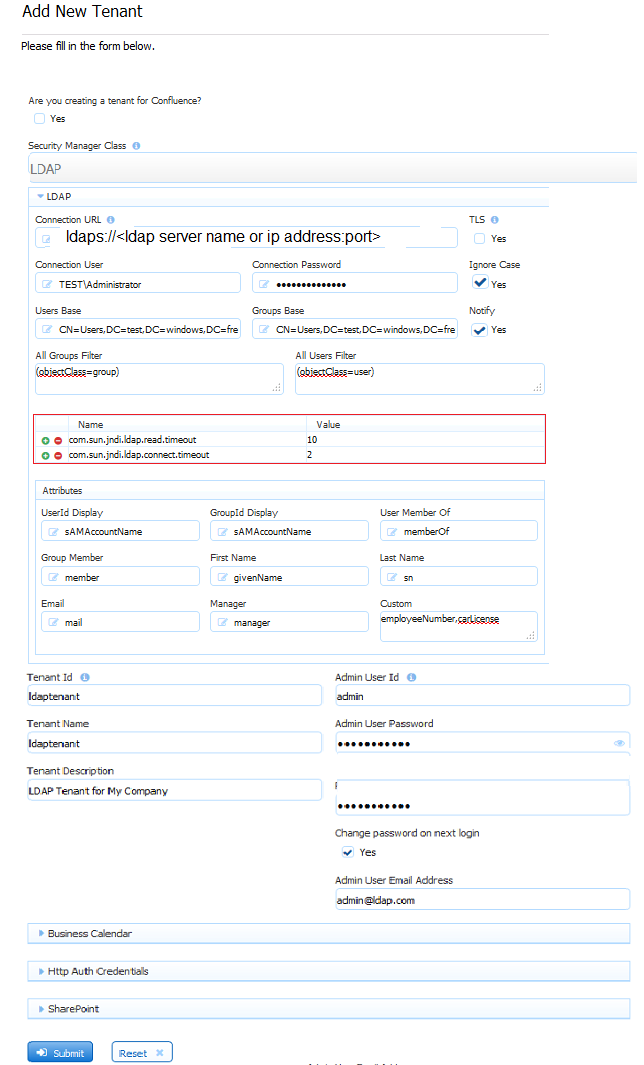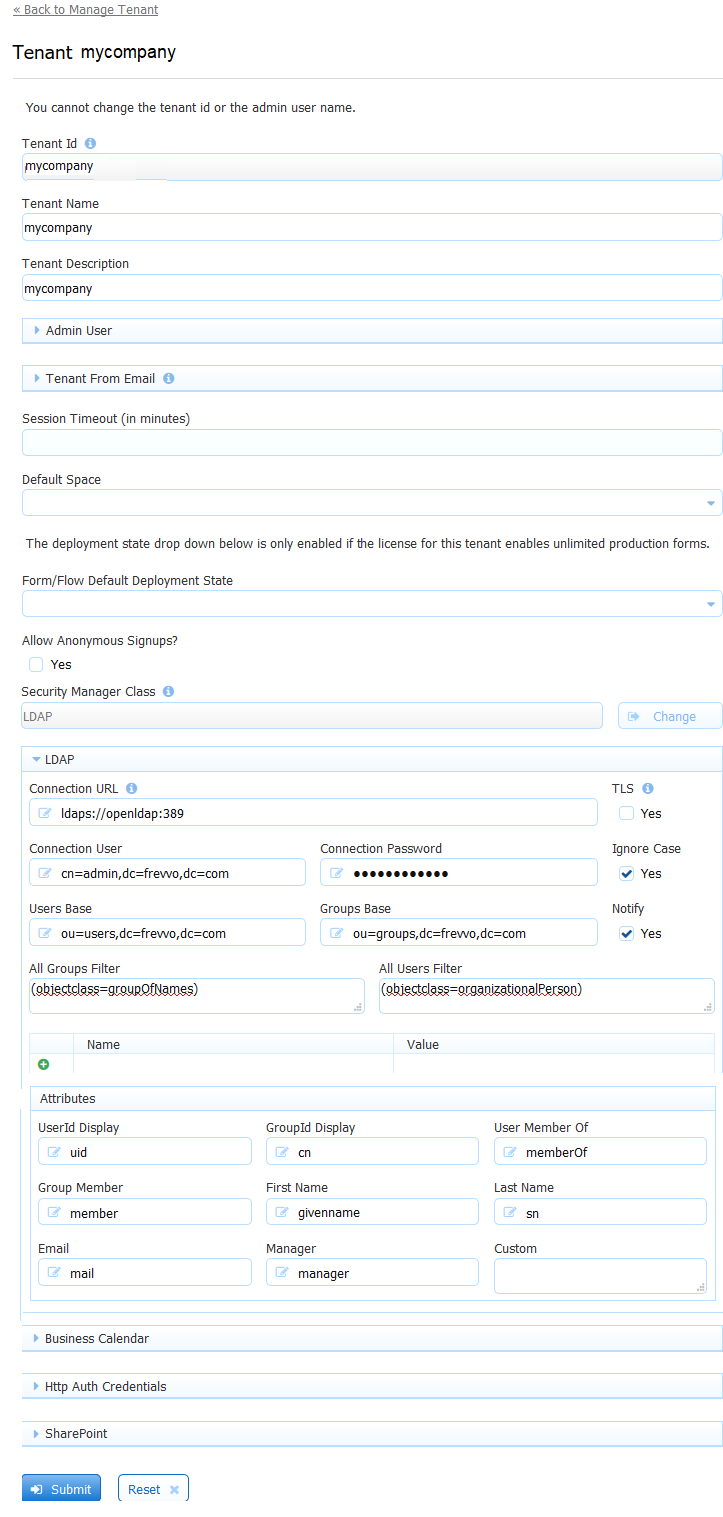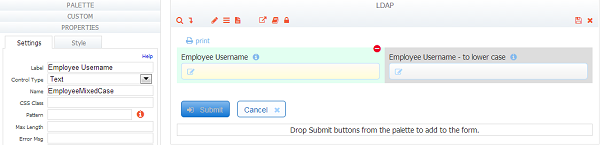This documentation is for Live Forms 9.1. v9.1 is a Cloud Only release. Not for you? Earlier documentation is available too.
COVID-19 Response Info: At frevvo, our top priorities have always been employees and customers. We have taken several steps to promote the well-being of our people, to minimize services disruptions, and to help where we can. Visit our website for updates.
Configuring the LDAP Security Manager LDAP(s) for Cloud tenants
Connecting your frevvo Cloud tenant to your on-premise LDAP server requires some extra steps in addition to setting up the LDAP Security Manager tenant screen. Secure LDAP provides encrypted communication between and LDAP. Refer to the Secure LDAP Configuration topic below and our blog article, LDAP in the cloud which discusses the topic in more detail.
Safari browsers later than v5.1.7 running on Windows is no longer supported. Issues were found when using Safari with LDAP - SSO.
On This Page:
Secure LDAP Configuration
will be connecting to your LDAP server over the network. Here are two methods to secure the LDAP connection:
- Simple authentication over SSL - To enable SSL use the ldaps scheme in your LDAP tenant configuration in place of ldap and use port 636. This is supported by older LDAP products such as AD 2000. It is important that the hostname in the certificate matches the hostname in your ldaps url.
- Simple or external SASL authentication over TLS (Transport Layer Security) - To enable this method check the TLS checkbox in your LDAP tenant configuration. TLS is used by the LDAP v3 standard in products such as AD 2003 and above. TLS uses the standard LDAP port 389.
When using either of these two methods, the recommended approach is to use a CA signed certificate. If you do not have a CA signed certificate then you can use a self-signed certificate.
Self signed certificates are not supported for Live Forms Online. Although they are supported for in-house, use of self-signed certificates is not recommended.
Finally you need to install your signed or self-signed certificate. You can import the certificate into a keystore that can access and trust. Follow the instructions for your keystore. If
is installed in a tomcat server, the tomcat keystore can be used. Refer to this Apache Tomcat website for instructions .
External SASL and pooling are currently not supported. This is planned for a later release.
Configuring LDAPs for your Cloud tenant
Once your Online cloud hosted tenant has been provisioned for production use, follow the steps below to configure your tenant to use the frevvo LDAP/Active Directory Security Manager to integrate with your company's AD server:
- Confirm that your LDAP/AD server is running LDAPs with a third-party certification authority.
- It is likely your LDAP/AD server already has a CA certificate installed. But if not, this Microsoft KB article tells you how to do this: It is important that the hostname in the certificate matches the hostname in your ldaps url.
Your LDAP/AD server must be running LDAPs with a third-party certification authority BEFORE performing Step 4.
Self signed certificates are not supported for Live Forms Online tenants
- Customers that use firewall white-listing must add the frevvo cloud outgoing server IP 54.86.85.105 (host outgoing.frevvo.com) to the list.
Email your frevvo Security Manager resource. The frevvo infrastructure team will white label your server and port using the information provided.
Provide frevvo with the following:
the DNS Name(s) of the machine(s) hosting your AD server AND the IP Address or range of IP Addresses (in the case where your LDAP config is fault tolerant) of the machine(s) hosting your AD server.
- STOP:
- Wait for a reply email from your frevvo Security Manager resource letting you know that the frevvo infrastructure team has completed the white listing of your IP(s) on port 636 (ssl) or port 389 (TLS) in our firewall and verified connectivity.
- Once you receive this white listing confirmation email verify that you have completed:
- the Prerequisite Tasks listed below
- collected the information in the Key Information to Collect topic below
- Go to https://app.frevvo.com
- Login as your tenant admin
- Click on the Edit tenant link
Change the security manager to the LDAP Security Manager.
If you have developed projects/forms/workflows in your starter/trial cloud tenant that you want to preserve, download them to your desktop as a backup BEFORE changing the existing Security Manager to the LDAP Security Manager.
- Change the LDAP properties to your company's AD server following the instructions listed below
- Save your tenant AD configuration settings
Verify that your tenant is now connected to your company AD server
Prerequisite Tasks
Active Directory Customers using LDAP must ensure frevvo.TenantAdmin and frevvo.Designer groups are specified on your LDAP/AD server. The group names must be spelled as shown. Upper/lower case may be a factor for Open LDAP systems.
- Tenant admin users must be assigned to the frevvo.TenantAdmin group.
- Designer users must be assigned to the frevvo.Designer group.
- Contact the frevvo Customer Success team to schedule your Security Manager configuration.
- frevvo Best Practice recommends that you create a user account in your Active Directory that will house all of your deployed Production forms/workflows. This user can be named anything i.e.frevvoProduction but it must be a member of the frevvo.Designer group
- If you want to preserve Projects/Forms/Workflows developed in your trial/starter tenant to your desktop, perform these steps BEFORE changing the Security Manager. :
- Download the Projects/Forms/Workflows that you want to preserve to your desktop as a backup. Do this for all
user accounts that have Projects/Forms/Workflows that you want to keep.
- When the backup of all Projects/Forms/Workflows is completed, delete the user accounts in your Default Security Manager tenant.
- Download the Projects/Forms/Workflows that you want to preserve to your desktop as a backup. Do this for all
- There are two additional roles in
- frevvo.Publisher and frevvo.ReadOnly. These roles are optional.
- In order to give a user the frevvo.publishers role, create the frevvo.Publisher group in your AD and assign users to it. Refer to the Administrator Best Practices for an explanation of this role.
- In order to give a user the frevvo.ReadOnly role, create the frevvo.ReadOnly group in your AD and assign users to it. Following frevvo Best Practice eliminates the need for this role.
- In order to give a user the frevvo.publishers role, create the frevvo.Publisher group in your AD and assign users to it. Refer to the Administrator Best Practices for an explanation of this role.
Configuring  and LDAP/Active Directory
and LDAP/Active Directory
users and groups can be maintained externally in systems such as Active Directory or Open LDAP. Follow these steps to integrate
and your LDAP server:
- Collect the key information listed below and verify the Prerequisite Tasks have been performed.
- Create a tenant with the LDAP Security Manager class.
Key Information to Collect
- LDAP server name or ip
- LDAP server port
- User name and password with proper permissions to access and browse LDAP.
- LDAP groups and/or users that will be considered
designers. These users will be able to create forms and workflows in frevvo.
- LDAP groups and users that will be considered
administrators.
- LDAP groups and users that will be considered
publishers. This role gives a user the permission to go to the home page of every other tenant user.
- LDAP groups and users that will be considered ReadOnly.
- LDAP user and groups base filters
- LDAP all users and all groups filters
LDAP the attribute names in your Active Directory for UserId Display, GroupId Display, User Member Of, Group Member, First Name, Last Name, Email and Manager (optional)
Create/Edit a tenant with the LDAP/Active Directory Security Manager
The connection to your LDAP server is configured at the tenant level.
- Login to your
as the tenant admin
- Click on Manage Tenants
- You will see a page where the current tenants are listed. If this is a new installation you will only see the default tenant d
- Click on the plus icon to add a new tenant or click the Edit Tenant link to edit an existing one.
- Configure the tenant for the LDAP Security Manager:
- Choose LDAP Security Manager.from the Security Manager Class drop down.
- Login to your
Enter your LDAP Configuration Properties. Alternatively, you can start off from one of the sample configurations and provide only the key information listed above. See above for information on the TLS checkbox.
The Name/value table highlighted in the image allows you to configure up to 10 additional LDAP properties. See this Oracle website for a complete list of all available LDAP properties. For example, you can configure
to ignore or follow referrals.
Setting the java.naming.referral property to a value of "ignore" in the Name/Value table configures
to ignore referrals. Consult your LDAP Administrator for the details.
- If you are creating a new tenant:
- Enter a tenant id, a tenant name and description.
- The Max Concurrent Users is the maximum allowed by your license or less.
- Specify the LDAP User ID that will have the tenant admin permission. If editing an existing tenant, verify that the tenant admin user id is the LDAP user id for the tenant admin.
- Click Submit. You will see your new tenant in the tenant list if the connection to your LDAP server is successful.
The Ignore Case and Notify checkboxes are checked by default. It is recommended that you leave them checked. Refer to Mixed or Upper case User Names topic for an explanation of the Ignore Case option.
The Notify checkbox determines whether the task notification emails setup in workflows are sent or not.
Clicking the submit button tests the connection. Any errors are displayed at the top of the form. Here is an example of an error when there is a typo in the LDAP server name:
Refer to FAQ - Live Forms and LDAP for more troubleshooting information.
LDAP(s) Built-in Admin
A Tenant admin can login directly to Live Forms or login with a user id who has been given tenant admin permissions in your Active Directory.
When you create a new tenant you are prompted to set up a tenant admin user id, password and email address. This tenant admin does not authenticate via your LDAP IDP. It only exists in Live Forms. If you experience an issue with your LDAP configuration such that you can't login as an Active Directory authenticated user, use th built-in admin to login to your tenant as a tenant admin in order to fix your configuration issue. The built-in is able to access the tenant admin functions if your LDAP Server should become inaccessible. Only one built-in tenant admin account is supported.
Browse this URL to login as the built-in: <base_URL>/frevvo/web/admin/login. When specified, will prepend the base URL to the URLs in your Form/Document Actions. The <base_URL> is typically http(s)://<your servername>:<port>. For cloud customers the <base> is always https://app.frevvo.com.
You must use the admin specific URL - <base-url>/frevvo/web/admin/login - to login as the built-in.
Non admin users can also login using the admin specific URL.
If your tenant originally used the Default Security Manager and then you changed to the LDAP Security Manager, this tenant admin account has already been setup. If you have forgotten the password, you can change it by :
Logging as your authenticated LDAP tenant admin. Click the Edit Tenant link. The Admin User information is displayed .
If logging in as the authenticated LDAP tenant admin is not possible, browse this admin specific URL - <base-url>/frevvo/web/admin/login. Enter the built-in userid. Click Forgot Password? Once you have changed the password, browse the admin specific URL again and login with the tenant admin user id and the new password. If you need to change the password again, or make changes to your tenant, click the Edit Tenant link. The built-in password can be changed on this screen.
This error message displays if any other user clicks on the Forgot Password? link after browsing the admin specific URL:
What if you do not remember the userid of your original tenant admin? Follow these steps:
Login as your authenticated LDAP tenant admin. Click the Edit Tenant link. The Admin User information is displayed.
If logging in as the authenticated LDAP tenant admin is not possible, the frevvo (Cloud customers) and in-house superuser can see the built-in tenant userid from the Edit Tenant page.
Check if the configuration is correct
Here are some quick tests to check if the LDAP configuration is correct:
- Login as the
tenant admin for the LDAP tenant.
- Click on the Manage Users link.
- Click All. You should see a list of LDAP users which were assigned one of these
roles on the LDAP server: frevvo.TenantAdmin, frevvo.Designer, frevvo.Publisher, frevvo.ReadOnly
- Now, click Back To Manage Tenant.
- Click Manage Roles. You should see a list of groups from your LDAP server.
- Log out from
(you should be currently logged in as the tenantadmin)
- Try to login with the user name and password of a designer user in LDAP. You need to specify the proper tenant when logging in. For instance, if john is a valid LDAP user and the name of the LDAP tenant is MYLDAP, you should log in as john@MYLDAP. The password would be john's password in LDAP. Verify that the Project Home Page displays.
- Log out from
- Try to login with the user name and password of a non-designer user in LDAP. Verify that the user's Task List displays.
Since you are using LDAP to define users and roles (i.e., groups), you do not see an Add User icon or Add Role icon on the Manage Users or Manage Roles pages.
LDAP Configuration Properties and Sample Configurations
These are the properties used to configure the LDAP/Active Directory security manager. The properties in bold are required.
| Property | Description | Active Directory Sample Configuration | OpenLDAP Sample Configuration |
|---|---|---|---|
| Connection URL | ldap server url | In-house ldap://[your server]:[port, typically the default is 389 ] Cloud - SSL installed on your LDAP server ldaps://[your server]:[port, typically the default is 636] | In-house ldap://[your server]:[port, typically the default is 389] Cloud -SSL installed on your LDAP server ldaps://[your server]:[port, typically the default is 636] |
| Connection User | User to connect to LDAP. This user must have the proper permissions to read and run queries in the ldap server. If using Active Directory, it is common to specify the domain. Ex: an entry of TEST\Administrator refers to the user Administrator in the TEST domain. | [user name] | cn=admin,dc=test,dc=frevvo,dc=com |
| Connection Password | Password for the Connection user. | [user password] | [user password] |
| Users Base | Searches for users will start from the ldap node specified by this property.I If the value is empty the searches will start from the root domain. | CN=Users,DC=test,DC=windows,DC=frevvo,DC=com | DC=test,DC=frevvo,DC=com |
| Groups Base | Searches for the groups will start from the ldap node specified by this property. If the value is empty, searches will start from the root domain | CN=Users,DC=test,DC=windows,DC=frevvo,DC=com | DC=test,DC=frevvo,DC=com |
| UserId Display | User attribute that will be visible in frevvo. This is what will be displayed in the list of users a tenant admin sees and has to be unique in the server. Another restriction is that the values for the attribute configured here cannot have spaces. For instance, don't configure CN as the value since it can contain spaces in most systems. | sAMAccountName | uid |
| GroupId Display | Group attribute that will be visible in frevvo. This is, for instance, what will be displayed in the list of groups a tenant admin sees or the groups used in workflows. This attribute has to be unique in the server. | sAMAccountName | entryDN |
| Notify checkbox | Notifications are emails sent by frevvo to workflows participants. If checked, notifications will be sent. | Check the Notifications checkbox | Check the Notifications checkbox |
| All Groups Filter | The expected value is an LDAP filter expression. The expression should return the groups that will have access to frevvo forms and workflows. | (objectClass=group) | ( | (objectClass=groupOfUniqueNames)(objectClass=organizationalRole)) |
| All Users Filter | The expected value is an LDAP filter expression. The expression should return the users that will have access to frevvo forms and workflows. | (objectClass=user) | (objectClass=person) |
| User Member Of | Attribute on a user object storing the groups the user is a member of. | memberOf | " " |
| Group Member | Attribute on a group object storing the users that are a member of this group. | member | uniqueMember |
| First Name | Name of the user ''first name'' attribute | givenName | cn |
| Last Name | Name of the user ''last name'' attribute. | sn | sn |
| Email | Name of the user ''email'' attribute in the LDAP server. This value can be used in a rule is used in email notifications | ||
| Manager | Attribute on a user object storing the DN of the user’s manager. This value can be retrieved in a rule. It can also be used in workflow navigation using the subject.reports.to data available in | manager | manager |
| Ignore Case checkbox | If checked, This is primarily for the purpose of determining roles. | Check the Ignore Case checkbox | Check the Ignore Case checkbox |
| Custom | This is a a comma separated list of attribute names to be retrieved from the LDAP Server. | Ex: carLicense,employeeNumber | Ex: carLicense,employeeNumber |
| TLS | This enables simple authentication over TLS. If checked, a trusted certificate for the LDAP server is required. Refer to the secure the connection topic for details. | Check if you are using TLS to secure the connection. | Check if you are using TLS to secure the connection |
Mixed or Uppercase User Names
user names are case sensitive; the user name johndoe'' is not the same as JohnDoe. Several LDAP systems are case insensitive. Thus the two user names would resolve to the same LDAP account but to different
user accounts.
To avoid case issues follow these steps described in more detail below:
- Check the Ignore Case checkbox on the LDAP Configuration screen
- Convert control values to lower case if they are used in workflow routing to a specific user.
The first issue occurs when the user logs in. For instance, John Stevens LDAP account is JStevens but he logs in as jstevens, he will be recognized by case insensitive LDAP and thus granted access but will not be recognized as a designer or as a tenant admin by . To solve this, check the Ignore Case checkbox on the LDAP Configuration screen. To prevent issues you could always login to
using lower case jstevens. LDAP will grant access as it is case insensitive and
will know that you may have the designer or admin special permission. However users can forget to do this. Setting Ignore Case in your LDAP security configuration will solve this.
The second problem is in directing tasks to users if your LDAP user names are mixed case. One solution is to use hidden controls on your forms with rules to convert the case of user names to lower case. The example below shows two text controls on a form, one visible, EmployeeMixedCase, and the other hidden, Employee.
A user types a name (regardless of case) into the EmployeeMixedCase control. The hidden Employee control has a business rule that takes the value of the visible control and converts it to lowercase.
Employee.value = EmployeeMixedCase.value.toLowerCase();
The form or workflow routing can then use {Employee} rather than the control that may be mixed case.
Changing the case of LDAP userids in Active Directory can cause undesired results. Use caution.
Referrals
LDAP administrators can configure to ignore or follow referrals by entering the LDAP property name and value in the table provided on the Add Tenant (on-premise) or Edit Tenant (cloud) screens.