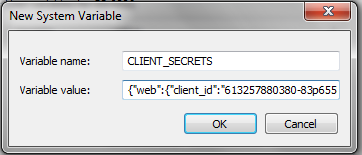This documentation is for Live Forms 9.1. v9.1 is a Cloud Only release. Not for you? Earlier documentation is available too.
COVID-19 Response Info: At frevvo, our top priorities have always been employees and customers. We have taken several steps to promote the well-being of our people, to minimize services disruptions, and to help where we can. Visit our website for updates.
Installing the Google Connector
The Google Connector supports Oauth2 - Open Standard for authorization. This requires the account holder to provide consent to the Google connector to access data on their behalf. This is a manual process and must be done for each Google account associated with the connector.
Cloud Customers
Cloud customers using the Google Connector for the first time will need to:
- Sign up for a Google Account
- Obtain Google Account Access Token(s).
In-house Customers
In-house customers will need to:
- Check the Google Connector Release Notes for more information and the compatibility matrix.
- Install/Upgrade the Google Connector.
- Sign up for a Google Account.
- Obtain Google Account Access Token(s).
On this page:
Installation
Installing the Google Connector is a one time process for Live Forms In-house customers. The latest version of the connector is installed for all Live Forms Online cloud hosted customers, so you can skip the Installation step.
Follow these steps to install the Google Connector: These instructions assume that you have an in-house installation of v9.0+ up and running.
Make sure the version of
is compatible with the version of the Google Connector you are installing. View the compatibility matrix to check the versions. If you are not using the correct version of
, first upgrade your
server software.
Stop
'.
Download the compatible version of the Google Connector from our frevvo Software Download Directory. Rename the file to google.war and copy it to c:\<frevvo-home>\tomcat\webapps.
If you are running
on your local machine, you must set a domain name for your machine - otherwise you can skip this step.
Ex: For Windows edit the C:\WINDOWS\system32\drivers\etc\hosts file as an administrator and modify the 127.0.0.1 entry with a domain name:
127.0.0.1 example.com
If you are currently using a previous version of the Google Connector and you want to upgrade, follow these steps if you are using the Tomcat bundle:
Ensure you have downloaded the supported version of OpenJDK. Check Supported Platforms before beginning.
Stop
Download the Google Connector.
Rename the google-connector-2.3.1.war to google.war and replace the existing one in <frevvo-home>\tomcat\webapps.
Delete the <frevvo-home>\tomcat\webapps\google directory. If this directory is not deleted then the Google Connector will run from the old directory and the newer version won't take effect.
Continue with step 5.
Go to https://console.developers.google.com. Login to the google account that you are going to use with the Google connector. View this Google documentation to help you set up your project: https://developers.google.com/adwords/api/docs/guides/authentication, or follow the steps below.
- Create a new project.
- Enable the Google Drive API named Drive API.
- Enable the Google Sheets API named Sheets API.
- Select the email address you want to associate with this project on the OAUTH consent screen. Provide a project name. Click Save.
- Go to Credentials - Create new client ID
- The Consent screen must contain a product name and email address before continuing.
- Application Type = Web Application
- Authorized Javascript Origins = Empty
- Authorized Redirect URIs = http://<DOMAIN_NAME>/google/credential. Replace <DOMAIN_NAME> with your domain name. If you are using localhost, this name must match the entry in your hosts file and you must provide the port number.
- Click Create Client ID.
- Click the Download JSON file. The credentials from this file (client id and client secret) become available to the Google Connector as a property in the frevvo-config.properties file.
- If you do not have a file named frevvo-config.properties in <frevvo-home>\tomcat\conf, you can rename the JSON file to frevvo-config.properties.
Edit the file and append the prefix client.secrets= to the file content.
client.secrets={"web":{"client_id":"1042723840399-112fedk6nurt8j657rl4etl8441m3evf.apps.googleusercontent.com","project_id":"maryann-domain","auth_uri":"https://accounts.google.com/o/oauth2/auth","token_uri":"https://accounts.google.com/o/oauth2/token","auth_provider_x509_cert_url":"https://www.googleapis.com/oauth2/v1/certs","client_secret":"E1P4VRTudW7mXZ7Pps5hsm5C","redirect_uris":["http://maryann.com/google/credential"]}}- Save the file. Make sure the file type is changed from json to properties.
- If you already have a file named frevvo-config.properties in <frevvo-home>\tomcat\conf directory, then copy the information from the json file and add it to your existing frevvo-config.properties file.
Append the prefix client.secrets= to the pasted content from the json file
client.secrets={"web":{"client_id":"1042723840399-112fedk6nurt8j657rl4etl8441m3evf.apps.googleusercontent.com","project_id":"maryann-domain","auth_uri":"https://accounts.google.com/o/oauth2/auth","token_uri":"https://accounts.google.com/o/oauth2/token","auth_provider_x509_cert_url":"https://www.googleapis.com/oauth2/v1/certs","client_secret":"E1P4VRTudW7mXZ7Pps5hsm5C","redirect_uris":["http://maryann.com/google/credential"]}}- Save the file. Make sure the file type is changed from json to properties
- You can also
- Rename the JSON file as client_secrets.json
- Copy it to tomcat/lib folder
- Create/edit the frevvo-config.properties in <frevvo-home>\tomcat\conf directory. Add the client.secrets= property to this file without a value e.g. client.secrets=
- If you do not have a file named frevvo-config.properties in <frevvo-home>\tomcat\conf, you can rename the JSON file to frevvo-config.properties.
There are two alternative methods to setting the client_ secret property in the frevvo-config.properties file. You can:
- Set the client_secrets environment variable. The image below shows this environment variable set for a Windows system.
- Set the -Dclient.secrets= <your client secret> configuration parameter in the <frevvo-home>\tomcat\bin\setenv.bat,sh files
- Start the Insight server, then start
.
- Paste this url in your browser: http://<DOMAIN_ NAME>/google/health to check the Google Connector status. Provide your domain name and the port number if you are running locally. You should see a {"status":"UP"} message.
The google.war installation is now complete.
Google Connector Logfile
If you are using the frevvo tomcat bundle, the Google Connector log is located in <frevvo-home>\tomcat\logs. The logfile is named google-connector.YYYY-MM-DD.log. Generating separate logfiles make it much easier to search for errors when troubleshooting connector issues. The connector is designed to use the frevvo-config.properties file.
The Google connector logfile defaults to INFO loglevel. To configure DEBUG level logging for the Google connector log:
- Stop
- Create/edit a frevvo-config.properties file in <frevvo-home>\tomcat\conf
- Add the logging.level.com.frevvo.connectors.google=DEBUG property to the file or add the logging.level.=DEBUG to see DEBUG messages in the frevvo and any connector logs.
- Save the file
- Restart
logging.level.com.frevvo.connector.google=DEBUG
Generate the Google Connector log in JSON format
Logging output defaults to text format. To switch to JSON format, add this property to the frevvo-config.properties file.
spring.profiles.include=logging-json