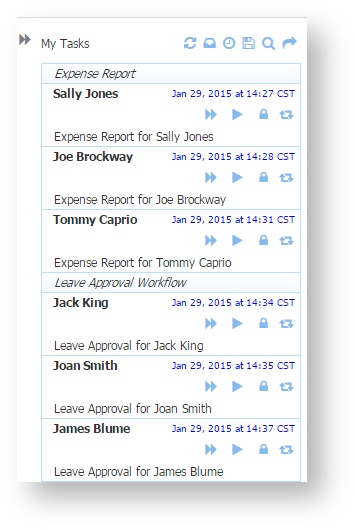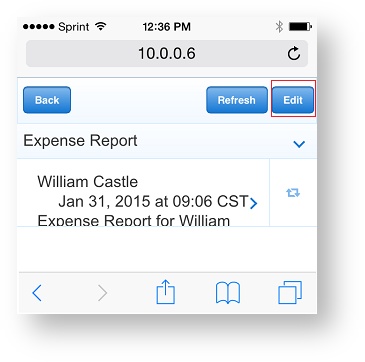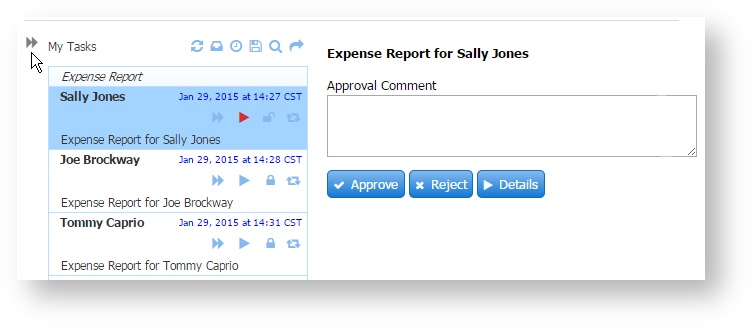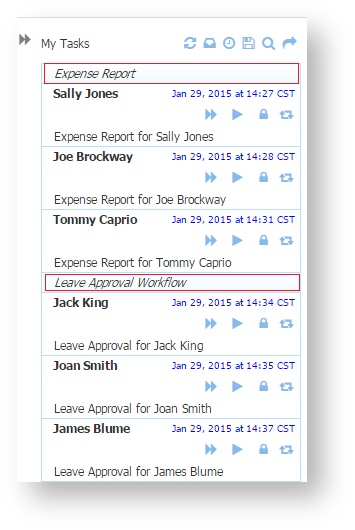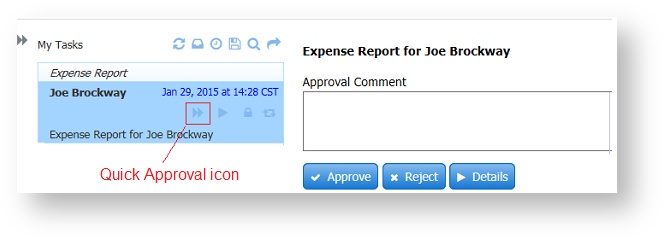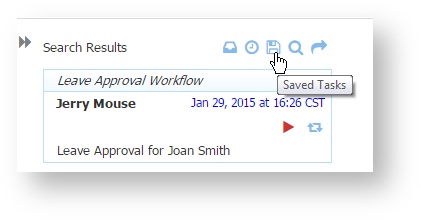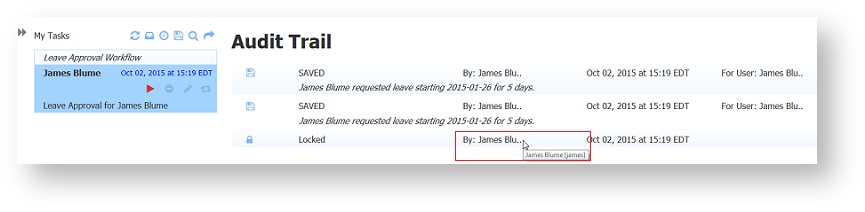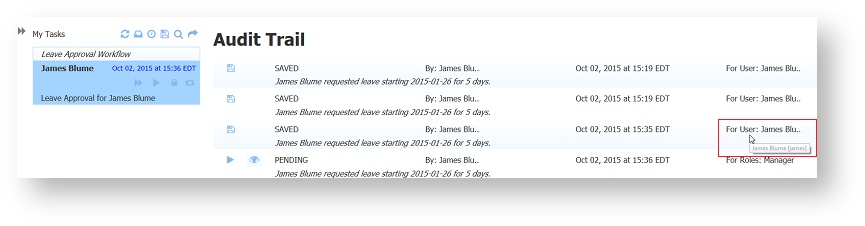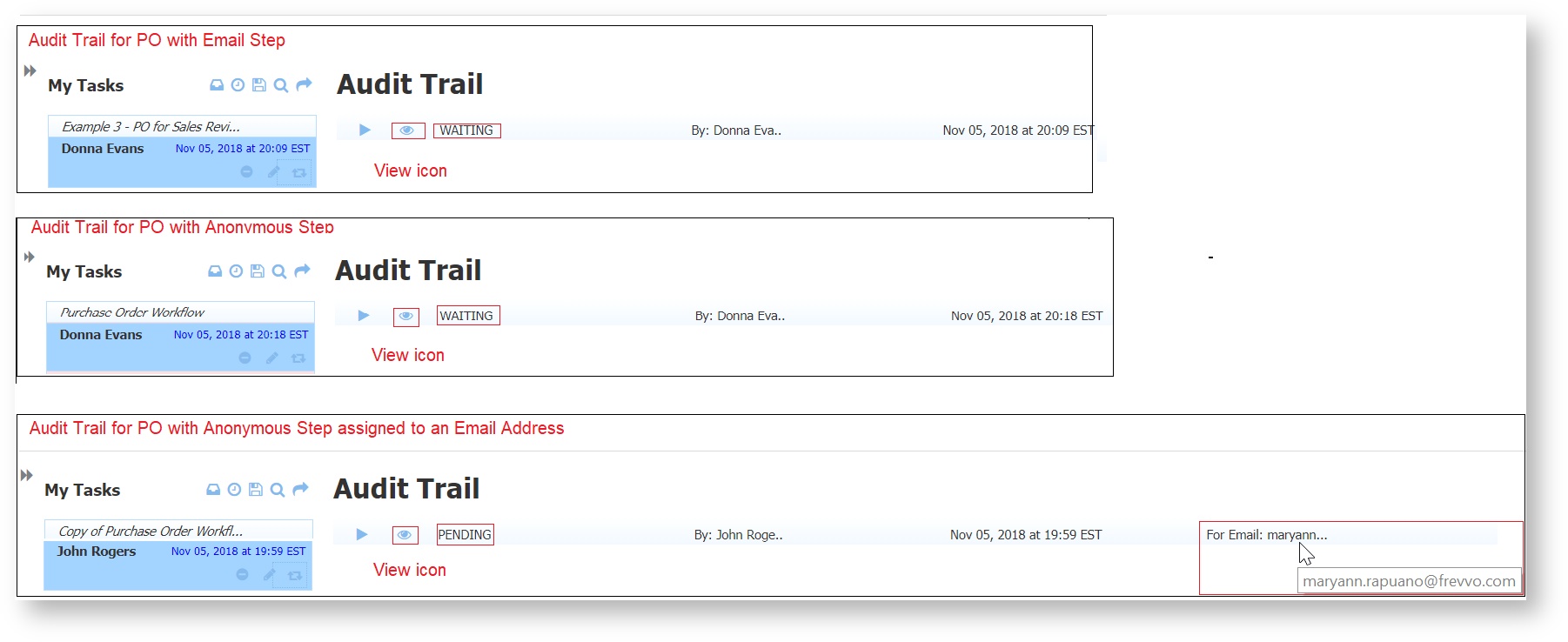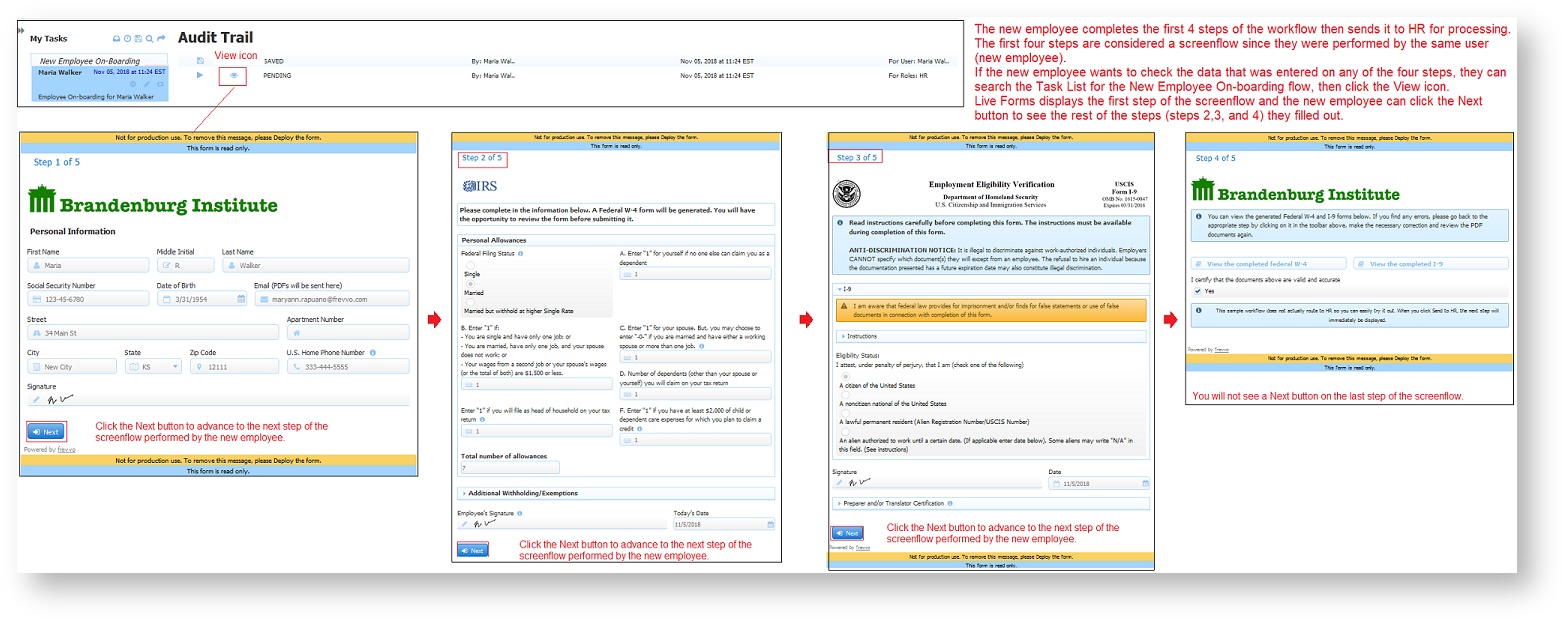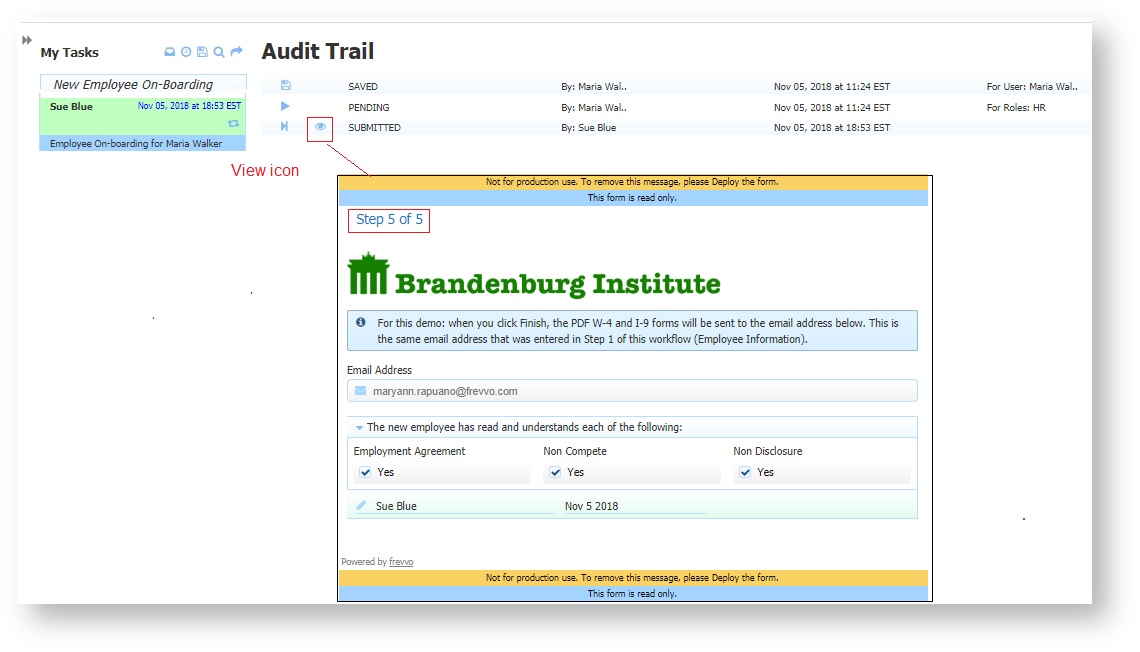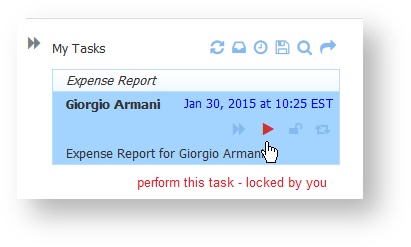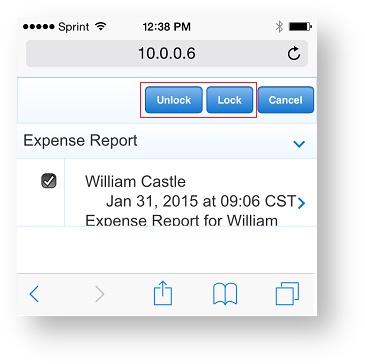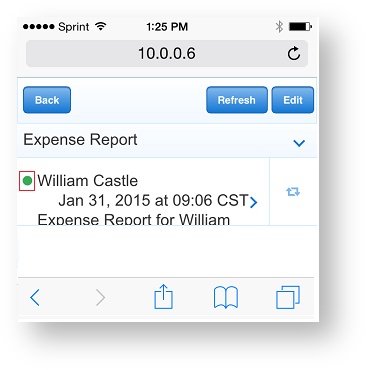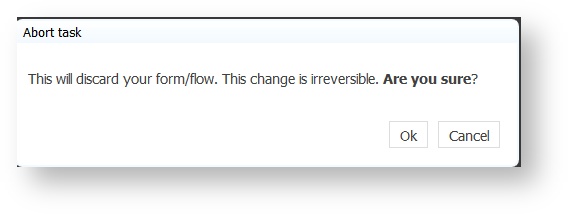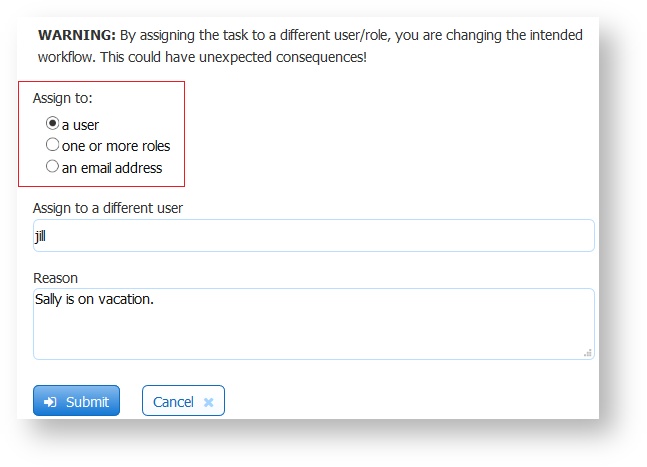The Task List is an electronic listing of workflow tasks that require a user's attention. It is similar to an email Inbox. Users must log in to
to access their task list. Tasks display in a small area on the left side of the screen. Clicking on an icon to perform a task related function will display any associated screens to the right or below the task list depending on it's state.
Selected tasks will display with a blue background. An icon is provided to manually refresh the list.
Desktop/Tablet View of the Task List
On This Page:
You will notice a different look and feel when the Task List runs on an iPhone.
Task List on the iPhone
Task List
Tasks appear on the task list for one of three reasons:
- You clicked the save icon on a form or workflow which had the saved/load feature enabled.
- A workflow was directed to you to perform the next step in the workflow.
- A workflow was directed to a role (ex: Manager) to perform the next step in the workflow, and you have that role. See embedding your task list.
You will see your tasks when you login. If your user account has the special frevvo.designer role, you must click on the My Tasks tab to view your tasks. Customers using a space, may have to click on the Important Items tab to access the Task List. The icon expands and contracts the task list . It will show a menu with two selections, My Tasks and Shared Items when it is expanded. A contracted Task list will show the associated screens to the right while an expanded Task List displays the screens below it.
Your tasks will be grouped by workflow. For Example, all expense reports waiting for manager approval will be listed under the Expense Report workflow and vacation requests listed under Leave Approval. You can manually expand or contract the tasks for a specific workflow by clicking anywhere on the workflow title bar.
The user that sent the the task to your Task List displays in the top left The date/time that the task was navigated to the user's task list is shown on the top right. Task List time is always displayed in the Task List and Audit Trail in the user's browser local timezone.on desktop and mobile devices. Task information, intended to provide additional information about the task for the user who is going to perform it, is configurable by the designer and appears in the bottom left.
My Tasks Menu
The My Tasks page lists your saved forms and workflows and all the workflows pending to be performed by you or pending to be performed by someone with one of your assigned roles. The header provides a menu of actions you can take:
- Toggle the left side navigation bar.
Refresh the Task List. The expanded/contracted state of the refreshed task list will not change.
The Task List does not automatically refresh. Users who rely on their Task List instead of Task Notification emails should manually refresh the list regularly.
- Inbox displays a non-expanded task list.
- Recent displays all tasks you acted upon in the past 7 days. The task list is color coded. Tasks with a green background have been submitted, while those with an white background are pending/saved. A red background indicates tasks that have been aborted. The image shows one submitted task, two aborted tasks and two pending tasks.
- Saved displays all tasks currently saved by you.
- Search for tasks you have performed in the past.
- Embed your task list in another web page.
Pending Task Menu
The Tasks page displays a list of all your pending tasks by form/workflow name. Each task has it's own menu of actions:
- Quick View the task without displaying the entire form. Quick View allows the user who's responsibility it is to review the task (manager, supervisor, reviewer etc.) to add a comment, approve or reject, sign and pass it to the next user in the workflow. Quick View is enabled by the designer. See below for the details.
- Perform the task. This icon is red when the task is locked by you so that only you can perform it. No other users with your role can perform this task unless you unlock it . The icon is blue when the task is shared between multiple users, for example when the task is assigned to a role i.e. group of users.
- Abort the task. The abort icon will only display if the user is a workflow administrator, tenant admin or a designer user.
- Modify allows you to send the task back to a prior step, abort, reassign or reset the task. The Modify icon will only display if the user is a workflow administrator, tenant admin or a designer user.
- Lock the task so you can perform it later.
- Unlock the task and return it to the task pool.
- Audit Trail displays the event history for this specific task. For workflows you will see all the users that have participated in the workflow thus far. For saved forms & workflows you will see each time you clicked save.
Not all tasks have all the action icons listed above. For example saved forms may not have the lock, unlock or modify icons. This is because saved forms usually can only be performed by the user that saved them. Thus in that sense they are already locked by you and cannot be unlocked back to any other user. Workflow tasks may or may not have the modify or abort icons. The icons only display f the user is a workflow administrator, tenant admin or a designer user. The modify action does not make sense for saved forms.
When a task step is assigned to a role rather than a specific user, that task will simultaneously appear on the task list of all people with that role. The first person that clicks the perform or lock icon will in effect claim that task. At this point all other users with this role can no longer perform this task. They will see the perform icon change as shown below to a indicate that it cannot be clicked. View the audit trail or hover over the icons to display a tool tip with the username of the person who currently has this task locked.
Quick Approval
The Quick Approval feature is particularly suited to workflows designed for mobile devices. The Quick Approval icon will only appear for tasks where it is enabled by the designer. See Setup Quick Approval for the details. Clicking the icon shows a Quick View of the task. Quick Approval provides an easy way to add a comment, approve something in your task list and pass the task to the next person, or reject the task and send it back to the previous step.
Quick Approval does not lock the task.
Let's consider a Leave Approval workflow with two activities: the first step is a form which collects the pertinent information about the Leave request - employee name, starting date and duration of leave, etc. This step is filled out by any employee requesting a leave. The second step is a form that has a section named Manager Approval with a text area control for comments. The designer has setup the Quick View feature for this step in the workflow and assigned the role of manager to it. When a manager clicks on the Quick view icon, the Manager step displays as shown:
You will see the following on the Quick Approval Screen:
- A summary text area that can be used to give a description of the task at the top. This is configurable by the designer and can be templatized via the "control" dropdown. See Setup Quick Approval for the details.
A text area in which the person who is viewing the task can enter a comment. Entering a comment on the Quick View screen is the same as typing the comment directly into the form.
- Approve button. Clicking this flashes a "Please Wait" message and then displays "Task successfully approved". The workflow moves to the next step. The task will disappear from your task list.
- Reject button. Clicking this rejects the task to the step selected from the Prior Activity dropdown. A reason for the rejection must be provided. The message "Task successfully rejected" will display.
- Details button. Clicking this will display the form as usual. This action is identical to clicking on the perform this task icon. Clicking on the Details button will lock the task.
Quick Approval is not available if you are using the Task List within Confluence.
Perform a Task
Click the icon to perform a task in your task list. This icon is red when the task is locked by you and it is blue when the task is available to multiple users to perform.
A task will appear in your task list when you are the person assigned to perform the next step in a workflow. When you click the perform icon, the workflow will load into your browser at its current step. This workflow step may have been assigned specifically to you to perform or it may have been assigned to a person having one of your roles (ex: Manager).
A task will also appear in your task list if you clicked the save icon/button on a form/workflow in order to complete it at a later time. When you click the perform icon for a saved task, the form/workflow will load back into your browser with all the form field values as you left them when you last clicked save.
If the task displays the disabled icon, this indicates that the task is currently being performed by another person or that another person has clicked the lock icon to reserve the task. When this is the case, the only person that can complete this task is the person with the lock. View the audit trail or hover over a locked task to see who holds the lock. You can ask that person to unlock the task if you want to perform it. You can also ask your tenant administrator to unlock a task.
If you see the error in the image below when clicking on the Perform this Task icon on the Task list, it is most likely because the visibility of the workflow is set to private instead of public in tenant or public. Notify the form/workflow designer that you are receiving this error.
The Unsaved Changes Warning Message displays if data is changed when performing a task and the changes are not saved i.e. clicking theInbox icon without saving the changes.
Audit Trail
Click theicon to view a task's event history. A new event is added to a task's history each time:
- The form/workflow is saved
- The form/workflow is submitted
- The form/workflow is aborted
- The workflow is continued and becomes pending for the next person
- The workflow is modified and reset back to an earlier step and becomes pending again for the person that previously performed that step.
Here is the event history for a form that was saved twice and not yet submitted.
Each events contain the following information:
- The state - Pending, Saved, Submitted, Aborted or Waiting.
The user name of the person who caused the event (ex: "By: James Blume," "By:{email}" if the task was assigned to an email address, or "By:Anonymous" if the task was performed by an anonymous user).
- You can see the
user id by hovering over the user first and last name for any entry in the audit trail.
- In the event an anonymous task for a form in one tenant (Tenant A) is performed by a user who is logged into a different tenant (Tenant B), the audit trail will only show "Anonymous" or their email (if assigned to their email address) rather than their user id. This security measure prevents data from being shared between two separate tenants.
- A date/time stamp when the event occurred The time displays in the user's browser local timezone.
- When the event in the history has a state of "Pending", the user name or role(s) for whom the task is awaiting the next action (ex: "For Roles Manager", "For User: jerry")
Here is the event history for a form that was saved thrice and then submitted.
The icons displayed at the left of each event indicate:
- - The task can be continued (displayed for pending events, and pending workflows)
- - Displayed for saved forms
- - This task was modified and reset to this step
- - This task was finished
- - The task is locked by a user
- - The task is aborted
- - The task has been reassigned to another user or role by an administrator
- - User can view every completed task in a workflow that the user performed. The legacy anonymous task is also supported. Refer to View My Task for the details
Here is the event history for a Mortgage Application workflow that was initiated by an anonymous user ("By:Anonymous "). Next the task was performed by the manager Jack Smith. Next supervisor Sam Spade rejected the task back to the step previously performed by the manager. This workflow now resides on the manager's Task List.
Here is the event history for the same workflow as above. After the reject, the task was performed again by manager Jack Smith and is now on the task list of all users having the role Finance.
Supervisor Sam Spade, who is assigned the Finance role, performs the final step in the workflow and submits it.
Here is the event history of a 2nd Mortgage Application workflow. The workflow was initiated by an anonymous user (John Johnston) and then approved by manager Jack Smith. The tenant admin, Carrie Castle, then aborted the task. Abort removes the task from everyone's task list. This task can still be found by any user that performed one or more steps or by the tenant admin via Search History.
Use the history message property to add custom messages to the audit trail for the steps of a workflow.
The audit trail will log an entry each time the workflow navigates to a different user and each time the current user saves the workflow. The audit trail will log a single entry when the same user performs multiple steps. You can configure the Save on Navigate feature if you want to see an entry in the Audit Trail each time the workflow navigates to a different step even if they are performed by the same user.
Anonymous Steps and the Audit Trail
Workflows designed with an Email/Anonymous Task step will show the task in a WAITING state.
Workflows that assign the step to an Email Address show the step performed by the customer (anonymous user) in a Pending state and displays the Email address it was sent to.
View My Task
Users logged into are able to view workflow steps that they performed by clicking on the icon in the Audit trail. When you are viewing your task, you may notice the read-only view watermark. This is to remind you that you can view the information but can not make changes to it.
You will not see this icon for rejected tasks, tasks that have been reset/reassigned/aborted by a tenant or workflow admin, or tasks that have been saved to your Task List.
You will only be able to view tasks that you have performed.
Let's say you submitted a Leave Approval Request to your manager and you want to view the information that you entered. You are not sure if your manager has approved it or if your request is pending your Manager's approval (pending state).
Here is how you find it:
- Login to your
tenant
- Click on My Tasks or Task List under Important Items if you are using a
space
- Click the Search icon
- Select the workflow from the dropdown and set any other search criteria. Click Submit.
- Search for your task in the returned List.
- Click the Audit icon to display the Audit Trail
- Click the View icon to display the workflow step.
- Click the Audit icon again to return to the Task List.
View a Screenflow Task
Screenflows are sequential workflow steps performed by the same user. These sequential steps are considered one task. Screenflow tasks always display the View icon on the last screenflow step only, however, the task opens on the first screenflow step.
Consider a New Employee Onboarding workflow with the following steps:
- Personal Information - New employee fills out their personal information
- Allowances - this step collects the new employee"s information for the federal W - 4 form
- I- 9 - this step collects the new employee's information for the federal I - 9 form
- Confirmation - the new employee reviews the entered data and confirms it is correct
- HR - the workflow is sent to the HR department to complete processing.
The new employee completes the first four steps and sends the workflow to HR for processing.
The Audit Trail will show the View icon on the step pending for HR. The employee clicks the View icon and the workflow opens on the Employee Information step. The employee clicks the Next button to navigate through all four screenflow steps.
To return to the beginning of the screenflow from any of the viewed steps, click the Audit Trail icon then the View icon.
Sue, an employee in the HR department, completes her workflow step. Sue searches and finds her completed task, clicks the Audit Trail then clicks on the View icon. Note, Sue only sees the View Icon on the the HR review step that she performed.
- If a screenflow is configured with the Navigation toolbar or the workflow contains a Summary step, the user can navigate backwards when viewing. Otherwise, they can only move forward to view the steps.
- Screenflows using Save on Navigate will show an audit record for each screenflow step. The View icon will be on the last step only but when clicked it will open the screenflow on the first task step. This is as designed.
If your workflow was created in a version of Live Forms previous to v8.0, then the steps performed by anonymous users show the task in a WAITING state. In version 8.0, these steps display with a Pending state and show the Email address it was sent to.
How does View My Task affect Workflow Design
The View My Task feature eliminates the need to design workflows that send an Email with a PDF attachment after each step is executed to provide users with a way to keep track of submitted data. You can simply use the Task Search to find your workflow and then use the Audit trail to view the information you submitted.
Lock and Unlock a Task
A task becomes locked when you click the lock or perform icons. Perform auto-locks the task to prevent multiple people from mistakenly performing the same task at the same time. If you decide that you do not want to perform this task, click the icon to return it to the task pool (ex: Managers).
If a task is loaded from the task list but not submitted, the lock will be released when that users session with expires or the user explicitly logs out. You can set the Session Timeout in your in-house
installation.
Some task do not display lock/unlock icons. A workflow step assigned specifically to you, rather than a role, must be performed by only you. In this sense such a workflow is currently locked for only you to perform.
The same is true for saved forms. Saved forms must be performed, completed and submitted by the person that started them. They cannot be unlocked back to a pool of users to complete.
Once a task is locked, all other users with this role can no longer perform this task. They will see the perform icon for this task on their task list change as shown below to a indicate that they cannot be clicked:
The image below shows the Task List of Manager Jack Smith after Manager Jerry Mouse has claimed the Expense Report submitted by employee Giorgio Armani. Clicking on the perform icon will not display the task. If you hover over these icons to a tool tip with the username of the person who currently has this task locked displays. If a task is currently locked, the last entry in the audit trail will show who locked it and when.
You can ask that person or your tenant administrator to unlock the task if you want to perform it.
To lock/unlock a task on the iPhone, touch the Edit button on the Task List.
Check the checkbox that appears to the left of the task. Touch Lock to lock the task or Unlock to unlock the task. This checkbox is not available for Saved Forms/Workflows.
The green dot displays when the task is locked.
Modify a Task
Tenant/workflow admins and designer users have special modify permissions. They can:
- Reset a task to a prior step
- Abort a pending task
- Reassign a pending task to a different user
- Reassign a pending task to a different role
- Reassign to a different email address
Non-admin users have the ability to send the workflow back to a different step by clicking the Reject button. This property is configurable by the form/workflow designer. Designer users, tenant admins or workflow admins click the Modify this Task icon to abort/reassign/reset tasks. This icon only appears on those user's task list.
Resetting a Task
Resetting back to a prior step is useful when the person performing the current step needs to ask one of the people who completed an earlier step to review or fix a problem. For example, perhaps the manager Jerry sees that the property address is incorrect and needs to send the form back to the person who filled in the application.
Designer users and workflow administrators will see the Modify this Task icon when the task appears on their task list. The tenant/workflow admin/designer user performs a search to locate the task then click the Modify this Task icon. Clicking the Modify this Task icon on a Saved task presents this screen without the Reset to Step section.
The screen shown below displays in all three cases. To reset (reject) a task:
Click on theModify this Task icon.
- Select the step in the workflow that you want to send the task back to from the Reset to Step dropdown. To send the workflow back to the Loan Application step performed by the user (Sheila Wallace), jerry selects this choice from the dropdown. The sections of the screen for aborting and reassignment collapse.
Fill in the Reason for the modification. Click submit. The task disappears from Jerry's task list and appears on Michelle's task list.
The message will display.
User Michelle receives an email informing that she has a new task for the Loan Application workflow. The email contains a link to her task list. She will have to log in to access it.
When a workflow is reset to a prior step that task will appear on the task list of the person that performed that step. Even if this step was configured to be performed by anyone with a given role (ex: Manager) a reset workflow task will appear only on the task list of the manager that previously performed that step.
In many real world workflows such as a loan or job application, the first one or more steps are often performed by people that do not have a user account in the tenant. You can send the workflow back to this person with a reset to an email address.. All signatures in workflow steps along the way will be removed - the user will have to sign again. You cannot reset a task to a Summary Step.
Aborting a Task
On occasion, there may be a reason to abort a task. Only the tenant admin, workflow admin or designer user can abort a task. The modify and abort icons only appear on these users' task list.
There are two ways to accomplish this:
- Click theabort this task icon
Check the "Yes" checkbox after clicking the modify this task icon.
Aborting a task removes it from all task lists. Aborted tasks can never again be performed or submitted so use this action with care.
The tenant admin must perform a search to locate the task then click the abort this task icon.
In all three cases, clicking the icon displays the following message to confirm the abort:
A task can also be aborted by checking the Abort this task checkbox after clicking the modify this task icon for that task. Checking "Yes" for the Abort this task question collapses the Reset to Step section. A required reason for aborting the task must be entered before clicking Submit. The reason will be visible in the audit trail.
Reassigning a Task
Reassigning a workflow task to another user/role can be done automatically via workflow escalation or performed manually by administrators. Tenant/workflow admin users can modify both workflows and saved forms. This gives the admin the ability to move a saved form or a pending workflow step from one user's task list to another.
Admins should use caution when reassigning a workflow task to another user or role. It is possible to change the workflow in a way that may have been unintended by the person that designed/created the workflow, including giving users permissions to view and edit steps they were not intended to have permission on. This is why only the tenant/workflow admins have the permission to reassign to a specific user or role.
It is not possible to reassign a task that is in the WAITING state to another user.
Assign to User
Imagine that Sally in the mortgage processing department was working on a mortgage application and had saved the loan form. Sally then left for a week vacation. The tenant admin can login and search for all forms saved by Sally. Workflow administrators can search for all saved forms associated with the mortgage application workflow. Here we see the loan application task she was working on.
The tenant/workflow admin clicks the icon. To move this saved form to a different user's task list, enter the user id of the the person you want to assign it to by checking the user choice radio button in the Assign to: control. Type a username in that field and all users beginning with the letter you have entered appear as dropdown choices. Enter the reason for the reassignment in the Reason field and click submit. In the image below the workflow admin, Jerry has reassigned the task to the username jill.
Now when Sally next logs into her account she'll no longer see this saved form on her task list. When the user jill logs into
she will see Sally's saved form on her task list and can perform, complete and submit the form.
Assign to Role
The tenant/workflow admin can also move a saved form or any saved or pending workflow to one or more roles. In the example above imagine that the user jill is also unavailable. The tenant/workflow admin can again search for the loan application form saved by Sally and click modify but this time check the one or more roles radio button then select a role from the Assign to a different role dropdown. Click the plus icon to select multiple roles.
The saved form will appear on the task list of all users that have that role(s).
Notice that the task history now shows that the form is pending for any user that has the role Processing. Also notice that unlike typical saved forms this task now displays the lock icon which enables one user to lock the task so they can complete this form later.
Assign to Email Address
Tasks assigned to an email address performed by anonymous users can be reassigned to a different email address by the Tenant/workflow admin. Imagine a Purchase Order workflow that is filled in by a Sales person in your company and is then sent to the customer for approval/signature. The customer receives an email with the link to the task to be performed but does not act on it. The Sales person is informed that the original recipient is leaving the company and is provided with the email address of the new person with authority to approve/reject the Purchase Order.
Tenant/workflow admins can reassign the workflow step to a different email address by:
- Searching the workflow to locate the task.
- Click the Modify this Task icon.
- Check email address in the Assign To: field
- Provide the new email address and a reason
- Click Submit.
A "Task Successfully Modified" Message displays.
An email is sent to the new email address with a link to the Approval step of the workflow. If the original recipient clicks the link in the email that they received, they will see a message informing them that the submission has already been processed.
The Audit Trail shows the original and reassigned email addresses.
- The ability to reassign a workflow step to another email address is not available for workflows created in earlier releases that contain an EMail/Anonymous Task step.
- The PENDING status shows as WAITING in the Audit Trail for workflows designed with an EMail/Anonymous Task step.
Searching the Task List
Click the icon to search for a form you have saved and want to continue or that you have submitted in the past, or to search for a workflow you have participated in.
The Task Search history only displays forms and workflows which have the "show in history" property enabled. This property is configured by the form or workflow designer. If you don't see a form appearing in your history, contact your tenant administrator or the workflow designer and ask them to enable this feature.
You can only search for tasks of one form or workflow. You can search for tasks by:
- A specific date range when you performed that task
- Tasks with a particular Submission status
- Tasks that ended with errors.
- Tasks that meet the criteria specified by Fields in your form/workflow, the selected Condition and the value entered in the Value column
- Customized filter condition logic
Role
Start your search by choosing your role in the workflow you are searching. A Participant is someone who is assigned or completed any step of the workflow. A Workflow Admin is a user who has "Edit the Workflow" Access Control.
Submission Status
Here is an explanation of the available states:
- SAVED/PENDING: This will give you all the tasks which are saved or pending. This helps when you want to see all open tasks for a certain form/workflow
- SAVED: This will return only those tasks which were created when users clicked the Save button on the form/workflow to save their partially filled forms
- PENDING: This will return all tasks which are pending, meaning someone else put these tasks in the users task list
- SUBMITTED: This will return all tasks which are completed, i.e. the form/workflow for which this task was created has been submitted
- ABORTED: This will return all the tasks that were deleted/aborted so the form/workflow never got submitted
- WAITING: The WAITING status can be used to find workflow tasks that have an Email or HTTP activity. A submission will show a state of WAITING when a workflow is routed to an anonymous user and the workflow is suspended until the this step is completed.
Note the Submission Status checkboxes which are all checked by default. Uncheck the checkbox to the left of one or more submission statuses if you want to exclude those tasks from the search result. For example, let's say you have a workflow that generates a lot of task activity that may be cancelled at some point. Simply uncheck the "Aborted" check box and aborted tasks will be excluded from the search results. Conversely, if you only want to see " Aborted" tasks, uncheck the Saved, Submitted, Waiting and Pending checkboxes. You can select more than one status for your search criteria.
If all the Submission Status boxes are unchecked and the Submit button is clicked, the following warning displays:
This message will not clear if you hit the Reset button. Cancel out of the Task Search to clear it.
Filter Form/Workflow by data
You must select a form/workflow for the Filter Form/Workflow by Data table to appear. This table allows the selection of fields in your form/workflow as search criteria. The set of fields available in the Field column of the table displays the Searchable Fields configured for the selected form/workflow. Meta data fields are not included. You can specify up to 100 rows of filter criteria.
Workflows only appear in your search results if you performed one or more steps in the workflow. Workflows will NOT appear in your search results just because it was at one point in time on your task list but was performed by a user other than you. For example if a workflow is on your task list because you have the role (ex: Managers) to which a particular workflow step is assigned, but this step is performed by another user with that role, then this task will not appear in your search list.
When you click the Submit button, the Search Results will display. You may notice theRefresh icon is no longer visible. This is as designed. There is no Refresh capability available for Search results. When you click the Cancel button, you will be asked to confirm and then see the message "Your search was cancelled" after clicking OK.
If no matching tasks are found as a result of your search, you will see this message:
By Tenant Admin
The tenant admin user is able to search for tasks that were performed by other users. The search history form for the tenant admin has several additional search criteria fields.
Select a Form/Workflow from the dropdown and the Filter Form/Workflow by Data table becomes visible and enabled. The Filter Form/Workflow by data topic explains how to set up filters using form/workflow fields.
The tenant admin search screen includes an additional For Admin User Only section. This section gives the tenant admin the ability to search tasks by user name, tasks by a particular user in a locked state and all locked tasks
One very common function is to search for tasks that are locked by a particular user so that the admin can modify them and reassign them to another user or role -- for example if a person goes on vacation and you need to move a saved or pending form or workflow to another user.
Leave the Locked by User field blank and check the Show only Locked Tasks to view all tasks locked by users.
By Workflow Admin
Users that are designated as Workflow Admins for individual workflows see this screen when they click the Search icon. When searching for tasks, if a workflow is chosen, and the user is a workflow admin for it, then all tasks for that workflow display. If no workflow is selected, then all tasks, even those that the workflow admin has not participated in, plus tasks for which the user is a workflow admin will display.
Embedding Your Task List
The task list can be made conveniently available in your own web site. By embedding the task list you can access your tasks without having to login to the frevvo web UI directly. This gives the feel that the task list is part of your company portal. To do this click on the Embed icon and copy the task list embed script into your web page.
Here is how an embedded tasks list looks. Even when embedded, the task list is always protected by a login dialog. So if you have not already authenticated to you will be prompted to enter your
username and password. The login then automatically redirects each person to their own personal task list.
LDAP SSO customers must make one change to the script to successfully embed the Task List in your website. Replace the {tn.id} in the script with your tenant id. The example shows a modified script for a tenant named ldap:
Original script:
<script src="https://app.frevvo.com:443/frevvo/web/embed?resize=true&container=true&border=false&url=https://app.frevvo.com:443/frevvo/web/tn/{tn.id}/subject/{subject.id}/tasks%3fembed=true%26container=true%26resize=true"
type="text/javascript"></script>
Script modified with tenant name:
<script src="https://app.frevvo.com:443/frevvo/web/embed?resize=true&container=true&border=false&url=https://app.frevvo.com:443/frevvo/web/tn/ldap/subject/{subject.id}/tasks%3fembed=true%26container=true%26resize=true"
type="text/javascript"></script>
If embedding the task list successfully into an HTML page requires setting its width, see URL Parameters for more details.
Curly Braces in URLs for Embedded Forms, Workflows or Task List
Tomcat 8.5 doesn't allow curly braces in URLs since they are not valid URL chars and deemed a security vulnerability. currently support parenthesis as well as curly braces. However, if you are embedding forms, workflows or the Task List in your website, change the markup to use parenthesis (). Support for curly braces {} will be dropped in a future release.