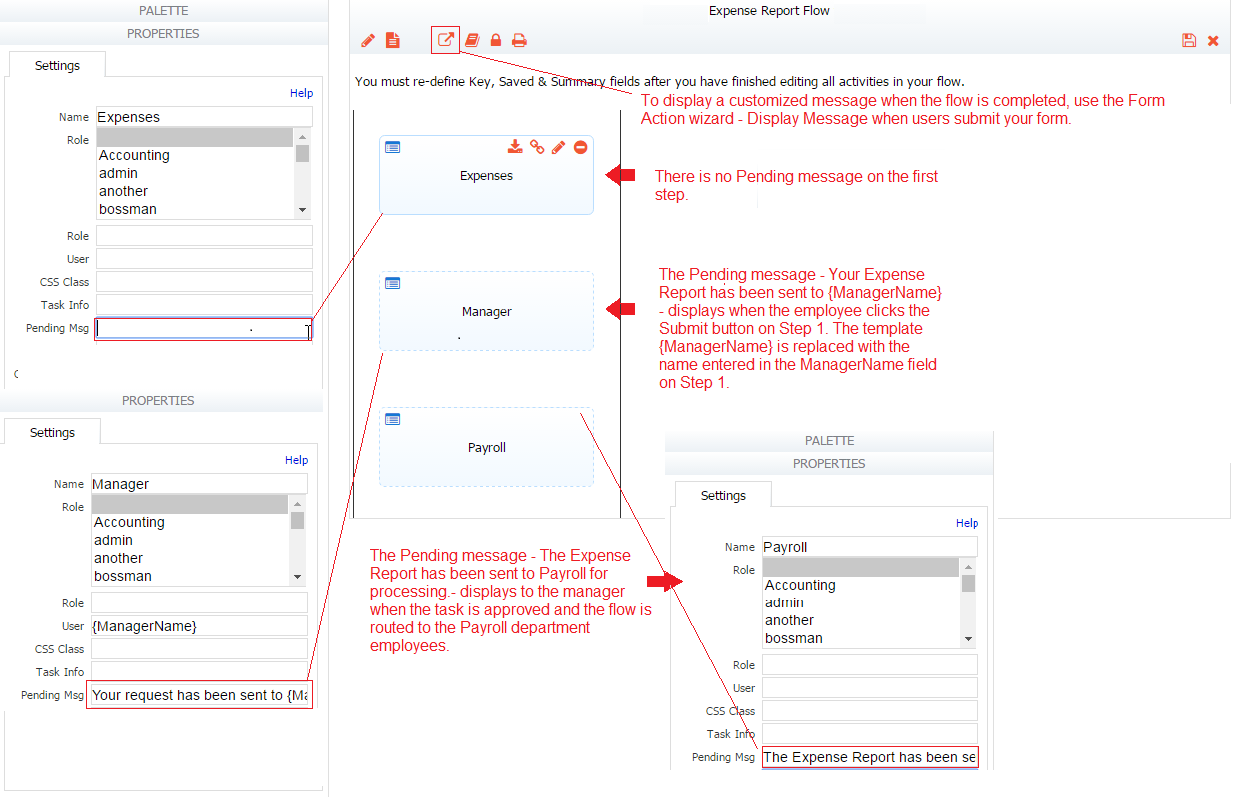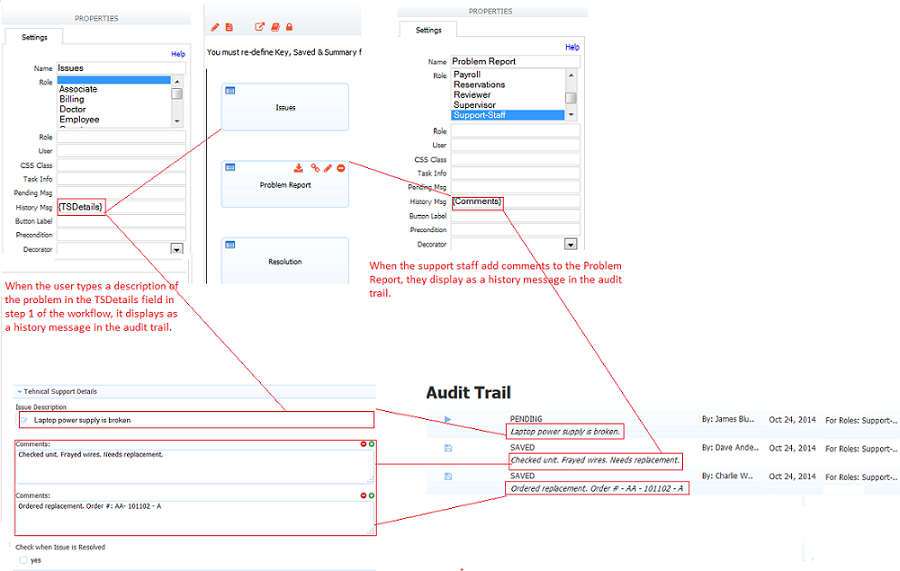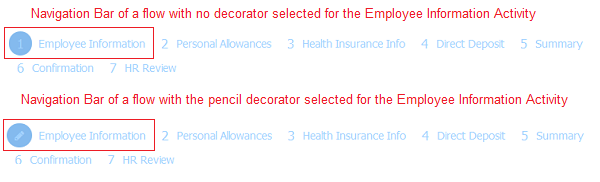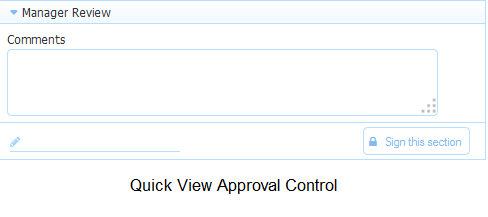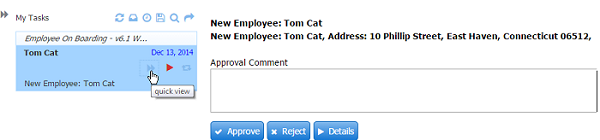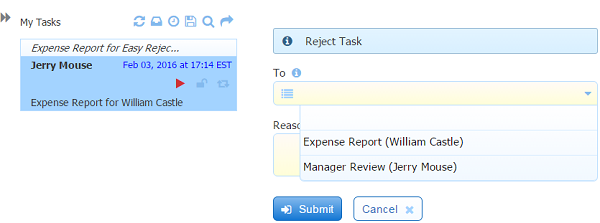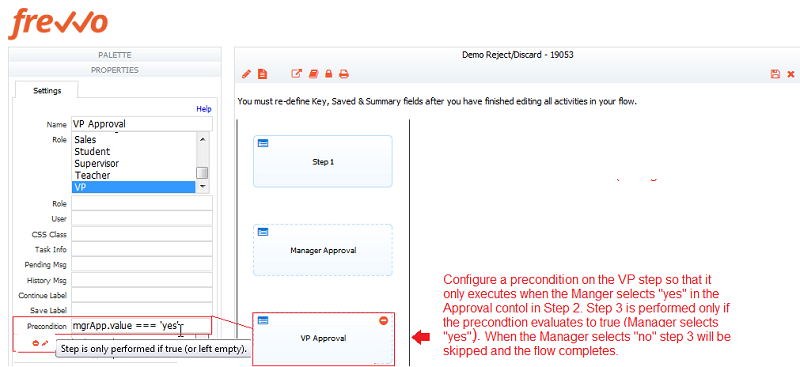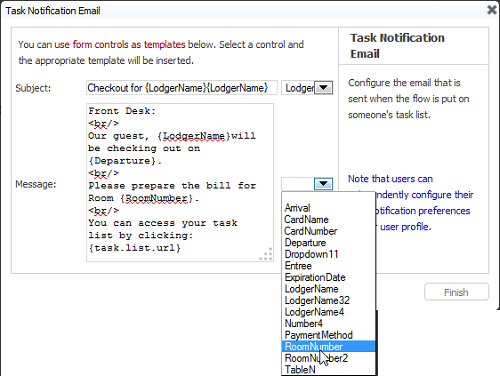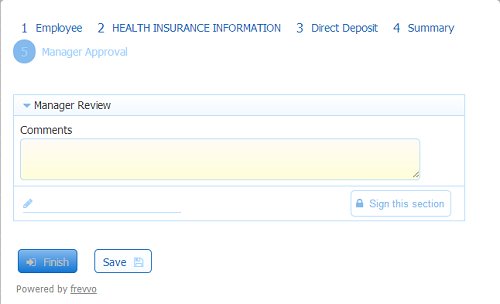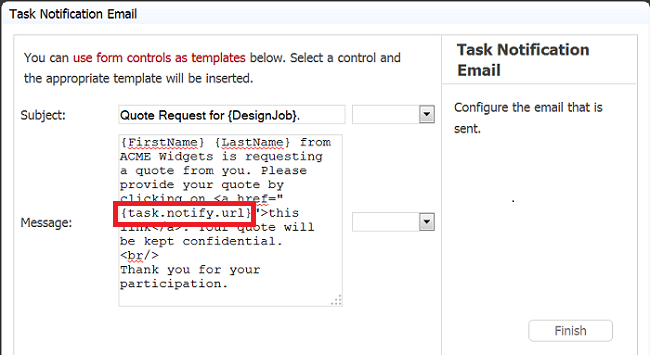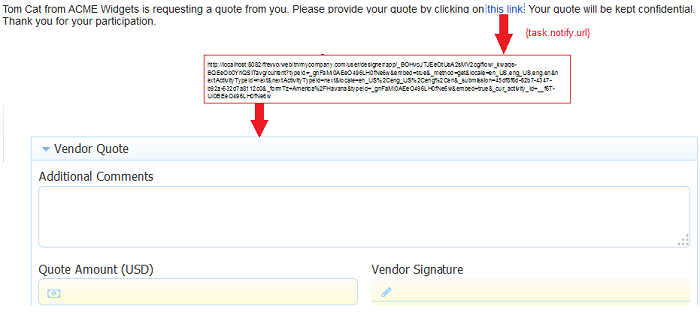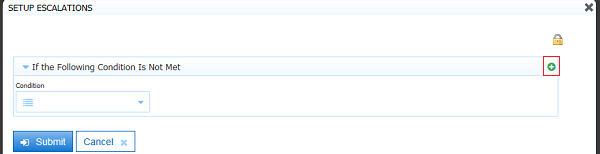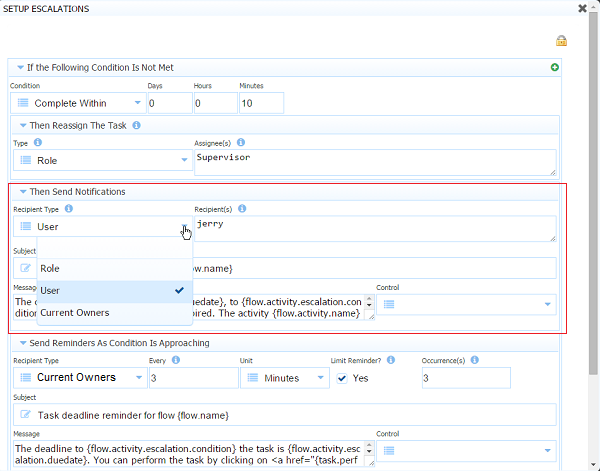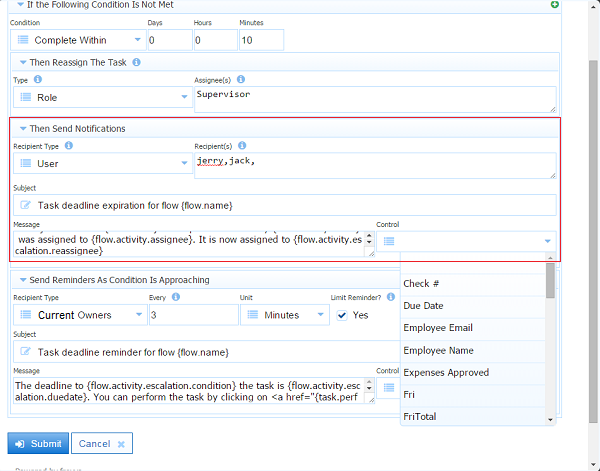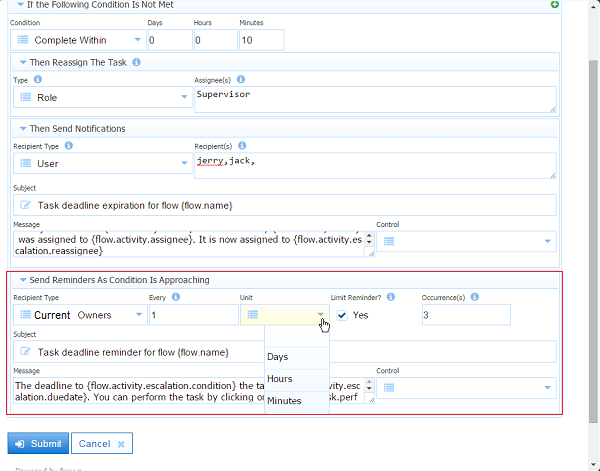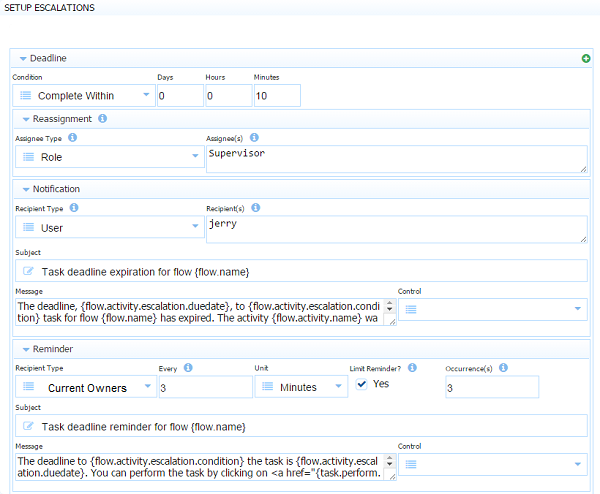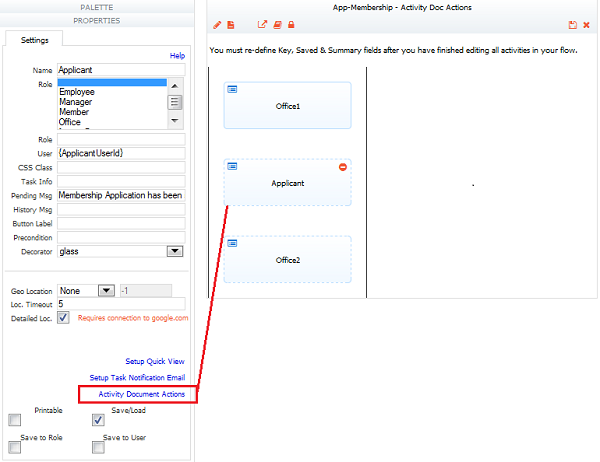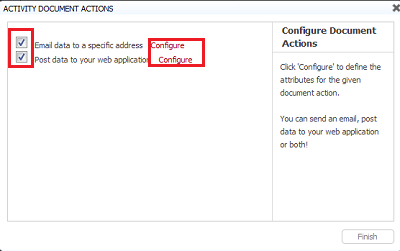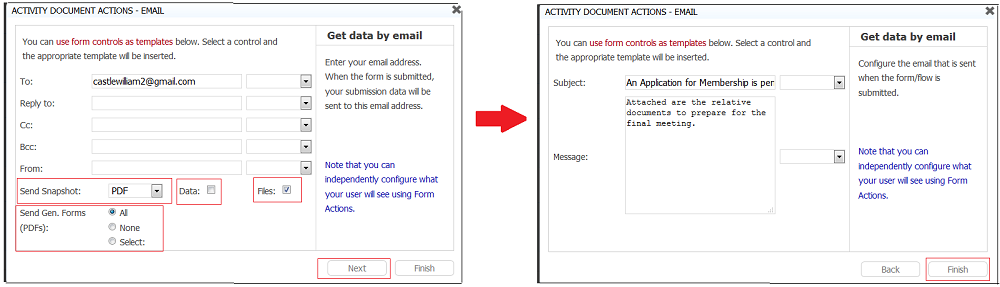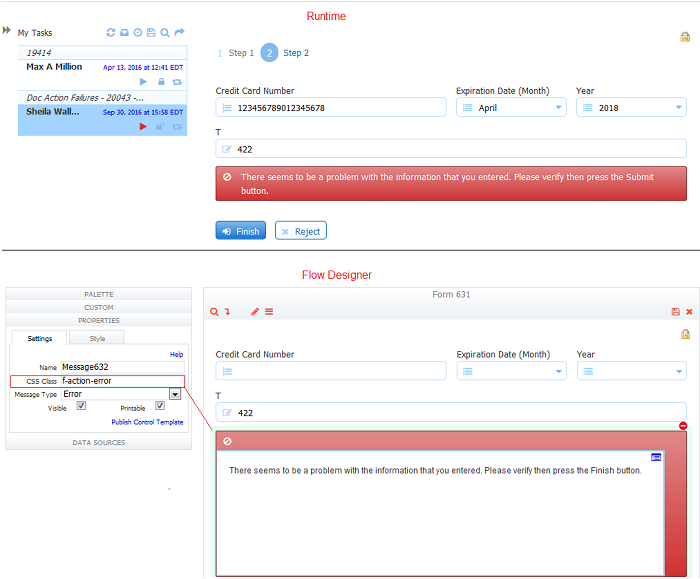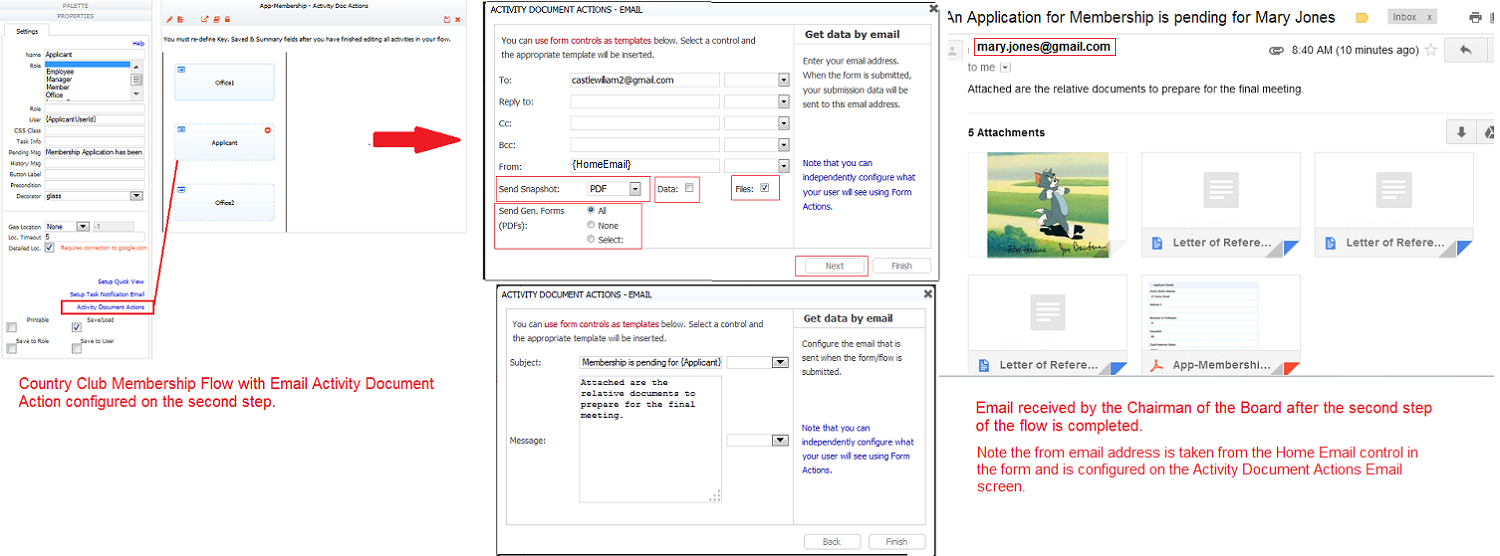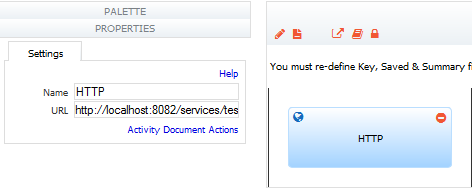When you click on any step in the flow, the Properties panel displays properties (settings) for that step. The Properties panel is displayed in the lower-left portion of the Flow Designer.
Each step property setting is described below.
On This Page:
Name
This is the name of the form that you drag from the flow designer palette and drop into your flow. If you drag and drop a New Form from the palette, you can change this name to something more meaningful. Form names longer than 60 characters will be truncated.
Role List
This area displays a list of available roles. Roles are created by your tenant administrator or automatically imported from your LDAP or Active Directory server. You may select one or more roles here. To select multiple roles for a step, hold the Shift key down and click the roles that you want.
When a role is selected, the step in question can only be performed by users belonging to that role. For example, if you have a Purchase Request workflow where the first step is to be completed by any employee but the second (approval) step must be performed by someone with the "Manager" role, you can select the Manager role for the second step. When an employee uses the workflow, completes the first step and clicks Continue, will first check if the logged in user (the employee) belongs to the Manager role. If yes, then the second step is displayed. If not,
will suspend the workflow, generate a task and place it on the task list for users with the Manager role and display the Pending Msg to the employee.
Use the Role property instead if you want to dynamically select a role at runtime.
If the 1st step has an assigned role and the flow is used by a person who does not have that role, the flow will be auto-started and automatically put on the task list of the users who have that role. The person who auto-started the flow will see the pending message configured for the 1st step. By default they will see the message "Your request is being processed". This is a useful way to start a workflow by an automated service.
Role
You can enter a comma separated list of roles in the role field, Ex: Manager, HR or use this field to dynamically determine a role at run-time. For example, you may have a workflow where the first step is a Purchase Order or a Loan Request and the second step is an approval; however the approval must be performed by a Manager if the amount is less than $1000 and a Supervisor otherwise. You will need a control in your form that is populated with the role that you want the flow to navigate to - in this case, Manager or Supervisor. To determine the role dynamically, enter the name of that control surrounded by curly braces in the Role text field for the steps in your flow that are going to use the role entered for routing e.g. {ApproveRole}. This is an example of using templatized strings for dynamic content. At runtime. will resolve the target role using the data in the ApproveRole control and will route the workflow to that specific role.
See the workflow example topic determining the role at run-time.
A role entered in the 'Role' input box overrides the one selected in 'Role list'. This is as designed. Steps configured to route to an individual user will override the selected roles. If you configure both User and Role/Role List for the same step, the step will be assigned to the configured user, and the roles will be ignored.
User
This field causes workflows to behave similar to roles except that the target of the workflow is a specific user rather than all users with a specific role. For example, in a Vacation Request workflow, the first step is to be completed by an employee but the second (approval) step must be performed by a specific manager (person) rather than anyone with the "Manager" role. You can enter a value in this field. This field can use templatized strings for dynamic content, e.g. it can contain "{ManagerId}" where ManagerId is the name of a field in a form from a prior step. will resolve the ManagerId string using the actual value of the ManagerId control and generate a task targeted at that specific user.
You can only enter a single username in this field. Ex: nancy. Setting the user property to a comma separated list of usernames, Ex: nancy, prajakta, will not work. This will be treated as a single username.
A step in a workflow should be assigned either to a user or to one or more roles. If you configure both User and Role/Role List, then the configuration in the User property will override the configuration in the Role/Role List properties. So that step will be assigned to the configured user, and the roles will be ignored.
Refer to the workflow topic sending a workflow step to a specific user for an example.
You may want to route a step in a workflow to the user's manager. provides a built-in template that is available for every transaction. Simply type the template {subject.reports.to} in the User property for that step in your flow. The workflow will then be routed to the user who is specified in the Reports To field on the User's configuration screen
CSS Class
This CSS class name will be added to the XHTML markup generated for this step in the flow. Refer to the CSS class topic for details.
Task Info
This setting overrides the default Task Info for the flow for this step only. It is similar to Task Info for a flow.
Pending Msg
This property can be set at the flow or flow step level. Use this property to display different customized messages for each step of your workflow. Setting this property at the flow step level, overrides any default Pending Msg that is set up on the flow level for all the flow steps.
Designers may want to display different messages to the users submitting the each step of the flow. Templates can be used in the messages to provide dynamic content.
For example, let's say you have a 3 step Expense Report workflow. Step 1 (the Expense Report) is filled in by the employee, Step 2 is performed by the employee's manager who approves or rejects the report and Step 3 is performed by an employee in the payroll department who processes the Expense Report for payment.
<< Employee submits Expense Report (Step 1) ==> the flow is routed to the employee's manager for approval (Step2) ==> once approved, the flow is routed to the payroll department for payment>>.
Step 2 in our example workflow is assigned to the employee's manager which is collected by a field in the form named ManagerName. When the employee submits the Expense Report, the designer wants the employee to see the message "Your request has been sent to {Manager name}". {ManagerName} is an example of a template that is replaced at runtime by the name that is entered in the ManagerName field in Step 1.
Step 3 in our example is assigned to any user that is assigned the role of Payroll. When the manager approves the report and clicks submit, the designer would like to display the message "The Expense Report has been sent to Payroll for processing" to the manager.
To understand where you type in the text for your messages to get them to display when you want them to, think of the Pending Message property as the message that is displayed when users try to access workflow steps. In our example, when the employee submits step 1, the flow moves to step 2, the manager approval step. The message typed into the Pending Msg field for Step 2 - "Your request has been sent to {Manager name}" is shown to the employee instead of the Step 2 form. When the manager approves the Expense Report and submits Step 2, the message typed into the Pending Msg field on Step 3 - "The Expense Report has been sent to Payroll for processing" is displayed to the manager when the flow moves to the Payroll department employees instead of the Step 3 form.
To set up the Pending messages discussed in our example, follow these steps:
- Click the icon for your flow on the Flows Home Page.
- Click on the first workflow step to display the Properties panel.
A Pending message set up on the first step of a flow is only displayed if the Task for First Step feature is configured for your workflow. This feature is useful for auto-starting flows programmatically. Do not assign a Pending Message for the first step if you are not using this feature.
Click on the Step 2 of your flow - in our example this is the Manager Approval step.
Type "Your request has been sent to {Manager name}, without the quotes into the Pending Msg field on the Second step Property pane. The employee will see this message when he/she submits the form and the task is placed on the Manager's Task List
- Click on Step 3 of your flow - in our example this is the Payroll step.
- Type "The Expense Report has been sent to Payroll for processing." without the quotes into the Pending Msg field on the Third step Property pane. The manager will see this message after clicking Submit on Step 2 and the workflow is routed to the Payroll department.
- Type "The Expense Report has been sent to Payroll for processing." without the quotes into the Pending Msg field on the Third step Property pane. The manager will see this message after clicking Submit on Step 2 and the workflow is routed to the Payroll department.
If you want to display a custom message such as "Expense Report Processing is complete." after the Payroll user clicks the Finish button, click the what does the user see icon? on the flow designer toolbar to display the Form Action wizards. Click on Display Message when users submit your form wizard. Type your message in the Message box. Click Finish.
Save the flow.
History Msg
You can use the History Msg property to type a message e.g. {EFullName} requested leave starting {StartDate} for {NumberOfDays} days. At runtime, will resolve this message using the data from the form and save it in the audit trail. The names in the {} must exactly match the names of the respective controls.
Let's say you had a workflow for Technical Support Problem reporting. Step 1 is filled in by the user reporting the problem. Step 2 can be handled by anyone of a number of employees with the role Support-staff. Adding a history message to step 2 of the flow in this case will put an entry in the audit trail that will indicate the actions taken by the individual support team members.
Use the Save on Navigation feature and the history message to log a new submission entry in the audit trail every time the workflow navigates to a new step, even if the current user has permissions (the correct role) required to immediately execute that step.
Continue Label
This is the label of the button that is displayed at the bottom of every step in the flow. The default label is Finish or Continue depending on whether or not the step is the last step in the flow. You can use also use templates to customize the label on different steps of the workflow.
Precondition
Preconditions are used to add logic to your flow to skip or perform a step based on the data entered into prior flow steps. They are also used to generate/not generate mapped PDFs. Preconditions are entered into the Precondition property field for a workflow step and are performed if the precondition statement evaluates to true or the field is left empty. The precondition logic is the same used when writing business rules.
There are two entry modes: rule builder mode and code entry mode. Rule builder mode is the default. The designer can switch back and forth between the two modes. The Precondition Rule Builder makes it very easy to eliminate incorrect or invalid JavaScript in your precondition statements during the design phase.
The first time you click on a flow step to enter a precondition you will see three icons in the Precondition property field.
- Clicking in the empty Precondition field displays the Precondition Rule Builder by default. This editor uses a modified version of the
Visual Rule Builder where you can build your precondition statement by selecting controls and conditions from the dropdown lists. Note the field drop downs (left and right sides) will not contain any repeating type fields (tables/repeats).
Click OK to save the precondition or click Cancel to discard. You will be prompted to confirm the cancellation.
- Click the to edit the precondition using the Precondition Rule Builder or to bring up the Precondition Rule Builder if the field is empty.
- Click the Code Edit icon to dismiss the Precondition Rule Builder so you can enter the precondition manually by typing the JavaScript into the field. To delete the precondition in code mode, clear the field or click the delete icon.
- Click the minus icon to delete the precondition. Deleting a precondition leaves the field in code entry mode (but blank). You will be prompted to confirm the deletion if there is any code present.
When the user completes entry of a precondition via the rule builder, the precondition expression is displayed in the precondition property panel. Click in the area again or click the pencil icon to re-run the Precondition Rule Builder.
Changes to the precondition trigger code validation and appropriate messages are displayed if errors are encountered. Errors with information display if the JavaScript is invalid.
If you want to edit a precondition created using the Precondition Rule Builder by editing the JavaScript code, click on the Code Edit icon . The entry area changes to an editable text area and any existing precondition code will be displayed that can be directly edited. Be aware that taking this action will remove your ability to edit using the Precondition Rule Builder. A warning message will display:
It is important that designers click the save and test icon to test the preconditions in your workflow. The Precondition Rule Builder displays an error if it encounters invalid JavaScript, however, runtime errors such as leaving off the .value are not flagged by the Precondtion Rule Builder because the JavaScript is valid. For example, the precondition in the image is missing the .value for the Loan Amount field. This precondition will pass the Precondition Rule Builder validation but it will not work. will catch this error when the flow navigates to Step 2. To correct the Runtime behavior, change the precondition to LoanAmount.value >=500000
Precondition Example
For example imagine a mortgage application in which a Supervisor had to perform a step for all mortgages over 500,000.00. The flow has a 1st step where the applicant enters the loan amount into a field named LoanAmount. Step 2 is performed by a bank Employee and Step 3 is performed by the Supervisor only for mortgages over 500k.
To do this add a precondition to Step 3
LoanAmount.value >= 500000
You can also set preconditions based on values in dropdowns and radios. For example imagine also the 2nd Step contained a dropdown control named SendToSupervisor with the values yes/no so the Employee could override the logic in the flow to send for Supervisor approval even for loan amounts under 500,000.00. Add the following precondition to Step 3
LoanAmount.value >= 500000 || SendToSupervisor.value == 'yes'
Either way Step 3 would be skipped for loans less then 500,000.00 or if the Employee set Send To Supervisor to 'no'.
The precondition logic is the same used when writing business rules. See the chapter on Business Rules. Make sure the controls used in preconditions are required controls. Controls without values used in preconditions will cause an error in the flow. Test for this when you are creating flows with preconditions to ensure that when the flow designer shares the flow with others that it will not display an error.
- You cannot use form template syntax in preconditions.
- Preconditions are re-validated on saving forms/flows and if there is an error, the user is notified and given an option to re-edit
To Skip a step if a Control Contains a Value
In this example if the Supervisor was the one to fill the first step of the flow then they were required to enter their Supervisor Title, and that field is thus guaranteed to have a value. In this case to skip the next step by adding this to the second step's precondition.
SupervisorTitle.value != ''
Preconditions and Rejecting Tasks to Discard
Preconditions can be used to implement a Reject to Discard scenario as an option for rejecting workflow tasks. Let's say you want to note that a workflow task is rejected (not approved) but still have the form stored as a completed submission in the repository. Adding pre-conditions that evaluate to true to later flow steps will cause those subsequent steps to be skipped and the flow will complete. The flow will be saved in the
submission repository with some customized indication that the flow step was rejected. See the Reject to Discard topic for the details and an example.
Decorator
The designer can select a decorator for the steps in a flow by choosing an icon from the Decorator dropdown. The selected decorator will replace the default number for the step of the flow on the Navigation bar. The image shows the navigation bar for a flow that does not have a decorator selected on the Employee Information step and then shows how the navigation bar looks when the pencil icon is selected for this step.
Geo Location
If you want to enable the Geo Location feature for a flow , it is recommended that you create your form in the forms designer, turn on the geo location feature in the form and then drag and drop it into your flow from the Flow designer palette. Do this for each step in your flow that you want to use the Geo Location feature.
Setup Approval or Rejection
The Setup Approval/Rejection wizard allows the designer to configure the Quick View feature in your workflow. Quick View provides the ability for a user to see a simple view of a task in order to Approve or Reject it. A comment and/or signature can be added to the task without viewing the entire form. Quick View makes the process of task review/approval/rejection easy especially on mobile devices.
The Easy Reject feature is configured using the same wizard. The designer can designate which steps in a flow display a Reject button. Non-admin users can reset a workflow to a previous step by clicking this button.
Quick Approval/Rejection Setup
The Quick View icon will appear on the task list if the form in your flow has been setup for it. This feature is helpful if your users will be approving/rejecting steps of a workflow from a mobile device.
The Setup Approval/Rejection link in the step properties panel brings up a wizard that will help you set up this feature.
Approval Control
The step in the flow must have at least one Approval control to enable the Quick Approval/Rejection feature. Approval controls are sections in your form that contain a textarea control. The Approval control section can NOT contain any other controls in addition to the text area. The section can be named anything. It cannot be nested in a repeat or a signed section.
Follow these steps to create an Approval control:
- Drag/drop a Section control into the step of the workflow where you want to configure the Quick Approval feature. Name the section whatever you want.
- Drop a Textarea control inside the section. Do NOT add any other controls to the section.
The Approval control can be optionally set up to be digitally signed. Regular text digital signatures and Wet Signatures are supported. See Electronic Signatures for more information. The image below shows a section named Manager Review with a textarea control for comments. Text/Signature image is selected on the Signature dropdown on the section security tab. This section meets the requirements for an Approval control that can also be digitally signed.
Quick Approval/Rejection will be disabled if the approval control is removed.
There is also a visual cue, a lightning icon, , that indicates whether quick approval is enabled or not.
Approval Controls cannot be nested in a Signed Section. Form/Flow designers should not drop a section that qualifies as an Approval Control into a section that is set up for a digital signature. This can result in an invalid scenario when editing submissions in a workflow. You cannot nest an approval control inside a section that is already signed by a previous step. For Example; Let's say the employee fills in the form and signs the Signed Section in the first task in a flow. The Quick Approval/Rejection Feature is configured in this flow so the manager approves the request by entering comments in the Approval Control. Editing the submissions of this flow will result in the following error "Invalid signature detected. Data may have been tampered with" message as the signature data has changed and it is now considered "tampered with" upon submission initialization.
Use the Quick Approval section of the Approval/Rejection wizard to set up a step in your flow with the Quick Approval/Rejection feature. See the example below.
Approval Control Example
Let’s use an Employee On Boarding flow as an example.
The Employee On Boarding flow consists of 6 forms: Employee Information, Allowances, Additional Information, Confirmation, Approval and Office Use Only. The requirements are as follows:
- The new employee fills out 4 forms: Employee Information, Allowances, Education History and Confirmation.
- The Confirmation form allows the new employee the opportunity to confirm the information and view the generated W-4 form.
- Upon submission, the flow is routed to the new employee’s manager for approval.
- Managers can approve/reject the forms from an iPad or iPhone, using the Quick Approval/Rejection feature. This is accomplished via a form in the flow named Approval.
- If approved, the task is sent to the Human Resources department so that the Office Use Only form can be completed.
- If rejected, the task is sent back to the new employee for correction. The subject and message for the rejection email can be customized. See the details below.
The Approval form consists of one section named Manager Review. This section has one control in it – a text area where the manager can comment. The section is set up for a digital signature - the Text/Signature image choice is selected in the Signature dropdown on the Security Tab. This section meets the criteria for an Approval Control and can be used to setup the Quick Approval/Rejection feature.
- Click on the form in your flow where you want to set up Quick Approval/Rejection.
- Click on Setup Approval/Rejection link in the Properties pane. The wizard will display.
- If the form does not include an Approval Control, the wizard will indicate that the Quick Approval/Rejection feature cannot be configured.
- If an Approval control exists, the wizard displays the Quick Approve section.
- Click the Enable checkbox to turn the feature on.
- Type a Summary statement that will appear on the Task List, if desired. This is essentially the same as the Task Information. You can type the Summary statement or use Templatized Strings – clicking on the Control dropdown will list all the controls in all the forms in your flow in alphabetical order. Select a control name from the dropdown then click the Insert into Summary button to add the field to the Summary statement as a template.
- Choose an Approval Control from the Approval Control dropdown. All section controls in that form that meet the criteria for an approval control will be listed.
- Click the Finish button to close the wizard.
A Lightning icon appears on the step in the flow once the Quick Approval has been enabled. This icon will appear and disappear as required when you enable/disable Quick Approval using the wizard.
The Quick Approval/Rejection wizard screen shown above displays in a manager's Task List as depicted here:
If a step in a flow is setup for the Quick Approval/Rejection feature and it is followed by a Summary step or another step accessible by the same role , the task will go right back onto the user's Task List. It will be locked by that user who must click on the perform icon so the task can proceed to the next step in the flow. A flow where the next step after a Quick View approval is intended for the same user is not typical of good flow design.
Refer to the Using the Task List for more information about how to use the Quick Approval/Rejection Feature.
For details about the behavior of a workflow step, configured with the Quick View feature and an Activity Document Action that fails, refer to the Quick Approval Behavior when Activity Document Action post fails topic for the details.
Rejecting a Workflow
There are three types of rejection scenarios for workflows:
- Reject to Revise - The form is sent back to a prior flow step for correction/more information. This is the Reject to Revise (Easy Reject) feature described below and is built into
.
- Reject to Discard - Users pick the option to Reject to Discard the request from an Approval control, enter a status or comment and the flow skips all subsequent steps and completes. A submission is saved into the Submission Repository. It is likely that you may want to implement some custom business rules to fill requirements after the of Reject to Discard option is selected such as display a message to communicate the status to the user. Refer to Reject to Discard to see how the designer can implement this feature in workflows.
- Abort a Task - crumple the form up and toss it into the trash can. Only the Tenant Admin, users who have been granted the Flow Admin privilege for the workflow and the designer who created the workflow have the capability to abort a workflow task. When a task is aborted, all subsequent flow steps are skipped and the form is not saved in the Submission Repository. The Abort feature is built into
.
Reject to Revise (Easy Reject)
Steps in a workflow that are routed to different non-admin users other than the person originally performing the step can be rejected (sent back) to a previous step by clicking on the Reject button. The designer can specify which steps display a Reject button and the steps the reject button can reset to. To take full advantage of this feature, make sure email is selected as the notification method for participating users. In-house customers should also make sure email is correctly configured. When a task is rejected, the user who it is being sent back to receives an email informing them of the reason for the rejection. The notification subject of this email is defaulted. The notification message and task history message are set to the specified reason provided by the person rejecting the task. The email shows task information specified by the designer.
Users designated as flow admins can reject a task using the Reject button if configured or the Modify Task icon.
Configure the Reject button
To configure the Reject button on an step of a workflow, follow these steps:
- Click on the step in your flow where you want to configure a Reject button.
- Click on Setup Approval/Rejection link in the Properties pane. The wizard will display.
- Use the bottom portion of the Approval/rejection wizard to configure the Reject button. Quick Approval configuration is optional.
- The Reject to Here checkbox is checked by default. Leave it checked if the flow can be reset to this step. When selected, sections to customize the rejection email will appear.
The Reject From Here checkbox is checked by default. Leave it checked if the flow can be reset from this step. If Quick Approval is enabled Reject From Here is required and cannot be unchecked.
- The Reject Button Label field displays when Reject From Here is checked. This is the label used for the reject button displayed in the form at this step. You can use a template to dynamically set the label. Note: The Quick View reject button label cannot be changed.
- Click the Submit button when finished.
- You can cancel the changes by clicking the Cancel button. Click the OK button to confirm the cancellation on the "Are you sure" message.C
Configuring a Reject button on the first step of a workflow or for the steps in a multipage form/screen flow (steps fill out by the same user) serves no purpose. It is possible to reject to an step with a precondition, provided that step was executed and the precondition still holds.
When a user clicks the reject button, an embedded rejection page replaces the task form on the right side of the task list. This will happen on a desktop or mobile devices. To reject a task, the user selects the user/step that they want to send the flow back to from the To:dropdown. and provides a reason for the rejection. Note the list contains prior flow steps and the first and last names of the users who performed them.
If a task is accessed from an email that uses the task.perform.url, the user will be taken directly to the task. If the task is then rejected on the desktop, the display rejection popup displays instead of the embedded rejection page.
Email/anonymous steps in a flow can be rejected from but not rejected to. Let's say you have a Purchase Order workflow where the PO is sent to the customer for signature. The designer can configure a Reject button on this step (anonymous) so that the customer can send the PO back to the sender for corrections before signing.
Steps performed by the same user in a flow are referred to as a screenflow. The steps of the screenflow are considered as one task. The reject functionality will allow users to reject only to the beginning of that screenflow. You cannot reject back to steps after step 1 in the screenflow.
Customize the Rejection Email
It is possible to customize the subject and email message body that is sent when a workflow task is rejected. The customized rejection email will be sent when the Reject button is clicked on a workflow step or Quick Approval screen.
You can choose controls from your form which will be added to the Message as templates or you can use built-in templates as described below:
- {flow.name} - Name of the workflow
{subject.first.name} - First name of the user who rejected the task.
{subject.last.name} - First name of the user who rejected the task.
{flow.step.name} - The step of the workflow that was being performed when the task was rejected.
{flow.step.reject.reason} - The reason for the rejection.
{task.perform.url} - The URL to the rejected task.
Here is the default rejection subject and message. Notice the use of built-in templates to pull the following information into the email:
Subject: You have a new task for {flow.name}
Message: <p>This workflow was rejected back to you for further action.</p><p>The work flow was rejected by {subject.first.name} {subject.last.name} at step: {flow.step.name}. The reason was: {flow.step.reject.reason}.</p><p>You can access this task at: {task.perform.url}</p>
In-house customers can modify the default subject and message values by changing the text in the web.xml file. Click here for the details.
Click here for an example showing how the Easy Reject feature works.
Reject to Discard
Most often, steps in an Approval workflow can have three possible outcomes.They can be:
- Approved
- Sent back to a previous step for corrections/more information (Reject to Revise)
- Rejected and terminated (Reject to Discard)
Consider a workflow where Step 1 is filled out by a user, the second Step requires approval by a manager and when approved, Step 3 of the workflow is routed to the VP for review. After approval by the VP, the workflow completes.
The designer must consider what actions the Manager and the VP could take when the workflow appears on their Task List?
- The Manager:
- Approve the request in which case the workflow moves forward to the next step, VP review. This is the default behavior.
- Reject the workflow back to a previous step (Reject to Revise) by clicking the Reject button and selecting the step to send the flow back to from the Reject dropdown. The Manager may want to do this because some data needs correction or to obtain more information from the user who initiated the workflow. Reject to Revise is built-in to
and can be configured for any step.
- Reject the request completely (Reject to Discard) in which case the workflow moves forward, skipping all subsequent steps and completes. A submission is created in the
submissions repository. This process is configured using the
precondition property for workflow steps.
- The VP:
- Approve the request in which case the workflow completes.
- Reject the workflow back to a previous step (Reject to Revise) by clicking the Reject button and selecting the step to send the flow back to from the Reject dropdown. The VP may want to send the workflow back to the Manager or to the user who initiated the workflow. Reject to Revise back to a previous step is built-in to
and can be configured for any step.
- Reject the request completely (Reject to Discard) in which case the workflow completes.
Follow these steps to implement the Reject to Discard function:
- Create an approval section with a Radio button in Step 2 of the workflow. Note the name of the Manager Approval control. In this example, the control where the Manager selects "yes or no" to approve/reject is named mgrApp.
Set a Precondition on Step 3 (VP step in our example) so that it only executes when the Manager selects "yes" in the Approval control in Step 2. You can invoke the Precondition Rule Builder by clicking on the icon or click the icon too enter the code manually.
In our example, the precondition would be:mgrApp.value==="yes"
Step 3 is only performed if the precondition evaluates to true (Manager selects "yes"). When the Manager selects "no" Step 3 will be skipped and the flow completes.
- Write any Business Rules needed for behaviors after the Reject to Discard selection is made. For example, a business rule to show a message to the Manager explaining the flow status, when "no" is selected and to hide the message if the Manager selects "yes" to approve the request.
- Configure the Reject button to give the Manager/VP the opportunity to reject the workflow back to a previous step for revision.
- Check Submissions Stored Inside of Live Forms for the procedure to check the completed submission.
Troubleshooting the Reject Button
Here are some reasons why you might not see the Reject option on a step where "Reject From Here" is selected:
- If the Reject To Here option is not selected in the previous steps, then user won't be able to see the Reject button on current step.
- If a previous step was performed by an anonymous user, then the user won't be able to reject to such a step.
- When consecutive steps are executed by the same user,
treats it as a screenflow. Think of those steps in the screenflow as one task. The reject functionality allows users to reject only to the beginning of that screenflow/task i.e. where the previous user started his work. It won’t allow a reject to the in-between steps.
- If the immediate steps prior to the current step were performed by this same user, then he/she cannot reject to those steps (the user is rejecting the flow to himself). Users can reject only to those steps performed by other users, or to steps performed by himself that do not come immediately before the current step.
- If a previous step was skipped because its precondition failed, then the user won't be able to reject to such a step.
- If a precondition on previous step passed when that step was being performed, but the control values change causing the precondition to now fail. the user might not be able to reject to that step.
- The Reject button will not be displayed at all if the conditions are such that users cannot reject to any prior steps.
Setup Task Notification Email
Email notification is optional. Each user can configure their own email notification preference in their User Profile using the My Account link on their applications page.
When generates a task and places it on a user's task list, a notification email is generated. Click on a task in your flow, and then click the Setup Task Notification Email link in the Properties panel to configure the email notification message for that task. A wizard is displayed.
The email wizard lets you set your own email subject and message. The message body can contain HTML and CSS, giving you the ability to generate nicely formatted emails. Form data values can be added to the message subject and body using control template names. Two dropdowns in the wizard make it easy to add control templates.
If you are using tomcat, emails sent are tracked in the <frevvo-home>\tomcat\logs\frevvo.log file when the INFO log level is enabled. In-house customers can search for an entry like "Sending email to <email address> with subject <the subject of your email>. If an error occurs when sending, the message "Could not send email to <email address> with subject <the subject of your email> including the actual exception that caused the problem.
Task Notification Email Links
There are three built-in templates that can be used to generate a link in the task notification email: {task.list.url}, {task.perform.url} and {task.notify.url}. To make any of these clickable links in your task notification emails, wrap them in an HTML <a> tag like this:
You can access your task list by clicking <a href="{task.perform.url}">this link</a>
This is the default for Task Notification Emails. See below for explanations of the special templates.
{task.list.url}
The special template {task.list.url} can be used in the email body to generate a clickable link to the user's task list. Here is an example:
{task.perform.url}
This is a URL template to the specific task in question (popupform URL). Clicking this link from the email on a desktop, shows the form/flow rendered in an iframe (similar to clicking Test). Clicking this link on a mobile device shows the mobile rendering (no iframe). Here is an example of the link generated in the email
Consider an Employee On Boarding flow where the manager receives a task notification email to approve or reject the screen flow submitted by the new employee. If this built in template is used, the manager step in the flow displays when the link is clicked without having to access it from the Task List.
{task.notify.url}
The {task.notify.url} template provides a direct URL to the specific task for anonymous users. If your flow has an anonymous Email step, the setup task notification wizard uses this link as the default. When the anonymous user clicks on this link, the step in the flow to be performed by the anonymous user displays. Behavior on desktop and mobile is similar to {task.perform.url}.
Consider a workflow where one of the steps is an email to a vendor to obtain a quote. The email to the vendor contains a link to a step in the flow where the vendor provides the quote. The Setup task Notification wizard for this step in the flow uses the {task.notify.url} template.
The resulting email, including the link from the {task.notify.url} template and the screen that is displayed are shown in the image:
If you are setting up Escalations on an Anonymous Email step and you choose to send emails to your users to let them know that the deadline for the task is approaching, change the default template {task.perform.url} to the {task.notify.url} template in the body of the Reminder message on the Live Forms escalation screen. See Reminder Message Template for Anonymous Email Step for the details.
Space Specific URL
If you are using the space feature it is more likely you might want to return to the user's task list in the space. To do this - modify the task notification email to use a space specific URL. Change the default Task List special template to a space specific URL which will return you to the user's Task List embedded in your chosen space. Create a space specific URL by supplying a URL to the Task List with the space/spaceID/tasklist appended to it.
You have a new task for New Hire. To access your task list, please click on: http://10.0.0.14:8082/frevvo/web/tn/mycompany.com/user/designer/space/mycompany/tasklist
In this example, the url is the space URL with /tasklist appended to it. Users must be logged in for this URL to take them directly to their Task List in your space. On mobile, you will see a Back button rendered to take you back to the space. In both cases, the top browser URL is redirected to the appropriate menu item for your task list so the user will not have to click on the Task List menu tab to display it. If you do not have a task list menu item in your space, you'll end up at the space home page.
See the Email Integration topic for information on setting up email notifications for form and flow submissions. This function uses a similar notification wizard.
The tenant admin can configure the from email address for task notification emails on the admin's Edit Tenant page.
Setup Escalations
If workflow tasks are not completed within a certain specified time, the escalation feature allows the designer to specify actions to be taken. To take full advantage of this feature, make sure email is selected as the notification method for participating users. In-house customers should also make sure email is correctly configured. The designer can specify the following:
- the workflow condition that needs to be met for escalations to take effect
- the time interval/due date for a task to be performed or completed
- reassignment to a different user or role
- the number of email reminders and the interval to send them before the task deadline
You can define customized Escalations for each step in your workflow (including Email steps), provided each step is performed by a different user.
- Escalation trigger(s) are created when an step, that has an escalation defined against it, is performed by a user
- A 'not started' escalation triggers when the task is created i.e. pending submission, but not performed within the configured deadline.
- A 'not completed' escalation triggers when the last step of a task is not completed within the configured deadline.
- Only notifications are supported for an anonymous email step. Reassignments set on an email step are ignored. Escalation should be set on the email step and never on the anonymous step
- A 'Perform Within' escalation is deleted when the user saves the task or explicitly locks the task for himself.
- A 'Complete Within' escalation is deleted when the step is completed (typically, clicking the 'Continue'/'Finish' button on a form step)
- When a task is aborted, all escalations for the task are deleted.
- When a flow is reset to the previous task, the escalation(s), if any, are created again for that task. The current task escalations are deleted.
In general, a condition is selected that acts as a trigger for the escalations. If the condition is NOT met, then the designer can specify what actions to take. You can elect to reassign, notify and send reminders but you do not have to choose all three. However, once a condition is selected one of the actions must be reassign or notify.
- You can skip a task when the deadline expires and the workflow automatically navigates to the next step.
- You can reassign the task to another user/role. This is done in the Then reassign the task section of the escalation screen.
- You can send notifications to the user(s) that currently have the task that the deadline has been reached and the task has been reassigned. This is done in the Then send notifications section of the screen.
- You can use templatized values of controls in any of the Assignee(s) fields in the Escalation setup screen. The username that is filled in as that control's value will be picked up during escalation.
- You can send reminder emails to the user(s) who have the task on their task list at specified intervals reminding them that the deadline for the task is approaching. This is done in the Send Reminders as Condition is Approaching section.
For example. if you wanted to send reminder emails to the user(s) who currently have the task on their Task List that the deadline is approaching and then send an email notification to them when the deadline is reached, you would configure the Then send notifications and Send Reminders as Condition is approaching sections but not Then reassign the task section. Continue reading for more details.
Configuring Escalation
- Click on the step in your flow where you want to set up escalation criteria
- Click on Setup Escalation link in the Properties pane. The wizard will display.
- Multiple escalation triggers can be setup for the same step in a flow by clicking the plus icon.
- Select a condition from the dropdown. There are 4 choices:
- Perform By - A ‘Perform By’ escalation is deleted/completed when the step is performed by an owner (typically, clicking the perform icon on the task in the users task list and either saving/locking the task before the configured due date).
- Perform Within - A 'Perform Within' escalation is deleted/ completed when the step is performed by an owner (typically, clicking the perform icon on the task in the users task list and either saving/locking the task) before the configured duration).
- Complete By - A 'Complete By’ escalation is deleted/completed when the current step is completed (typically, clicking the 'Continue'/'Finish' button on a form step) before the configured due date).
Complete Within - A 'Complete Within' escalation is deleted/completed when the current step is completed (typically, clicking the 'Continue'/'Finish' button on a form step) before the configured duration).
An invalid due date template value will resolve to the current time to prevent any use-mode errors. The following message will appear in the frevvo logfile: "Escalation Due Date {DueDate} resolves to an invalid value":
- If the specified Due Date points to a Date Control and the value of the Date control is less than the current date, the Escalation is triggered right after task creation.
- If the specified Due Date points to a DateTime control and the value of the DateTime is less than the current time stamp, the Escalation is triggered right after task creation.
- If value of the Due Date datetime or date control is empty, Escalation is triggered right after task creation.
- Selecting the Perform By or Complete By conditions displays the following screen:
- The Due Date control dropdown displays all date controls in your form. Select from one of these choices or check the Use Fixed Date checkbox to enter a date/time as the deadline.
- The Due Date control dropdown displays all date controls in your form. Select from one of these choices or check the Use Fixed Date checkbox to enter a date/time as the deadline.
- Selecting Perform Within or Complete Within displays this screen:
- Specify the amount of time the user has to perform or complete the task in Days, Hours or Minutes.
- Check the Business Calendar checkbox if you want
to use the business days, times and timezone specified for your tenant to calculate a task deadline. The business calendar is set up at the tenant level by the tenant admin.
- Specify the amount of time the user has to perform or complete the task in Days, Hours or Minutes.
- Once the condition is selected, you will see these additional sections on the screen:
- Then Reassign the Task
- Then Skip the Task
- Then Send Notifications
- Send Reminders as Condition is Approaching
- If the condition specified is not met, then you must specify Reassignment of the task to a different user/role or Notification to the user/role it is currently assigned to that the deadline has expired. You can configure both but at least one of these actions is required.
- Reassignment sends the task to the user/role selected if the deadline is passed. Selecting Reassignment displays the following:
- Select whether the task will be reassigned to a Role, User or Unlock to Role:
- If you select Role or User, then you must list it in the Assigne(s) field. Type ahead to display the Roles/Users in your tenant that begin with the letter you are typing and select from the list or enter comma separated templates. Remember that
userids and roles are case sensitive.
Unlock to Role - This option unlocks the task. Use this option for a step in your flow that has a role assigned to it and you want to handle the situation where one user with that role has the task locked and the deadline for the task has passed. Selecting Unlock to Role unlocks the task and keeps it on the Task list of all users with the role after the deadline expires. Now it can be performed by any user with the specified role again.
For example, let's say you have a step in your flow that is assigned the manager role. Users Jerry and Jim are managers so the task shows up on both their task lists. Jerry clicks the Perform icon but he does not complete the step. The task remains on his task list and it is locked by him. If Jim tries to access the task or checks the Audit Trail he will see that the task is locked by Jerry. The deadline to complete the task passes. If Unlock to Role is selected as the reassignment option, the task remains on the task list of users with the manager role, in this case, Jerry and Jim, but it is unlocked and the audit trail shows a status of pending. Now it can be performed by any user with the manager role again.Reassigned users receive the Task Information email specified by the designer. So be sure to Setup Task Notification Email for the step in your flow where you assigned escalations and you want to reassign the task after the deadline.
- If you select Role or User, then you must list it in the Assigne(s) field. Type ahead to display the Roles/Users in your tenant that begin with the letter you are typing and select from the list or enter comma separated templates. Remember that
- Select whether the task will be reassigned to a Role, User or Unlock to Role:
Check Yes in the Then Skip the Task checkbox if you want the flow to escalate automatically to the next step when the timer expires. When checked, the options on the Setup Escalations screen change. The Then Reassign the Task section is no longer visible. Notifications and reminders can be configured. Refer to the topics below for the details.
Skipping a task is only supported if the next step in the flow is a form/summary step. Configuring the Skip a task feature on the last step of your workflow will not work.
Click here for an example using this feature.Selecting Notifications displays the following screen:
Select whether a Role, User or the Current Owners from the Recipient Type dropdown to specify who will receive email notification reminders when the deadline is reached.
If you select Role or User, then you must list them in the Recipient(s) field. Type ahead to display the Roles/Users in your tenant that begin with the letter you are typing and select from the list. or enter comma separated templates. Remember that
userids and roles are case sensitive.
Current Owners refers to user(s) who currently have the task on their task list.
The subject and body of the notification email are shown in the Subject and Messages sections. You can customize the email message by adding controls from your form. Select them from the Control dropdown.
provides built-in templates that can be used in escalation emails. See the list below.
- Emails that serve as reminders as the deadline approaches are configured in the Reminder section.
- Emails that serve as reminders as the deadline approaches are configured in the Reminder section.
- Select Current Owners from the Recipient Type dropdown. This is the only choice. Selecting 'Current Owners' notifies the roles/user(s) originally assigned to this step.
- Specify the interval between reminders by entering the number of reminders in the Every field and select Days, Hours or Minutes from the Unit dropdown.
- You can limit the number of reminders by checking the Limit Reminder checkbox and entering the number of reminders closer to the deadline in the Occurence(s) field. If you enter a negative number in this field by mistake,
will change it to a 1 when you exit the field.
- The message for the reminder emails are shown in the Subject and Message sections. You can customize the email message by adding controls from your form. Select them from the Control dropdown.
provides built-in templates that can be used in escalation emails. See the list below.
Click the Submit button to save your setup.
Templates Provided for Escalation Emails
Here is a list of templates that can be used in escalation emails:
- {flow.activity.name}
- {flow.name}
- {flow.activity.escalation.duedate} - provides the deadline due date in GMT timezone. The tenant admin can change the timezone by selecting the correct timezone for your tenant when configuring the
Business Calendar .
- {flow.activity.escalation.condition} - resolves to either 'start' or 'complete' depending on the condition value.
- {flow.activity.assignee} - current user/role
- {flow.activity.escalation.reassignee} - resolves to the new user/role that the task is assigned to.
For example, when a task is reassigned, you may want to specify the user/role that the task is being reassigned to (reassignee) in the email to avoid confusion. Simply add some text with this template in the Notification message section: {flow.step.escalation.reassignee}.
Reminder Message Template for Anonymous Email Step
If you are setting up Escalations on an Anonymous Email step and you choose to send emails to your users to let them know that the deadline for the task is approaching, change the default template {task.perform.url} to the {task.notify.url} template in the body of the Reminder message on the Live Forms escalation screen.
The {task.notify.url} template is the correct one to use for Anonymous Email steps. An example of a Reminder Email generated with the {task.notify.url} template is shown in the image:
Escalations and Screenflows
Screenflows are steps in a workflow that are performed by the same user. Consider a New Employee On-boarding workflow where steps 1 - 5 are designed to collect the Personal Information, W - 4 Allowances, State Allowances, Health Insurances preferences and Banking Information. Step 6 in the flow is routed to the new employee's manager and step 7 is routed to HR for final processing. Steps 6 and 7 are not part of the screenflow as they are performed by users other than the new employee.
Think of the 5 steps of the screenflow as one task. Escalation for the screenflow task will work as long as you define the escalation on the first step of the screenflow task. The escalation configured on the first step of the screenflow applies to all steps of the screenflow. For example, if a Complete Within 2 days escalation is configured on Step 1 of screenflow, then the escalation is triggered if the whole screenflow is not completed within 2 days.
If the first steps of a workflow consist of a screen flow then in order for escalation triggers to get created you must configure the flow to use the Save on Navigate and/or Task for First Step properties.
Escalation Example 1
- The employee accesses the Time Sheet workflow, fills in the form, signs it and clicks Continue. Live Forms sends that employee's manager a notification via email
- The manager clicks on the notification [on any device], views the Time Sheet approval request and approves it or sends it back for corrections.
- If approved by the manager, the workflow is routed to employees in the payroll department for final processing.
Escalation Example 2
The Project Approval workflow shown in the image must be approved by Approver 1, Approver 2, Approver 3 and Approver 4 in that order. Escalations on steps 1, 2 and 3 are set up to be completed within 5 minutes. If not performed by the Approver within the specified time frame (5 minutes), the step is automatically skipped and the workflow advances to the next step . Notice that notification and reminder emails are also configured.
In this example,
- The Complete Within condition is selected for Steps 1, 2 and 3 with a 5 minute timer.
- Notification emails are configured for Appovers 1, 2,3 and 4,
- Approvers 1,2,3 and 4 receive 3 reminder emails one minute apart until the 5 minutes expires.
- Step 4 is reassigned to someone in the Supervisor group if it is not performed within 5 minutes..
- Approver 1 performs step 1 of the workflow clicking the Save button. The task is placed on Approver 1's task list.
- Approver 1 receives 3 reminder emails, 1 minute apart, within 5 minutes.
- Approver 1 does not complete the task within the 5 minutes. The flow is automatically navigated to Approver 2's Task List. Approver 1 receives a customized email stating that the flow has moved to the next Approver.
- Approver 2 receives a Notification email which includes a link to the task.
- Approver 2 receives 3 reminder emails , 1 minute apart, as the 5 minute deadline approaches. Approver 2 does not perform their approval within the 5 minutes.
- When the 5 minutes expires, the task is removed from Approver 2's Task List and added to Approver 3's Task List. Approver 2 receives a customized email stating that the flow has moved to the next approver.
- Approver 3 receives a notification email which includes a link to the task.
- Approver 3 receives 3 reminder emails , 1 minute apart, as the 5 minute deadline approaches. Approver 3 does not perform their approval within the 5 minutes.
- When the 5 minutes expires, the task is removed from Approver 3's Task List and added to Approver 4's Task List. Approver 3 receives a customized email stating that the flow has moved to the next approver.
- Approver 4 receives a Notification email which includes a link to the task. Approver 4 does not perform their approval within the 5 minutes.
- The task is automatically assigned to all users with the role of Supervisor. Approver 4 receives an email stating that the flow has been reassigned to the Supervisor group.
The Audit Trail for this workflow records the skipped steps:
Activity Document Actions
Document Actions are supported only at the flow level. This means that document actions are processed only as the flow is completed. The Activity Document Actions feature allows the designer to configure an email to a specified address or to post to a web application or both for any step in the flow. For example. Each step of your flow could post to a web application that will audit flow steps or you might want to send a customized email to a specified address after one of the steps instead of waiting for the entire flow to be completed. The designer can configure Activity Document Actions for the steps in your flow, as well as, Document Actions that will execute when the flow is completd.
Activity Document Actions execute when the user clicks the continue button for each step. It does not matter if the next step is performed by the same user or if the step is put on the task list of a new role/user. If you are saving back to your own task list, by clicking Save on the flow step instead of Continue, saving to role or saving to a different user, in a flow, Activity Document Actions do not execute.
Configuring Activity Document Actions
You can configure the Activity Document Actions on each step of your flow via a wizard. Click on the step in your flow that you want to configure the document actions for then click the Activity Document Actions link to launch the wizard.
Click Configure for the Email to a specified address or Post data to a web application or both, enter a valid configuration for either one or both. When you click the Finish button and return to this screen the checkbox for the configured features will be checked.
Selecting configure Email data to a specified address shows two screens where you can specify the To: email address and the optional Cc: and Bcc addresses. You can enter multiple addresses separated by commas or semicolons in the To, Cc, Bcc fields and a single Reply To address.Templates can be used to provide the email addresses if desired. The "To:" email address is required. All other properties are optional. The tenant admin can configure the from email address on the tenant admin's Edit Tenant page. If you want an email to show a different From:address than what is configured on the Edit Tenant page, enter that address in the From: field. You can enter a static address or use templates to make the the address dynamic. The From address replaces the default no-reply@…, an address configured on the Edit Tenant screen or any settings in web.xml or frevvo.xml config files for In-house customers.
The Activity Document Actions Email wizard allows the designer to specify which documents are included in the email.
- You have the option of sending a filled form image using the Send Snapshot dropdown. Select the image type from the dropdown. Leave the option blank if you do not want to send a snapshot.
- The Send Data checkbox adds an XML document of your form.
- Attachments uploaded to your form/flow are included if the Send Files checkbox is checked. Uncheck it to exclude attachments in the submission.
If you have Pixel Perfect mapped PDFs (ex: W-4, I-9 etc…) associated with your forms/flows, choose the action you want to take from the Send Gen Forms control:
- Check All to send all the Pixel Perfect PDFs in the submission. This is the default value.
- Check None to send none of the PDFs.
- Check Select to display a list of all the PDFs associated with your form/flow. Click the ones you want to be part of the submission. Hold down the Shift key then click the files in the list to select all PDFs or hold the control key and click specific PDFs.
You can specify the subject and message of the email to be sent by clicking the Next button. Click Finish to save your configuration.
Snapshots are generated for the entire flow when step Document Actions are configured on individual steps. For example, imagine a flow with 2 steps. An email step Document Action is configured on step 1. When Step1 is submitted, a pdf containing all printable controls in both steps will be attached to the email. This is as designed.
Selecting Post data to your web application shows the following screen:
- Type the URL to your web application in the URL field. Templates can be used. When the form is submitted,
POSTs the document set to the specified URI. This option may be used for additional processing of data.
- You have the option of also sending a filled form image using the Send Snapshot dropdown. Select the image type from the dropdown. Leave the option blank if you do not want to
- The Send Data checkbox is checked by default so if you do not want to send an XML document you will need to uncheck it.
- Attachments uploaded to your form/flow are included if the Send Files checkbox is checked. This checkbox is checked by default. Uncheck it to exclude attachments in the submission.
If you have Pixel Perfect mapped PDFs (ex: W-4, I-9 etc…) associated with your forms/flows, choose the action you want to take from the Send Gen Forms control:
- Check All to send all the Pixel Perfect PDFs in the submission. This is the default value.
- Check None to send none of the PDFs.
- Check Select to display a list of all the PDFs associated with your form/flow. Click the ones you want to be part of the submission. Hold down the Shift key then click the files in the list to select all PDFs or hold the control key and click specific PDFs.
Activity Document Action Failure Notification
If flow steps that have an step Document Action to post data to a web application configured, does not reach the web application successfully, notifies all users in your tenant with the role of tenant admin of the failure via an email. If flow administrator(s) are configured, the flow administrator(s) receive the email instead of the tenant admin(s). HR is the name of the step in the flow in the image.
Activity Document Action Behavior for Failed Post
If the HTTP POST returns a status code 422 and an error message, interprets this code to mean that the activity in question should be re-run. For flow steps, this means that the form for the flow step is re-rendered.
If you want to display a message to the user when the post fails,
- Add a Message control with the text you want to display to the flow step
- Add the class f-action-error to the CSS class property of the Message control. Controls with this class are not visible when the flow step loads, even if the Visible property is checked.
- If the post returns a status code of 422 and some error text, the flow step will be re-rendered and the Message control will display.
For example, Let's say you have a fields on the last step of a flow step to collect a credit card number and the expiration date. The user fills in the information then clicks Finish. There is a Post Submission to a web app configured on this step.
https://<your server>/services/testhttp?status={t}&content=errortext
If the web app returns a status code of 422 and some type of error message, the flow step will be re-rendered. The message informing the user to check the information and resubmit displays.
The flow step will continue to be re-displayed until the post returns an Ok status (HTTP 200).
This behavior ONLY applies to Activity Document Action POST in workflows. The behavior changes slightly if a Quick Approval is configured on the step. Refer to the Quick Approval Behavior when Activity Document Action post fails topic provides the details.
Quick Approval Behavior when Activity Document Action post fails
If the HTTP POST returns a status code 422 and an error message, interprets this code to mean that the flow step in question should be re-run. For flow steps, this means that the form for the flow step is re-rendered. If there are any message controls in the form with CSS class f-action-error, they will now become visible. These message controls are not visible by default when the form is first rendered.
For example, Let's say you have a two step workflow where step 2 has fields to collect a credit card number and the expiration date and has to be approved by a manager. .An Activity Document Action Post to a web app for data verification and Quick Approval have also been configured on this step.
The user fills in the fields in step 1, then clicks Continue to send the workflow to a manager for approval. The manager accesses his Task List, clicks the Quick Approval icon then the Approve button. The information is posted to a web application for verification. If the web app returns a status code of 422,(fail status) and some error text, the manager sees this message:
When the manager clicks on the Perform icon the flow step will be re-rendered. Any message controls, where the f--action-error class has been added to the CSS property, will display.
The Message control informs the manager that the post failed and provides instructions.
The flow step will continue to be re-displayed until the post returns an Ok status (HTTP 200).
This behavior ONLY applies to workflow steps with Quick View configured and an Activity Document Action POST that fails.
Activity Document Action Example
Consider the following Country Club Membership application flow. To join the Country Club, an applicant has to be sponsored by 2 members of the club. Mary Jones calls the Club office and requests a membership application. The office worker creates a user id and password for the applicant, logs into the club's
space, submits the form for first step of the flow providing the user id and password for the applicant. Mary Jones gets a task notification email with link back to the club space and the information she needs to login. She logs into the Country Club
space, fills out the application, attaches letters of recommendation and a photo and submits the form. Office workers get a task notification email informing them that a membership application task is pending for final processing. When the office completes the final processing, an email goes to the Chairman of the Board with all documents attached – (Application, Letters of Recommendation, photo) so he can prepare for the final meeting with the applicant.
In this scenario, the Chairman of the Board is not informed about the applicant until all of the office tasks have been completed. This could delay the process for some time. The Country Club wanted to improve the process by sending the Chairman of the board an email with the relevant documents (application, letters of recommendation, photo) attached after the step in the flow where the applicant completes the application.
The step Document Action email feature can be configured to send an email to the Chairman of the Board for the step in the flow where the applicant submits the application. The application, required letters of recommendation and photo are attached to the email. Now the Chairman of the Board can review the application and relevant documents ( letters of recommendation, photo) without having to wait for the office to complete the final processing step.
Printable
If this is unchecked, then this step will not appear in the Print View for the flow.
This is commonly used when you add the same form to the flow multiple times or use the linked step feature to duplicate the same form for multiple step steps such as is common when the same form is passed among multiple people for approval. You will only be able to set printable on non-linked steps. The linked steps will not have the Printable property available in the designer. The setting for the non-linked step covers that step and all steps linked to it. The form for these step(s) will only be printed once in the pdf. It is no longer necessary to uncheck the printable property for all but one of the steps in this type of workflow as was required in previous versions of .
The pdf will contain the state of print that is associated with the last step of the flow with all controls set printable via rules and the state of the data as it was in the final step.. For Example, if few fields are set as printable=false for last step then those controls are not seen in printed PDF.
You can also have fine grained control over which controls appear in the print view by editing the step step and setting the control's printable property.
Save/Load
This setting overrides the default Save/Load for the flow for this step only. If Save/Load is enabled for the flow as a whole, you can uncheck this property to disable it for specific steps. Click here for an explanation of how the Save/Load feature works.
Customizing the Save Button Label for Workflows
The Save button label can be customized for each step in your workflow. For example, you can change the button text to Save for Later. This will help users understand what to do if they want to save a partially completed flow.
Simply:
- Click the toolbar in the flow designer and check the Save/Load checkbox is checked on the flow level.
- Click the step in the flow where you want to customize the label. Verify that the Save/Load checkbox is checked for the step.
- Type the desired text in the Save Label field,
- Repeat for each step then save your flow.
Save to Role
Normally, when you click Save to save a partially completed flow, the saved flow will only appear on your own task list. If you check this box, then the saved flow is assigned to all users in the Role that is specified for the current step. For example, you may have an Issue Tracking workflow where an employee submits an Issue and the Issue can be acted upon by multiple users in the "Admin" role before it is resolved. The first step is filled in by any employee. When the employee clicks Continue, a task is generated for an "Admin" user. Any user with the "Admin" role can perform the task. The user can enter some data and click Save. The flow goes back into a pending state and is placed on the task list for any "Admin" user. A different "Admin" user can pick it up and continue working on the issue. In this manner, you can create a step in a flow that loops several times before continuing.
Save to User
Normally, when you click Save to save a partially completed flow, the saved flow will only appear on your own task list. If you check this box, then the saved flow is assigned to the user that is specified in the Users property. When you use this feature the User property should contain a template. For example, you may have form that needs to be reviewed and approved in an ad-hoc manner. See the flow example Ad-hoc workflow: pass steps between arbitrary users for a deeper understanding of this feature. In this manner, you can create a step in a flow that loops several times and that dynamically routes to different people before continuing.
Fast Finish
The Fast Finish feature is useful for workflows with many steps. If a user navigates to a previous step to change data, Fast Finish eliminates the need for the user to click the Continue button on the remaining steps of the flow to resubmit it with the changed data. Fast Finish can be selected at the flow level or at the step level. Refer to this feature announcement for more information.
Email Address
This property only applies to the Email step. Enter a valid email address to send an email to a non-authenticated user as a step in a flow. Clicking on the Email step and the task performed by the anonymous user in the Flow Designer, display Property panels. Not all of the properties are functional for these steps. .
URL
When you click on an HTTP step in a flow, a Properties panel will display. The URL property only applies to a step that is an HTTP step.