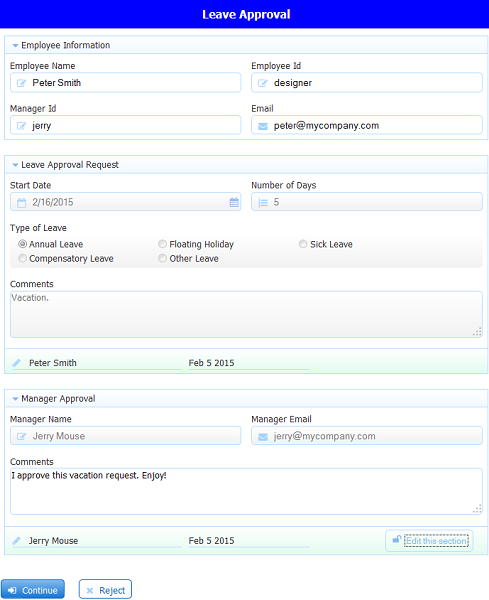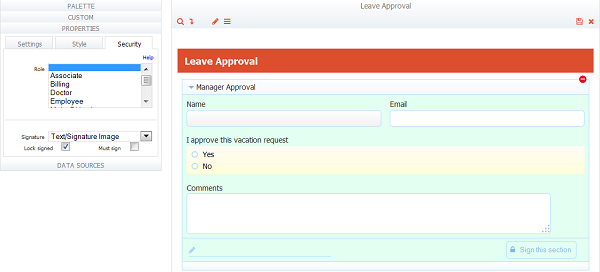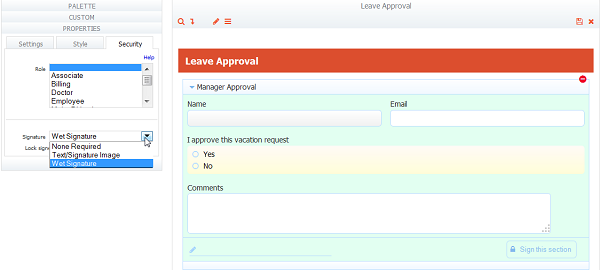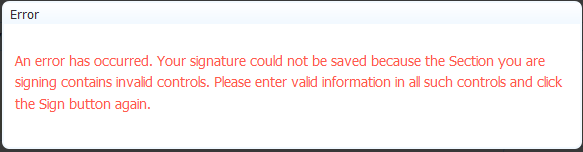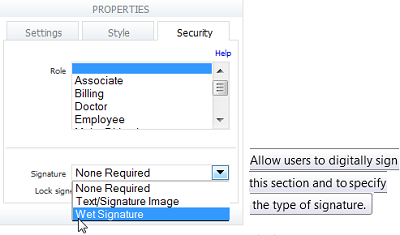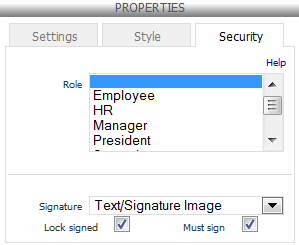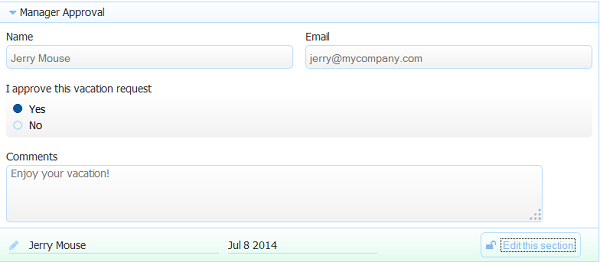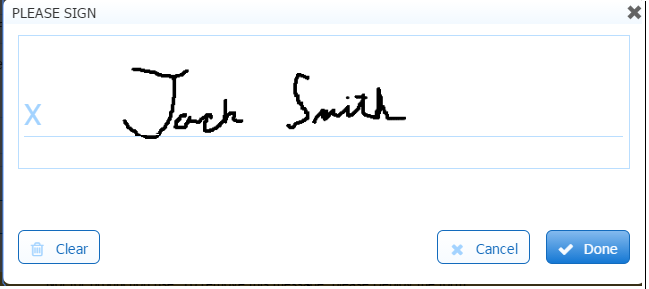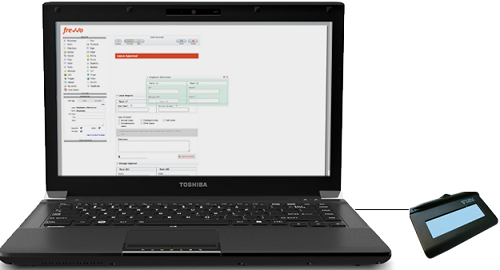Live Forms v7.4 is no longer supported. Please visit Live Forms Latest for our current Cloud Release. Earlier documentation is available too.
Electronic Signatures
supports Digital Signatures. Authenticated users can digitally sign a section, lock it down and prevent tampering with the data. Sections in forms/flows can be signed using a text rendering of the user's name (user credentials) or a previously uploaded signature image. The user must be be authenticated to the
Server. Another alternative is to use Wet signature capture . A wet signature is a signature that is entered or created at the time of form entry. Wet Signatures make it possible for the user to enter the signature using either a track pad/mouse, stylus or a touch screen in use mode. This feature becomes very important when designing
for Mobile devices. Refer to the PageBreak control for more information on mobile forms.
Both authenticated and non-authenticated users may sign a form using a wet signature. If authentication is required, Signed Sections should be used.
No special hardware is required. All you need is a smartphone or a computer with a browser that supports HTML5. View this video about Electronic Signatures feature.
On This Page:
Signatures can be added to any form using one of the methods listed:
The signature control only captures a handwritten signature image. It does not create a digital signature. A signed section that is set to wet signature both captures a handwritten signature image and creates a digital signature over the contents of the section. See below.
Digital Signature
The user must be authenticated to the server. Here is how it works:
uses public key cryptography. When a
server is first started, it generates a public and a private key. This is automatically generated using the RSA algorithm. There is no official certificate authority (CA); however, if you want one you can supply your own public and private keys that are certified by some authority (like Verisign). An official CA is not required, since the data is signed by and verified by
using keys generated by
. You must keep the private key "private" by setting up good security practices to the
server's disk. The public key may be shared with anyone and, in fact, if you manage the server as the admin user, and click on Security you can see the public key displayed there.
When a section is signed, the data in the section, together with a time stamp, the signing user, and a few other things are used to generate a message digest. The message digest is digitally signed using the private key. The signatures (there can be more than one) are included with the submission – in the repository and sent in the HTTP POST so you can save it yourself if you want.
When the form is re-initialized from the submission documents, you must also supply the signatures. The initialization process will verify that the data has not changed (i.e., has not been tampered with) and the signature is still valid. If the signature is not valid, it is removed and the entire Section is displayed with a visible error (large red background). If it is valid, there is a green background and the Section cannot be edited.
Wet Signature Control
You can use the signature control to place a signature anywhere in your form. Wet signatures allow the user to enter their signature using either a track pad/mouse, stylus or a touch screen during form completion. Authentication to the server is not required. Wet signatures are supported on Signed Form Sections where the designer can choose text/image or wet signature formats. Wet signatures will be optionally rendered on the pdf/print copy of the form. Your browser must support HTML5 canvas technology for proper signature entry functionality. Here is a list of browsers that can be used:
Internet Explorer 9 +
Firefox 3.6 +
Chrome 6+
Safari 5.1+
IOS: Tablet: 3.2+, Phone: 3.1+
When designing a form with an electronic wet signature control, the captured signature is attached to the form submission as a PNG image attachment. Any Live Forms document actions affecting the form data includes the signature png image. For example, should you choose to post the data to your web application, then the signature png is part of that posted data. Should you choose to email the data, the signature png will be attached to the email. Finally, should you choose none of these things, then the captured signature png is available for downloading by browsing your submissions within . See Submissions Stored Inside of Live Forms for the details.
Signed Sections
provides true digital signature functionality via a section control in your form. The granularity is at the section control, so that different parts of the form can be signed by different people rather than a signature being applied only to the entire form. You must be an authenticated user to sign a section whether you choose Wet Signature or Text/Signature Image on the section security tab in the designer.
A signed section containing required controls and a wet signature type show an error if the section is invalid. The signed section in the image contains a required Radio control.
If a user clicks the Sign this section button, signs when the signature lightbox appears and then clicks Done, without checking Yes or No for the Approval control, this error message comes back from the server.
If the selected signature type is Text/Signature/Image, the error will be seen as soon as the Sign this section button is clicked.
- Signed Section in multiple activities in a flow must contain the same controls in all the activities.
- Public forms that include the save/load feature or digital signature, require a login. When the user clicks to save or sign, they will be prompted with the login screen.
- Rules that result in value changes to controls after the section is signed are not allowed. See this topic for the details.
Signed Section Signature Options
You can choose the signature format for a signed section in your form. Select any section control on your form and click the Security tab in the properties panel. The bottom portion of the tab is relevant to signatures. Refer to Security Properties for information on the Role dropdown. The drop down select has three options:
- None Required - no signature required, section not digitally signed.
- Text/Signature Image - This is the same as selecting the signature check box in previous versions. An uploaded signature image for the user will be used, if one is available. The user's name will be printed otherwise.
- Wet Signature -
will present the signature entry dialog to capture the user's signature.
The default value is None Required. The Must sign property makes the signature required. With Must sign, a form cannot be submitted or a workflow is not sent to the next person until the signature is added. Lock sign means that the next person in the workflow can not remove the signature and edit the signed data. A good use case is an employee performance review where the manager starts the form, and signs the review, and sends it to the employee. You would check Lock sign so the employee cannot unsign and edit the data entered by the manager.
Checking Must Sign will disable the None Required option from the Signature dropdown and automatically selects Text/Signature Image. You can change the Signature dropdown to Wet Signature.
Sections that are hidden/not hidden via a rule or the Visible property in the designer, behave as stated below with respect to Must Sign:
- If the must sign section is visible, then you must sign to get the form valid, regardless of the section's required status.
- If the must sign section is invisible and required and contains required controls, then the form cannot become valid.
- If the must sign section is invisible and not required, then the section becomes valid and the form becomes valid.
All of the standard properties and settings apply to the signature control. For example, the required setting can be used to force the entry of a wet signature in order for the form to be valid (in use mode). You can change the width of the signature light box by changing the value of the Width property grid to another value.
- Sections configured for wet signatures will "fall back" to using Text/Signature Image signature format if the browser you are using does not support HTML5 canvases.
Forms and flows can be made accessible to help individuals with visual and motor impairment. Refer to this topic for the behavior of the Wet Signature control when this property is checked.
Signed Sections and Wet Signatures in Use Mode
Here is an example of a standard signed section on a Leave Approval form when the signature property is set to Text/Signature Image and there is no signature image available for the user. This functionality has not changed from previous versions.
The Edit button will show Sign this section if the signature lightbox is empty. Clicking on the Edit this section clears the signature and the date. The user can sign again, if desired.
Here is an example of a standard signed section on a form when the signature property is set to Wet Signature. If the section is signed, the user can modify it by selecting the Edit this section button. The button will toggle to Sign this section and the wet signature and date in the lightbox will clear.
Clicking on the Sign this section button, displays the signature entry lightbox shown in the image below provided an external signature device is not configured. See Signature control for details on its operation. Note that the signature image is scaled appropriately.The user will have to re-sign in order to re-lock the section.
Topaz Electronic Signature Pad
If you have a Wet signature control in your forms/flows, you may prefer to use a device to capture a hand-written signature instead of the mouse or a touch screen. The Topaz Electronic Signature Pad is one such device that is now supported in .
Topaz devices are only supported for desktop workstations/laptops running the Windows Operating system. It is not supported for on mobile devices.
Forms and flows can be made accessible to help individuals with visual and motor impairment. The Topaz Signature Pad works well when used in a form/flow designed for accessibility.
There are many models of electronic signature pads. You can find more information on the Topaz website. currently supports the Topaz "Standard" and "LCD" signature pads and has been tested on the following models:
- Model T-LBK462-HSB-R
- Model T-S460-B-R
A unit with -HSB or -BSB suffix on the model number is recommended for machines that only have USB ports.
The Topaz Electronic Signature pad works with a standalone Wet Signature control and when the Wet Signature control is configured in a signed section.
You can still use the mouse or touch screen to sign if a Topaz Signature pad is installed on your system.
In order to use a Topaz signature pad with a particular laptop or workstation, driver and web api software modules must be installed before connecting the device to your computer. Refer to the instructions below.
Installing the Topaz Electronic Signature Pad
It is recommended that you do not connect the Topaz Electronic Signature Pad to the workstation, until the software has been installed. Depending on your security settings, you may need to login to Windows as an "Administrator" to begin the software installation.
Follow these steps to install the software/hardware:
- Download the Topaz SigPlus software:
- Navigate to the topaz website.
- Choose the link for the Topaz model number you are using.
- Only download and install SigPlus. Other software downloads from that page are not required.
- Install the SigPlus software.
- Download the Topaz SigWeb software:
- Navigate to the Topaz SigWeb Browser API page.
- Choose the link for the model number suffix found on the back of the signature pad.
- Download the SigWeb Browser API for that model.
- Install the downloaded sigweb.exe.
- Connect the Topaz Electronic Signature Device to your computer. Windows may install an additional driver if necessary.
- Topaz provides a test site where you can verify that the signature tablet is working correctly. Click here, click the Sign button then sign using the signature pad. Your signature should appear at the top of the screen.
Turning on the Topaz Electronic Signature Pad in Forms/Flows
Ensure that the Topaz Electronic Signature Pad and the required software are correctly installed before activating the feature in your forms/flows.
It is up to the designer to specify the forms and steps in a workflow, that will be using the Topaz signature tablet. Simply click the toolbar in the forms designer to display the form property panel. You will notice the Allow Sign Pad property is not checked (default). Check this property to change the runtime behavior of the signature dialog and allow users to sign with the external signature pad.
The Allow Sign Pad property is also available at on the step property panel in the flow designer. This allows the designer to specify the steps in a flow that will be using the external signature pad. Click on the steps that you want to use the signature pad with and check the Allow Sign Pad checkbox. Leave the property unchecked on the steps that will not be using the signature pad.
Consider a three step workflow used by officers to obtain a blood warrant from a judge. Step one is performed by the arresting police officer and requires a signature. In the harsh environment of a police station or jail. the Topaz Electronic Signature Pad is a good inexpensive and sturdy option. Step two is performed by a judge who accesses the flow from a mobile device. Step 2 is not configured for the signature pad. When the judge completes Step 2 and signs, the flow is routed back to the police officer who performs the third step and signs using the signature tablet again.
Live Forms and the Topaz Signature Pad at Runtime
Here's how it works:
Forms and steps of a flow that have the Allow Sign Pad property checked at design time display the signature dialog shown in the image when a Wet Signature control or a signed section that contains a Wet Signature control is encountered:
Notice the Use Signature Pad button. Until the user selects this button, the attached external signature pad is not enabled and regular signing via the mouse or touch screen is still possible. If Allow Sign Pad is not checked, the Use Signature Pad button is not visible.
When the Use Signature Pad button is selected, the signature dialog displays as shown:
The attached signature pad "takes over" the signing area and it is no longer possible to sign with the mouse or touch pad. Once the user signs with the attached pad, the on-screen Done button is selected to accept the signature. If the Use Signature Pad button is clicked in error, click the Cancel button.
If you see the error shown below, check your software/hardware installation.