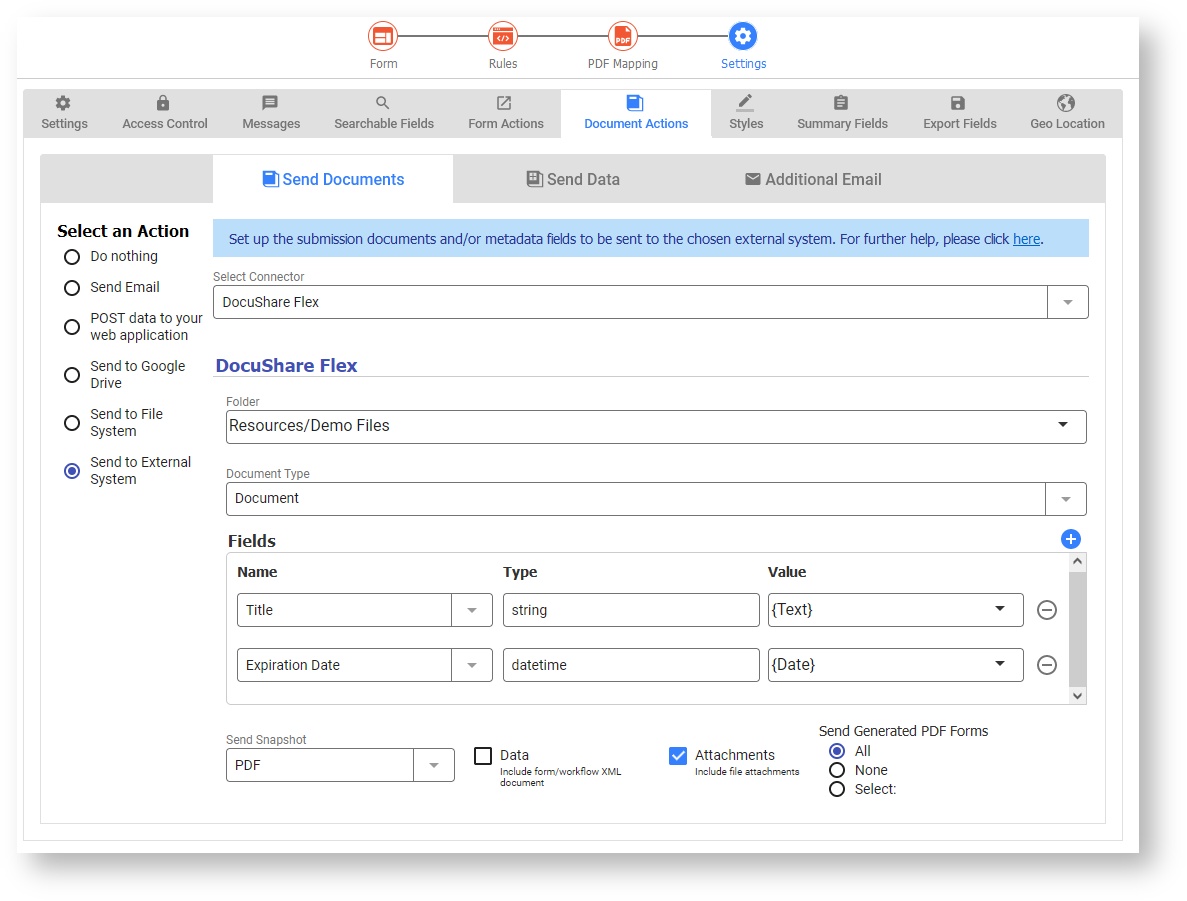DocuShare Flex Connector
The frevvo DocuShare® Flex Connector saves frevvo submissions to your DocuShare® Flex file system. Submission XML document(s), attachments that are added by the user, and the PDF snapshot of your form/workflow can be saved in the configured submissions folder. Signatures are not saved as they are a different content type than attachments.
Submissions from frevvo are posted to the DocuShare® Flex Connector using the Doc Action Save to External System wizard.
Your Tenant Admin must configure the DocuShare® Flex Connector in the Admin: Manage Connectors page before you can perform the following steps in the Form/Workflow Document Actions tab.
Enter the name of a DS Folder (this can be a path). If the folder(s) already exist they are used, otherwise they are created. Select the Document Type from the dropdown. In the third column, add the value you want to send. To use a field from your form, type an open curly brace '{' following by the first few letters of the control name. Then, select the control name from the dropdown. Repeat Controls To map values from repeating controls to the Keywords field type, the value should be a template string that resolves to multiple values. The recommended approach is to create a template that results in a JSON array using the built-in separator 'json' i.e. {json|controlname}. This special separator resolves to JSON format. The same result can be accomplished by specifying the JSON format i.e. ["{","|controlname}"]. Select any attachments you would like to send, such as the PDF Snapshot (set by default), the submission xml document, any attachments uploaded by the form user, and any mapped PDFs. The filename needs to be unique within the destination folder. Save.Connect a Form/Workflow to DocuShare® Flex
Limitations and Troubleshooting
- Attachment: The filename needs to be unique within the destination folder; otherwise the doc action will fail. In fact, deleting the file in DocuShare® Flex does not help - it still exists and will cause a 409 (conflict) error. So, you should generate unique names for the snapshot/mapped pdf and ensure the same for any attachments. If you wanted to store the submission XML data, the only way to do this would be to create a unique folder per submission (since the XML file name is always the root element name i.e. form).
- There is no custom error handling for any external system connector. At this time, DocuShare® Flex only returns the status code (e.g. 409) without additional details.