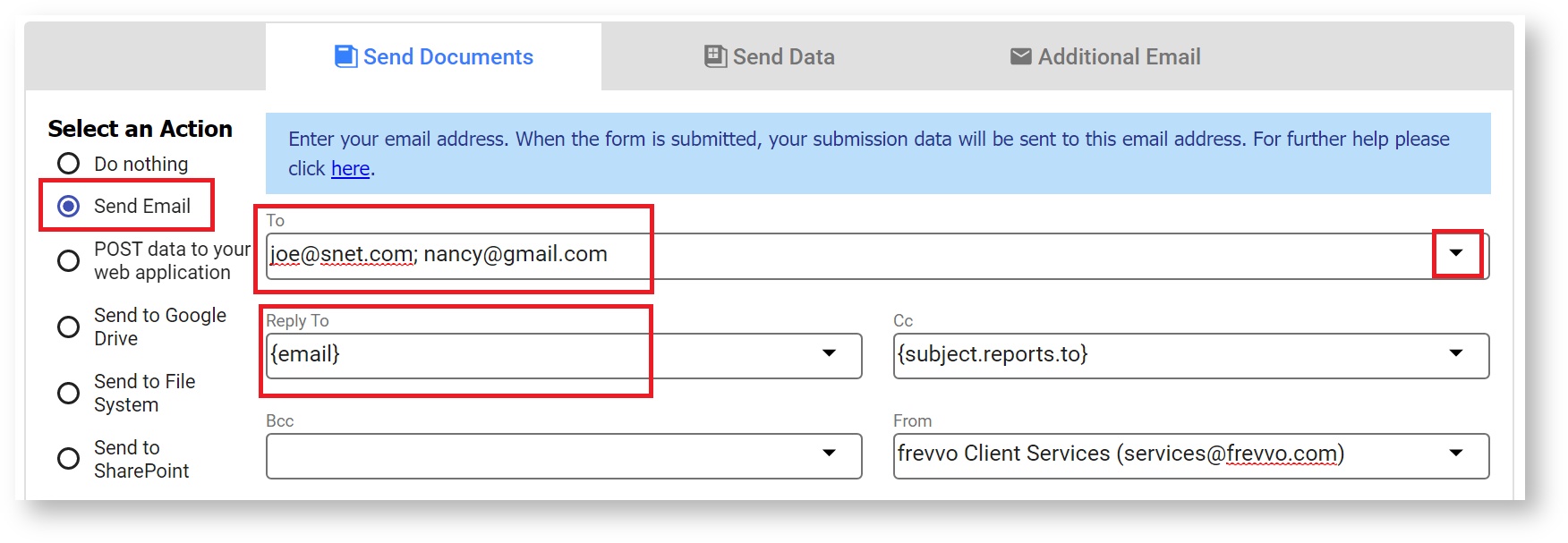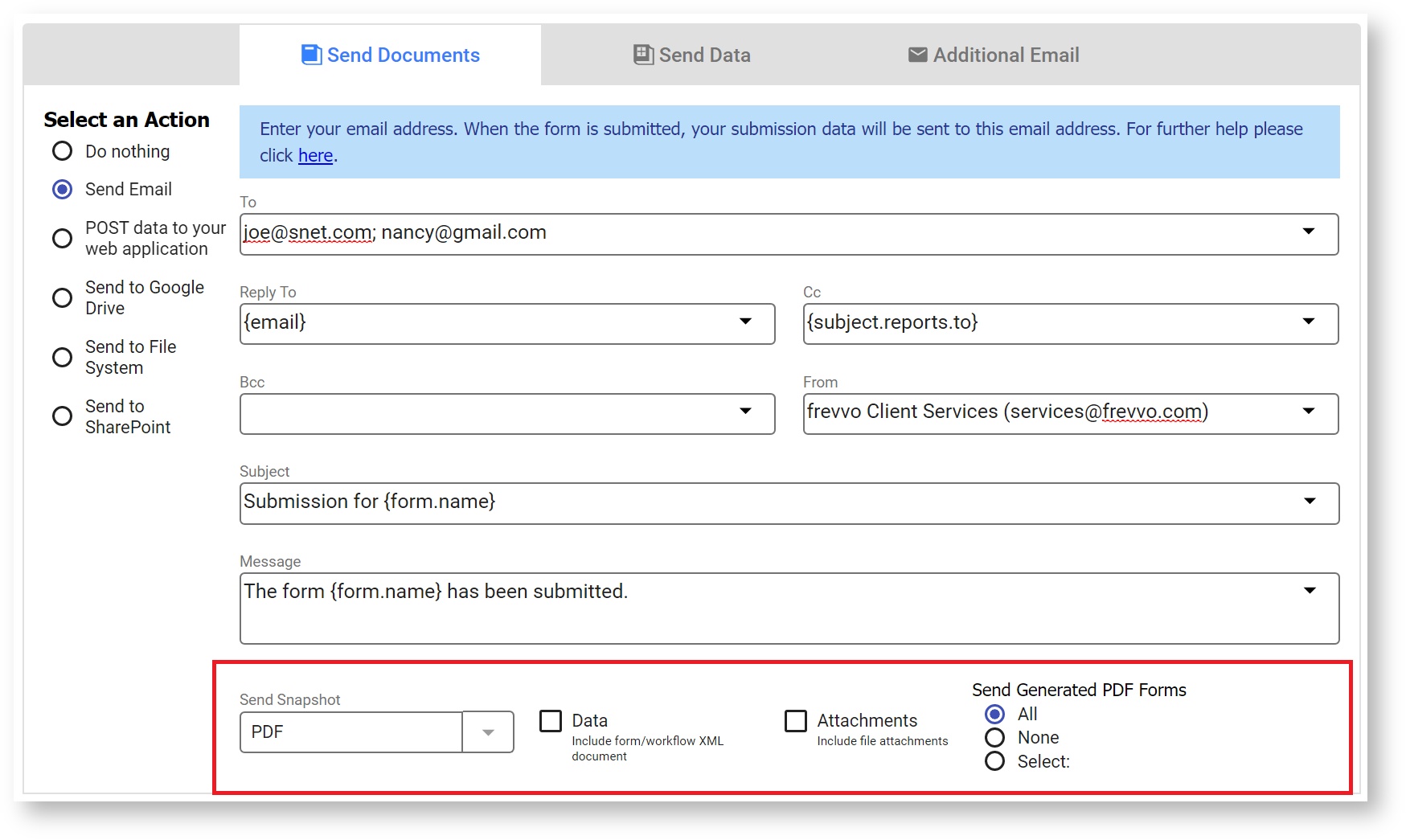Email Integration
Emails Sent by frevvo
There are a number of different emails a user might get from the frevvo application, including some that are configurable and others that are system-generated.
Configurable Emails
Emails that are sent as a part of form/workflow Document Actions, Task NotificationsActivity Document Actions, Escalations, Reminders, and Rejections.
Document Action Email
Document Action Email(s) are sent when a form or the final step of a workflow is submitted. The To, CC, BCC, From and Reply-To email addresses are configurable and can be set to a hard-coded email address or a templatized string that resolves to a valid email address at run-time. The Subject and Message properties accept text, templatized strings, and HTML markup. The To email, Subject and Message must have valid content, or the email will not be sent. The designer may optionally include attachments such as the form snapshot, submission XML, attachments uploaded via Upload Controls, and/or mapped PDFs.
Task Notifications
Workflows Only
Task Notification emails notify a user, users in a role, or an email address that a workflow step has been assigned to them and provides a special link to perform the step (or, for logged in users, to access their task list.) The addressee ("To" email) is the user, users in the role(s), or email to which the step is assigned. A CC can also be specified. The "From" address will be the tenant's email address, or in the absence of one, no-reply@frevvo.com. Task notifications can be turned off for any step by clearing the Subject and Message.
Activity Doc Action Email
Workflows Only
An Activity Doc Action (ADA) Email can be sent after any workflow step. Click the + icon after the step where you wish to send the email. Select Email, and configure the email properties. The To, CC, BCC, From and Reply-To email addresses are configurable and can be set to a hard-coded email address or a templatized string that resolves to a valid email address at run-time. The Subject and Message properties accept text, templatized strings, and HTML markup. The To email, Subject and Message must have valid content or the email will not be sent. The designer may also specify attachments including the form snapshot, submission XML, attachments uploaded via Upload Controls, and/or mapped PDFs.
Escalations
Workflows Only
Escalations send two types of emails: Notifications and Reminders. The designer can choose to send Notifications of an Escalation action to the current owner, another user, or a role(s), along with a CC of any valid email address. Reminders are always sent to the current owner and also support a valid CC email address. The designer can also configure the frequency and total number of reminders to send leading up to an Escalation activity.
Rejection
Workflows Only
Rejection emails are sent when a workflow is rejected back to a prior step by a user clicking the "Reject" button. The addressee will always be the user or email who performed the task being rejected to. The subject and message are configurable and can contain the special template {flow.activity.reject.reason} - the reason for the rejection.
System Generated Emails
Invalid Task Notification
Workflows Only
Invalid Task Notification emails are automatically sent to the Workflow Admin(s), or Tenant Admin(s) in the absence of any Workflow Admin(s) specified, when a workflow step has been assigned to an invalid user, role or email address. These emails are not configurable.
Document Action Failure
Doc Action Failure notifications are automatically sent to the Workflow Admin(s), or Tenant Admin(s) in the absence of any Workflow Admin(s) specified, when a form or workflow's Document Action fails. These errors will also be shown in the Submissions repository. There are different reasons Doc Actions might fail depending on the integration(s) used. Please review the troubleshooting documentation for your specific integration to determine the cause and resolve it.
Configuring frevvo Emails
Email Addresses
You can enter multiple recipients in the To:, Cc:, and Bcc: fields (comma or semicolon separated,) and a single address in the Reply To: and From: fields. There are several ways to enter recipients:
- A static email address such as info@frevvo.com
- Semi-dynamic address by using a template for the name with a static domain, such as {person}@frevvo.com
- Dynamic from a control or form template, such as {emailAddress}
The To: email address is required. All other properties are optional.
The tenant admin can configure the From: email address on the tenant admin's Edit Tenant page.
The designer can enter a different address in the From: field on the Document Action tab. This From address replaces the default no-reply@…, the address configured on the Edit Tenant screen or any settings in the frevvo-config.properties file for In-house customers.
You can even use the standard internet address convention, for example: From: frevvo Client Services <services@frevvo.com>, so that your emails appear in people's inboxes looking like this:
Select the Submission Documents for the Email
When the form is submitted, frevvo will send an email message with the following selectable options attached. These include submission data, an XML document, an image of the filled form, attachments uploaded to the form and any, all or none of the Generated Forms (Pixel Perfect PDFs) associated with your form. Using the dropdowns and checkboxes, select the documents that you want to be included in the email.
- Send the data as a PDF attachment or other image type using the Send Snapshot dropdown. The image type options are PDF, PNG, or JPG. Select the blank option from the dropdown to exclude this attachment in the submission.
- Attach an XML data document using the Data checkbox. This checkbox is checked by default. Uncheck it to exclude the XML data document in the email.
- Attachments uploaded to your form/workflow are included in the email if the Attachments checkbox is checked. This checkbox is checked by default. Uncheck it to exclude attachments in the email.
If you have Pixel Perfect mapped PDFs (ex: W-4, I-9 etc…) associated with your forms/workflows, choose the action you want to take from the Send Generated PDF Forms control :
•Check All to send all the Pixel Perfect PDFs. This is the default value.•Check None to send none of the PDFs•Check Select to display a list of all the PDFs associated with your form/workflow. Click the ones you want to be part of the submission. Hold down the Shift key then click the files in the list to select all PDFs or hold the control key and click specific PDFs.
We suggest you uncheck "Send Data" if you don't need the xml attachment. Also, leave the "Send Snapshot" dropdown blank if you do not need the form image attachment. Both options have small performance and memory overheads. So don't select them if you're not going to use these attachments.
Example using the Email wizard
Here is an example using the dynamic template {emailAddress}. You must name one of your form controls emailAddress.
Step 1: First name one of your controls emailAddress. You do this by entering that string into the control's Name property as shown below.
Step 2: Next, open the Doc Action Email Wizard. Select the Send Email radio button. Enter the template: {emailAddress} in the To: field You can typeahead by typing a "{" and the first few letters of a control name to search available templates, or click on the down arrow for a list.
You can specify an email address containing a template and static text such as: {customer}@frevvo.com. In this case the value in the form field named "customer" would replace {customer}. If the user enters "Joe" into the customer form field the submission would be emailed to Joe@frevvo.com.
The Reply To, Cc, Bcc, and From fields are options. All can be populated with emails or templates as well.
Step 3: The email wizard lets you set your own email subject and message. The message body can contain html and css giving you the ability to generate very nicely formatted emails. Form data values can be added to the message subject and body using control template names. Use the down arrow to select from a list of templates. The default message contains very simple text.
Here is a sample of formatted message body. Note the use of html.
Dear {FirstName} {LastName}
<p> Your order on {TodaySDate} in the amount of <b>{GrandTotal}</b> has been received.
</p>
Sincerely,<br/>
<i>The Sales Team</i>
Here is the resulting email message:
Note that html "pre" tags are needed around the message body if you use data from textarea controls in your message body. By default any newlines in the textarea are removed by html. This is a feature of html that can be turned off using the html "pre" tag.
Step 4: Attach a snapshot of the form as a PDF, PNG, JPEG or TIFF. frevvo In-house customers must install the Tiff generator in order to see the Tiff option. You can find information about PDF Styling and support for international characters in submission PDFs here.
Whitelisting Emails from frevvo Cloud Tenants
Why are emails from frevvo marked as spam?
Cloud customers using a custom domain to send or receive confirmation and notification emails may need to whitelist the frevvo cloud server IP address and/or edit your domain's Sender Policy Framework (SPF) records to ensure proper delivery.
SPF records are a list of hosts specified by the domain administrator that are verified to send email on your behalf. The SPF record is located in the Domain Name System (DNS) settings for the domain. Your SPF entry may have additional elements specific to your infrastructure. Your network or infrastructure expert should be able to perform the steps listed here.
This Google Support article may be helpful for customers using gmail.
- Whitelist the frevvo IP that emails are sent from: 50.31.42.138
If you have an existing SPF record, you will want to add the following string to it to allow frevvo to send email on the behalf of your domain:
include:app.frevvo.com
If you don’t have an existing SPF record, use this string to authorize frevvo as a sender on the behalf of your domain while not interfering with existing email services:
"v=spf1 include:app.frevvo.com ~all"
Occasionally, if emails are sent before you have whitelisted frevvo and they bounce, frevvo's email provider may stop sending to specific bounced addresses. If you suspect this is the case, and have already followed the steps to whitelist frevvo emails, please log a support case.
Enhanced Security for Forged Spam (DMARC)
To turn on DMARC, update your domain settings with a DNS TXT record. A TXT record is a DNS record that contains text information used by sources outside of your domain. Add this TXT entry to your domain settings at your domain host. This Google Support article may be helpful for customers using gmail.
_dmarc.[domain.com]
Email Troubleshooting
If users are not receiving emails as expected, follow these tips to identify and resolve the issue.
- Ensure the email was correctly formatted and the workflow sent it. You can often determine this by looking at the Audit Trail to see which user/role/email a task was assigned to, the submission XML to see the email value in a templatized field, or the workflow itself if emails are hard-coded in Task Notifications, Activity Doc Actions or Doc Actions. For example, if a workflow has not been completely submitted, the Document Action email has not been sent yet.
- Check that the user has email notifications turned on.
- Check the user's spam/junk folder. Cloud customers, refer to Whitelisting Emails from frevvo Cloud Tenants.
- Check the email size including attachments (you can see attachments in Submission Details View). The frevvo Cloud server limits email attachment size to 25MB and the total email size to 30 MB. If your uploads or mapped PDFs are larger than this, the email will fail to send.
- For LDAP and SAML security managers, ensure the user exists in frevvo (and, if the task assignment is to a role, that they have the correct role(s)). User IDs are case-sensitive.
- On Premise customers can check frevvo logs and email server logs to see if, when and to what address emails were sent. Cloud customers may contact support@frevvo.com if this level of investigation is required.