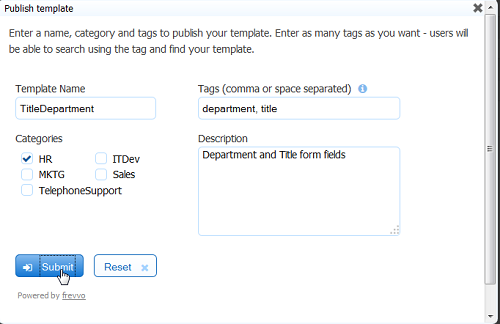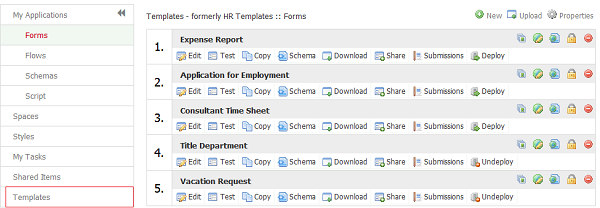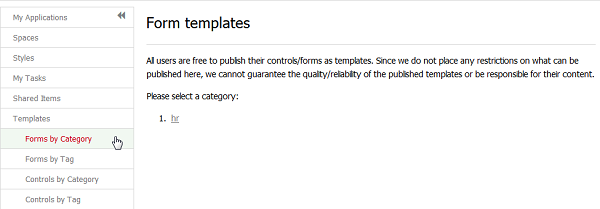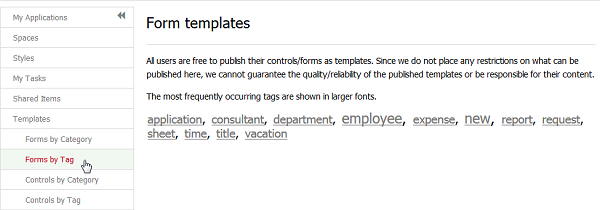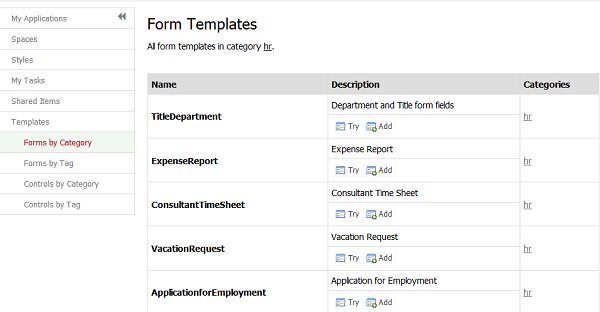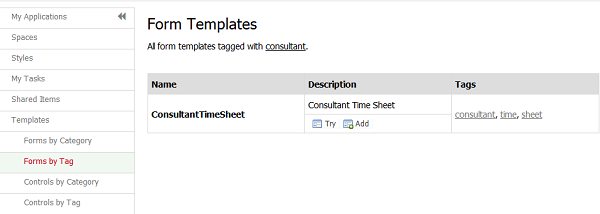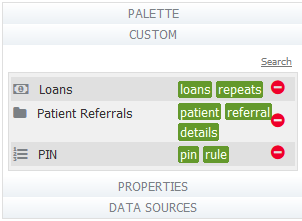Live Forms v7.4 is no longer supported. Please visit Live Forms Latest for our current Cloud Release. Earlier documentation is available too.
Templates
supports three basic types of templates:
- Template String Variables
- Form Templates
- Control Templates
Control and Form Templates make it easy to reuse existing work you have done in previously created forms and to share that work with other designers. This chapter discusses Control & Form templates.
Click this link if you are looking for information on Template String Variables.
On this page:
Form Templates
Users must be logged-in to in an account with frevvo.Designer permission to use templates.
Publishing Form Templates
You can make any of your existing forms into a template that you and other designers in your tenant can then use as a starting point when creating a different form. The forms you publish will be available to all users in your tenant with the frevvo.Designer permission.
From the Forms home page, click the Publish icon next to the name of the form you want to publish as a template.
The Publish Template wizard contains the following fields:
- Template Name – This defaults to the name of your form. You can keep this name or overlay it with a different one.
- Tags – Type at least one tag that will help you quickly find your template. Type as many tags as you like; if you type more than one, separate them with a comma or a space.
- Categories - Click on the category you want to assign the form to. If no categorizes appear in the wizard contact your tenant admin to create Categories.
- Description – Enter a description of your form that will display when Forms By Category or Forms By Tag is selected.
Click Submit to publish your template or click Reset to clear the three fields and start over. If you change your mind and don’t want to publish your template, click the X to close the form. After you publish a template, you and all other logged-in users can use it.
Using Form Templates
To use a template when creating a new form, click the Templates tab on the Forms Home Page. Choose Forms by Category or Forms by Tag which display along with Controls by Category and Controls by Tag.
You’ll see the categories or tags you created when you published your templates. Some tags are in larger font; this means you’ve used these tags for more than one template. Click any category or tag to display a list of matching templates.
After the list of matching templates is displayed, you can:
- Test the template by clicking (the Try icon)— the template displays as a fully functional form so you can enter and validate data before deciding whether you want to use it.
- Use the template in a new form by clicking (the Add icon). By definition since this is a template you will be able to use it in as many forms as you want. Once you’ve used it to create your form, you can customize your form without ever affecting the template.
If you choose to add the template, you’ll be walked through a wizard that allows you to make minor modifications before your new form is launched. If you like your template exactly as it is, skip the wizard by clicking Finish. This is the same wizard you see when you create a new form without using a template.
Control Templates
A control template is a control or a group of controls that a user published in the Form Designer so that it can be reused in other forms and by other designers within the same tenant. You typically want to publish control templates after you spent hours working on a complex form with sophisticated layouts, field patterns, business rules, etc., and want to avoid redoing the work in a different form(s). You also may want to use control templates when you need to split the work among a number of form designers, where each designer is responsible for creating a subsection of a complex form and another designer is responsible for assembling these control templates into a final form or flow.
For more information about control templates, see the Control Templates topic.