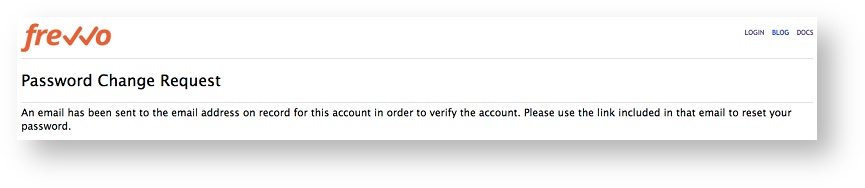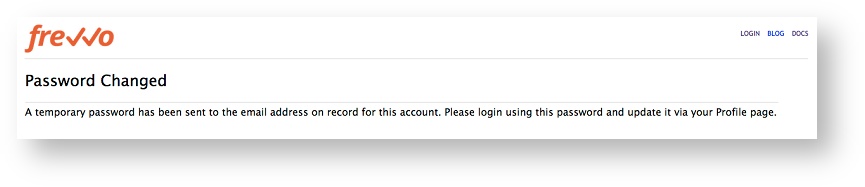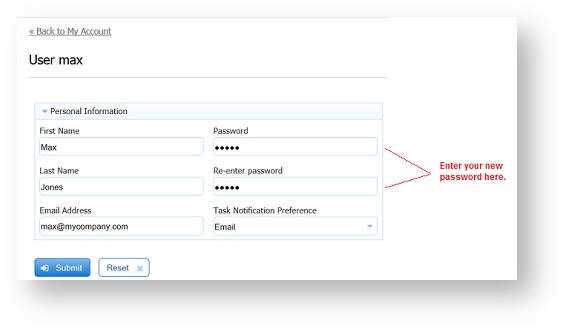This documentation is for Live Forms 9.1. v9.1 is a Cloud Only release. Not for you? Earlier documentation is available too.
COVID-19 Response Info: At frevvo, our top priorities have always been employees and customers. We have taken several steps to promote the well-being of our people, to minimize services disruptions, and to help where we can. Visit our website for updates.
Getting Started
The ™ Getting Started Guide takes you through the process of designing, deploying and using your first simple form/workflow. You'll quickly see how easy it is to create forms and workflows with
. You must have a
Cloud account or a working in-house installation.
Creating Forms and Workflows
Thanks for using Live Forms. We recommend the following Tutorials to help you get started quickly.
- Forms Tutorial: Provides a quick introduction to using the Live Forms Designer to create forms and goes through some of the main features that are used most frequently.
- Workflow Tutorial: Live Forms offers powerful capabilities for routing forms around for approvals and signatures. This Tutorial gives you a comprehensive overview to learn about how to create approval workflows.
- Database Connector Tutorial: Live Forms helps you create dynamic forms that connect to your database, populate controls from the database, update drop down controls dynamically etc. This Tutorial works through several examples demonstrating various features.
If you'd rather jump directly into more detailed documentation describing how to design, deploy and use ™ use the navigation links to the left.
Logging In
The superuser admin username is admin@d. If you are using on-premise, you will need to log in as the superuser admin to create a tenant. Cloud customers can skip this step as your tenant was created for you when you signed up.
To log In to :
1) Open the login page in your browser.
Online: http://app.frevvo.com
In-house: http://<your server><port>/frevvo/web/login - The default port is 8082.
2) Enter your username and password.
- username = <your userId>@<tenantId>
- password = <your selected password>
Password Requirements
- Tenant admin can set a Password Strength Requirement at the tenant level. If Password Strength is set, a password strength meter appears when creating or updating a password. When Password Strength is left blank
will still require a minimum password length of 8 characters.
Click the Free Signup button to sign up for a free 30 day trial tenant.
You will be directed to the Projects Home Page. If you are new to Live Forms and have not created any projects yet, you will see the Getting Started message. Click the link provided to navigate to the Evaluation Guide for your version.
Forgot Password?
users who have forgotten their password and wish to reset it must have access to their email in order to do so. Here's how it works:
- Enter Username userId@tenant and then click the Forgot Password button. The Password Change Request screen displays.
- An confirmation email is sent to the address associated with the frevvo user id.
- Click the link included in the email to reset your password with a temporary password. You will see the Password Changed screen.
- An email is sent to the address associated with the frevvo user id providing the reset password and a link to log in.
- Click the link in the email to take you to the
login screen. Login with your user and the temporary password from the email.
- Click the Manage Account Link in the top right corner of the screen.
- Change the password on the Manage Personal Information screen to one of your choice.
This method can be used to reset the password for tenant administrators and for the superuser (admin@d) for in-house installations.
- If a user tries to access same email password reset link again after the password has been changed, they will be directed to the login page. If a user generates multiple password reset links, then uses one to change the password, then clicking on subsequent links will direct them to the login page.
The Forget Password feature is not supported for users in a SAML tenant. If SAML tenant users browse the URL frevvo/web/login, enter their login id then click Forgot Password, they will see the following error message: