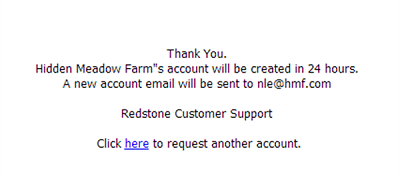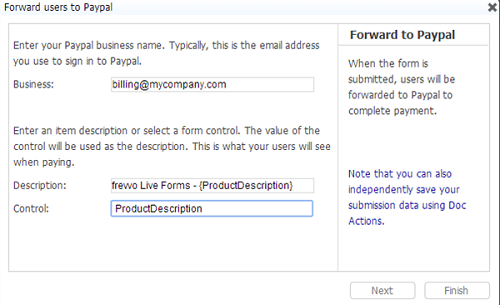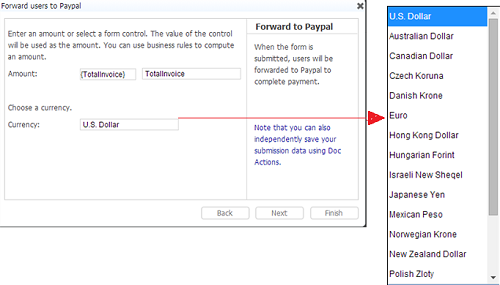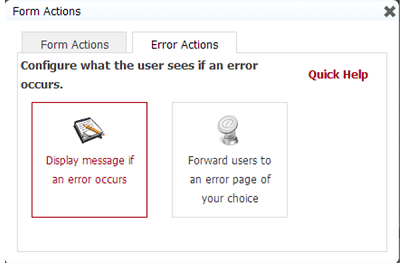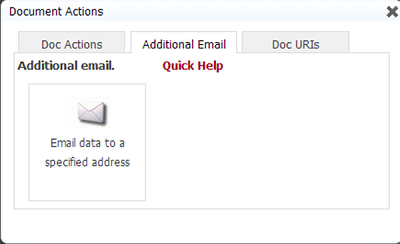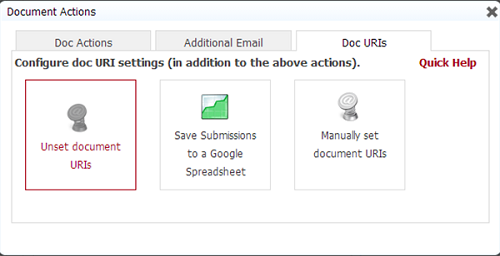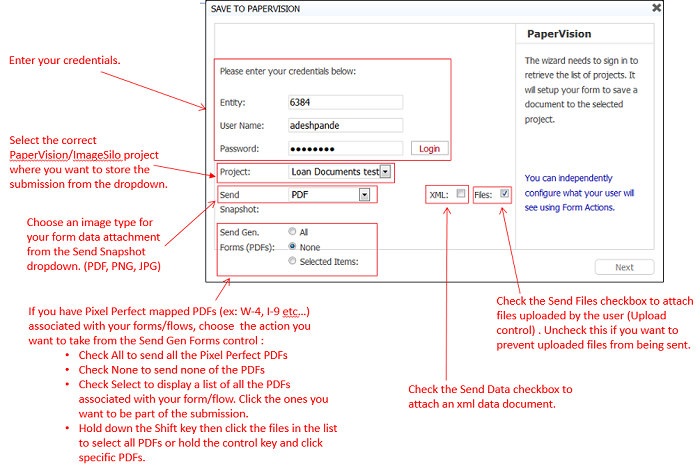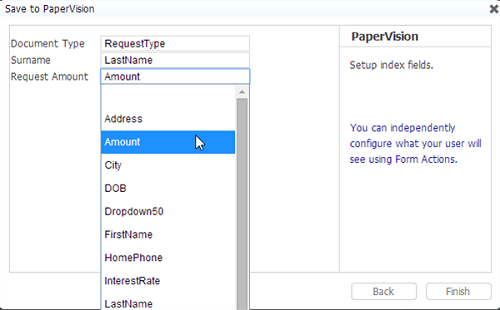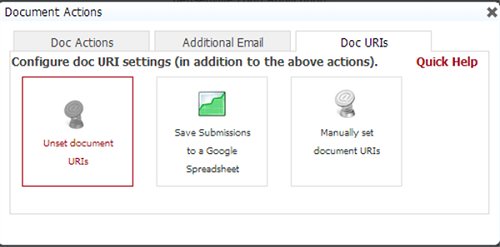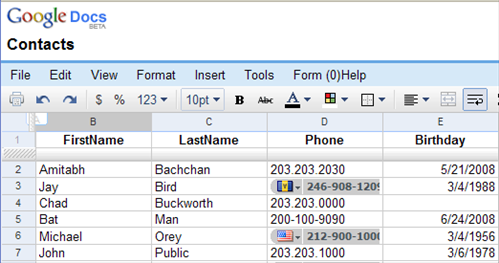Wizards make it easier to configure what happens to the data when a user submits your form and what the users see after submitting the form. The wizards are accessible from the form/flow designer toolbar via the icon labeled what does the user see for Form Actions or the icon labeled what happens to my data for Doc Actions. The action settings are summarized in the form properties Form Info tab.
An email notification is sent to all tenant administrators or the flow administrator(s) (if configured) when a Form Action post, DOC URI or DOC Action fails and the submission does not reach it's intended destination. When the form/flow is submitted, the user sees the message "Thank You! Your submission has been received." and then the appropriate admin is notified via email. The email is sent when the following Form/Doc actions are configured in a form/flow:
- Form Action
- Doc Action
This is not applicable to the email doc action since it is asynchronous and the notification would fail if the service were unavailable. Refer to each topic for more information.
Doc action wizards are single select. If you set up one of the wizards then configure an action using a second wizard, the information configured on the first wizard will no longer display. This is as designed.
Let's say you want to send an email after your form/flow is submitted but you are also using the Filesystem connector to save your submissions to a directory on a local server. You configure the Filesystem connector wizard to do this. Then your configure the Email data to a specified address wizard to send the email. If you return to the Filesystem connector wizard, after configuring the email wizard, the information that you entered on the Filesystem connector screens will no longer display. In this situation, you can use the email wizard on the Additional Email tab to configure your email. Refer to How to setup Multiple Document Actions for an example.
Form Action Wizards
The form action wizards configure what users will see when they submit your form.
Using these wizards you can:
- Close the form window
- Display a message to the user in the existing form windows
- Forward to a nicely formatted web page that you have created elsewhere
- Forward to Paypal if your form has sold items to the user
- Post the form data to a service and then forward the user to a web page
The wizards help guide you through the configuration process. Many of the wizards allow you to use form controls as templates to dynamically create what the users sees rather than hard coding this. See the section on using templates in form/doc/error actions for full details.
You can only configure one Form action for a form/flow. This is as designed.
On this page:
Close the Window
After the user submits the form, if the form was shared via "Full Page/Popup" or "Link (Email/Web page)", the window containing the form will be closed.
Display Message
After the user submits the form, the browser will display a standard page with a text message. For example, the message might say, “Thank you for completing our form.” You supply the specific text in the Message field. This option works best for relatively brief messages. It can be tricky to enter or edit large amounts of text in the wizard's Message field, so for verbose messages consider creating a simple HTML page for your message and choosing the Forward User to your Web Page wizard.
The message can be customized, using the wizard's control dropdown, with values the user enters into the form. For example if your form contains a fields named firstName and lastName, you can set your message to "Thank you {firstName} {lastName}". Now when a user submits the form the controls templates {firstName} and {lastName} will automatically be replaced with field values "Thank you Joe Smith". See using templates in form/doc/error actions for full details.
Another useful message is to display a link back to the form. For example the display message:
The display message would be written as follows. The URL back to the form is the share dialog Raw Form link.
Thank You!<br/><br/>
{Company}'s account will be created within 24 hours.<br/>
A "A New Account" email will be sent to {Email}.<br/><br/>
<i>RedStone Customer Support</i><br/><br/>
Click <a href="http://test.frevvo.com/frevvo/web/tn/redstone/user/designer/app/_OLlAYUouEd-0jOS-XMShUg/formtype/_YRsQYEyBEd-OltN4g8wchQ?_method=post &embed=true&locale=">here</a> to request another demo account
The form/flow URL in the above HTML example can be constructed dynamically in a business rule. See this rule example.
Javascript is not allowed in the display message. Plain text, html and control templates are allowed. Anything else will break the message and nothing will be displayed.
Show In
Both the display message wizard and the forward to web page wizard allow you to select where the message is displayed on the page using the "Show In" dropdown. There are three choices: Frame, Parent and Top. This tells the browser where to show the text (if you chose Display Message) or the new Web page (if you chose the Forward to Web Page).
- Frame means inside the form's iframe
- Parent means inside the form iframe’s immediate parent
- Top means at the top of the page, regardless of how many parents are outside the iframe.
Forward to Web Page of Your Choice
After the user submits the form, the browser will be redirected to another URL, which you supply in the URL field. You must include the http:// prefix (e.g., http://myhost.com/thankyou.html). The application can have a Form Action Base URL which you set in the application properties. For example, you can have http://myhost.com/ in the application baseURL and simply “thankyou.html” in the Form Action URL field.
You can use a form field template in the URL field. Ex: http://localhost:8082/URL!encode=false}. The encode=false template parameter is important to avoid mangling the URL. See Templatized String Parameters for details.
Show In
These are the same options as described under the display message wizard above. Unless you have created a special page that you know will fit correctly within the form’s iframe you should not choose iframe. Choose the Parent or Top option instead.
Forwarding users to a web page that is located in a different domain will not work.
Forward to Paypal
When the form is submitted, users will be forwarded to Paypal to complete payment. This multi-step wizard guides you through configuration:
- Paypal account login
- Paypal invoice description based on form values
- Paypal payment amount from form values
and more...
Post Data then Forward to Web Page
After the user submits the form, the browser will POST the user’s data to the URL you specify in the wizard’s URL field and display whatever is returned—the next page to display.
Fill in the Post Submission to your Application wizard with the following information:
- Enter the URL to the application where you want to post data:
- Your URL field must include the http:// prefix (e.g., http://myhost.com/services/processPayment). The application can have a Form Action Base URL which you set in the application properties. For example, you can have http://myhost.com/services/ in the application baseURL and simply “processPayment” in the Form Action URL field.
- The URL can also include control templates. This can be useful when you wish to specify a production versus a test server. For example: http://{serverURL}/services/processPayment/{customerId}. Using this form URL, you can specify serverURL using &_data=(serverURL:'testhost'). This makes switching from a test server to a production server a matter of setting the form URL parameter "serverURL" rather than editing the form itself. See Initializing Forms with Data for more details on _data usage.
- You can use a form field template in the URL field. The encode=false template parameter is important to avoid mangling the URL. See Templatized String Parameters for details.
- Send the data as a PDF attachment or other image type using the Send Snapshot dropdown. The image type options are PDF, PNG or JPG. Select the blank option from the dropdown to exclude this attachment in the submission.
- Attach an XML data document using the Send Data checkbox. This checkbox is checked by default. Uncheck it to exclude the XML data document in the submission.
- Attachments uploaded to your form/flow are included if the Send Files checkbox is checked. This checkbox is checked by default. Uncheck it to exclude attachments in the submission.
If you have Pixel Perfect mapped PDFs (ex: W-4, I-9 etc…) associated with your forms/flows, choose the action you want to take from the Send Gen Forms control:
• Check All to send all the Pixel Perfect PDFs. This is the default value.• Check None to send none of the PDFs• Check Select to display a list of all the PDFs associated with your form/flow. Click the ones you want to be part of the submission. Hold down the Shift key then click the files in the list to select all PDFs or hold the control key and click specific PDFs.- POST responses must be displayed in the frevvo form frame. It is not possible to modify the Show In dropdown.
- Forwarding users to a web page that is located in a different domain will not work.
Error Action Wizards
These wizards optionally allow you to customize what the user sees if an error occurs. You can either display a message or forward users to a web page of your choice. The wizards behave exactly like the corresponding Form Action wizards above. The Display message can be customized to display the actual error that occurred by adding the special {_frevvo_root_cause_msg} template to your message text. This is helpful for debugging, especially if your are using Online.
Doc Action Wizards
The doc action wizards configure what happens to the entered data when a user submits your form. See Doc URI Wizards below for details on using the wizards to config the doc URI settings. Please also refer to the processing submissions tutorial.
This wizard has three tabs as shown in the screen images below:
- Doc Actions
- Additional Email
- Doc URIs
Using these wizards you can:
- Do nothing with the data
- Email the data to an email address
- Post the form data to your web application
- Save the data to PaperVision®/ImageSilo®
- Save the data to a Google Document.
- Save the
submissions to a local or remote filesystem using the Filesystem connector.
The wizards help guide you through the configuration process. Many of the wizards allow you to use form controls as templates to dynamically configuring wizard parameters hard coding this. For example you can dynamically set the email address to send the data to instead of hard coding an email address. See the section on using templates in doc action/doc URI wizards for full details.
Doc action wizards are single select. If you set up one of the wizards then configure an action using a second wizard, the information configured on the first wizard will no longer display. This is as designed.
Let's say you want to send an email after your form/flow is submitted but you are also using the Filesystem connector to save your submissions to a directory on a local server. You configure the Filesystem connector wizard to do this. Then your configure the Email data to a specified address wizard to send the email. If you return to the Filesystem connector wizard, after configuring the email wizard, the information that you entered on the Filesystem connector screens will no longer display. In this situation, you can use the email wizard on the Additional Email tab to configure your email
Do Nothing
This is the default option, which simply stores the data in ' submissons repository if desired. (The other options also store the data in the repository if desired, but provide additional functionality.)
Do nothing is typically selected when you plan to do one or more of the following:
- View the submissions using the submission repository.
- Save submissions to a Google spreadsheet.
- Save submissions to your own database or other backend system using Manual Doc URIs
- Use the form action wizard to post data then forward to your web page
Email Data
When the form is submitted, will send an email message with the following selectable options attached. These include submission data, an XML document, an image of the filled form, attachments uploaded to the form and any, all or none of the Generated Forms (Pixel Perfect PDFs) associated with your form.
Fill in the Email Submission wizard with the following information:
Enter destination email addresses in the To: Reply to: Cc;, Bcc: fields. The email can be sent to multiple addresses separated by a comma or a semicolon. The "To:" email address is required. All other email fields are optional.
The tenant admin can configure the from email address on the tenant admin's Edit Tenant page. If you want an email to show a different From:address than what is configured on the Edit Tenant page, enter that address in the From: field. You can enter a static address or use templates to make the the address dynamic. The From address replaces the default no-reply@… , an address configured on the Edit Tenant screen or any settings in web.xml or frevvo.xml config files for In-house customers.
You can even use the standard internet address convention, for example: From: frevvo Client Services <services@frevvo.com>, so that your emails appear in people's inboxes looking like this:
- Send the data as a PDF attachment or other image type using the Send Snapshot dropdown. The image type options are PDF, PNG or JPG. Select the blank option from the dropdown to exclude this attachment in the submission.
- Attach an XML data document using the Send Data checkbox. This checkbox is checked by default. Uncheck it to exclude the XML data document in the email.
- Attachments uploaded to your form/flow are included in the email if the Send Files checkbox is checked. This checkbox is checked by default. Uncheck it to exclude attachments in the email.
- Attachments uploaded to your form/flow are included if the Send Files checkbox is checked. This checkbox is checked by default. Uncheck it to exclude attachments in the submission.
If you have Pixel Perfect mapped PDFs (ex: W-4, I-9 etc…) associated with your forms/flows, choose the action you want to take from the Send Gen Forms control :
•Check All to send all the Pixel Perfect PDFs. This is the default value.•Check None to send none of the PDFs•Check Select to display a list of all the PDFs associated with your form/flow. Click the ones you want to be part of the submission. Hold down the Shift key then click the files in the list to select all PDFs or hold the control key and click specific PDFs.
See Email Integration for further details.
Post Data
When the form is submitted, POSTs the document set to the specified URI and ignores any returned XHTML or redirect. This option may be used for additional processing of data. Use form action post if you want to both submit data to your URI and forward to a web page or display returned XHTML.
Fill in the Post Submission to your Application wizard with the following information:
- Enter the URL to the application where you want to post data:
- Your URL field must include the http:// prefix (e.g., http://myhost.com/services/processPayment). The application can have a Form Action Base URL which you set in the application properties. For example, you can have http://myhost.com/services/ in the application baseURL and simply “processPayment” in the Form Action URL field.
- The URL can also include control templates. This can be useful when you wish to specify a production versus a test server. For example: http://{serverURL}/services/processPayment/{customerId}. Using this form URL, you can specify serverURL using &_data=(serverURL:'testhost'). This makes switching from a test server to a production server a matter of setting the form URL parameter "serverURL" rather than editing the form itself. See Initializing Forms with Data for more details on _data usage.
- You can use a form field template in the URL field. The encode=false template parameter is important to avoid mangling the URL. See Templatized String Parameters for details.
- Send the data as a PDF attachment or other image type using the Send Snapshot dropdown. The image choices are PDF, PNG and JPG. Select the blank otion from the dropdown to exclude this attachment in the submission.
- Attach an XML data document using the Send Data checkbox. This checkbox is checked by default. Uncheck it to exclude the XML data document in the submission.
- Attachments uploaded to your form/flow are included if the Send Files checkbox is checked. This checkbox is checked by default. Uncheck it to exclude attachments in the submission.
- Attachments uploaded to your form/flow are included if the Send Files checkbox is checked. This checkbox is checked by default. Uncheck it to exclude attachments in the submission.
If you have Pixel Perfect mapped PDFs (ex: W-4, I-9 etc…) associated with your forms/flows, choose the action you want to take from the Send Gen Forms control :
•Check All to send all the Pixel Perfect PDFs. This is the default value.•Check None to send none of the PDFs•Check Select to display a list of all the PDFs associated with your form/flow. Click the ones you want to be part of the submission. Hold down the Shift key then click the files in the list to select all PDFs or hold the control key and click specific PDFs.
If a form is configured to Post Data to a web application and it does not reach it's intended destination successfully, notifies the tenant admin of the failure via an email. If a flow does not reach the web application successfully, the flow administrator(s) - if configured - receive the email instead of the tenant admin.
Save to PaperVision® /ImageSilo®
integrates directly with Digitech Systems' PaperVision® and ImageSilo® document management products. This Wizard enables an easy way for you to save form submissions to your PaperVision® and ImageSilo® document management repository as PDF, PNG and .JPG format.
The wizards walks you through simple steps to login to your PaperVision®/ImageSilo® account and select the items you want to include in the submission:
- Enter your credentials.
- Send the data as a PDF attachment or other image type using the Send Snapshot dropdown. PDF is the default option. Select the blank option from the dropdown to exclude this attachment in the submission.
- Attach an XML data document using the Send Data checkbox. Leave it unchecked to exclude the XML data document in the submission.
- Attachments uploaded to your form/flow are included if the Files checkbox is checked. This checkbox is checked by default. Uncheck it to exclude attachments in the submission.
- Attachments uploaded to your form/flow are included if the Send Files checkbox is checked. This checkbox is checked by default. Uncheck it to exclude attachments in the submission.
If you have Pixel Perfect mapped PDFs (ex: W-4, I-9 etc…) associated with your forms/flows, choose the action you want to take from the Send Gen Forms control :
•Check All to send all the Pixel Perfect PDFs. This is the default value.•Check None to send none of the PDFs•Check Select to display a list of all the PDFs associated with your form/flow. Click the ones you want to be part of the submission. Hold down the Shift key then click the files in the list to select all PDFs or hold the control key and click specific PDFs.
Select the correct PaperVision®/ImageSilo® project where you want to store the form submission:
And finally to map your form fields so that the entered form field values become the index field values for your document.
Now when a users fills and submits your form the selected items will automatically be stored into the selected PaperVision®/ImageSilo® project. The document's index fields will be set to the values the user entered into the form.
The pve connector by default does not send handwritten signature images to ImageSilo. This can be overridden by setting frevvo.send.signature.xml parameter to true in web.xml in the pve.war.
If a form/flow submission does not reach PaperVision®/ImageSilo® successfully, notifies the tenant admin of the failure via an email. If flow administrator(s) are configured the flow admin(s) will receive the email instead of the tenant admin.
See ImageSilo® integration for full details.
Save to Google Drive
Form submissions can be saved to your Google Sheet. See Google Connector for full details. Also refer to the Leave Approval Workflow Tutorial for step by step instructions.
- Do not use spaces or special characters when creating submission folder names.
- If a form/flow does not reach the specified folder in your Google drive successfully,
notifies the tenant admin of the failure via an email. If flow administrator(s) are configured, the flow admin(s) receive the email instead of the tenant admin.
Save to File System Wizard
The Save to Filesystem wizard is used to connect forms/flows to the frevvo Filesystem Connector. The connector saves submissions in a specified location and can be configured to create metadata files for importing your submissions into a document Management system. Refer to the Filesystem Connector chapter for the installation and configuration details plus information about using the Save to File System wizard.
Save to box.com
Use the Save to box.com wizard to connect forms/flows to the frevvo Box Connector. The connector saves submissions and their associated documents generated by automated frevvo forms and workflows to box.com. See the /wiki/spaces/frevvo74/pages/355087059 chapter for information.
Save to SharePoint
Connecting your forms/flows to your SharePoint site is easy with the Save to SharePoint wizard. Your tenant must be configured for SharePoint in order for this wizard to display. Refer to the SharePoint Connector chapter for information about configuration and how to use the Save to SharePoint wizard.
Additional Email Wizard
When the form is submitted, can send an additional email message with optional XML document(s) , an image of the filled form, attachments and Pixel Perfect PDFs (referred to as Generated Forms),
The email can be sent to multiple comma separated email addresses. The "To:" email address is required. All other properties are optional.
Enter destination email addresses in the To: Reply to: Cc;, Bcc: fields. The email can be sent to multiple addresses separated by a comma or a semicolon. The "To:" email address is required. All other email fields are optional.
The tenant admin can configure the from email address on the tenant admin's Edit Tenant page. If you want an email to show a different From:address than what is configured on the Edit Tenant page, enter that address in the From: field. You can enter a static address or use templates to make the the address dynamic. The From address replaces the default no-reply@… , an address configured on the Edit Tenant screen or any settings in web.xml or frevvo.xml config files for In-house customers.
You can even use the standard internet address convention, for example: From: frevvo Client Services <services@frevvo.com>, so that your emails appear in people's inboxes looking like this:
- Send the data as a PDF attachment or other image type using the Send Snapshot dropdown. The image type options are PDF, PNG or JPG. Select the blank option from the dropdown to exclude this attachment in the submission.
- Attach an XML data document using the Send Data checkbox. This checkbox is checked by default. Uncheck it to exclude the XML data document in the email.
- Attachments uploaded to your form/flow are included in the email if the Send Files checkbox is checked. This checkbox is checked by default. Uncheck it to exclude attachments in the email.
- Attachments uploaded to your form/flow are included if the Send Files checkbox is checked. This checkbox is checked by default. Uncheck it to exclude attachments in the submission.
If you have Pixel Perfect mapped PDFs (ex: W-4, I-9 etc…) associated with your forms/flows, choose the action you want to take from the Send Gen Forms control:
- Check All to send all the Pixel Perfect PDFs. This is the default value.
- Check None to send none of the PDFs.
- Check Select to display a list of all the PDFs associated with your form/flow. Click the ones you want to be part of the submission. Hold down the Shift key then click the files in the list to select all PDFs or hold the control key and click specific PDFs.
For example, consider a Vacation Request Approval workflow. When the workflow is complete, we want to send a PDF to the internal HR system (using the document action) but in addition, we want to notify the employee requesting the vacation by email. Use the Additional Email wizard for this scenario. The email to the employee will contain whatever documents are selected on the Email Submission wizard screen.
It is important to remember that doc action wizards are single select by design. This wizard is can be used to send an email if you are configuring more than one doc action on a form/flow.
Let's say you want to send an email after your form/flow is submitted but you are also using the Filesystem connector to save your submissions to a directory on a local server. You configure the Filesystem connector wizard to do this. Then your configure the Email data to a specified address wizard to send the email. If you return to the Filesystem connector wizard, after configuring the email wizard, the information that you entered on the Filesystem connector screen will no longer display. In this situation, you can use the email wizard on the Additional Email tab to configure your email. Refer to How to setup Multiple Document Actions for an example.
To use the wizard, click the Doc Action icon in the toolbar at the top of the form and select the Additional Email Tab. See Email Integration for further details on configuring the content of the email.
How to set up Multiple Document Actions
It is important to remember that doc action wizards are single select by design. The Additional Email wizard can be used to send an email if you are configuring more than one doc action on a form/flow.
Let's say you have a workflow where you want to
- Save a copy of the form to Google Drive
- Email a copy of flow pdf to the IT department
Set up the Save to Google wizard. Then use the Additional Email tab to configure the email to the IT department.
Doc URI Wizards
The doc URI wizards enables you to manually set a URI to which the data will be sent when your form is submitted. The Google Spreadsheet wizard provides additional assistance in setting up the login to your google account and in selecting the spreadsheet.
Using these wizards you can:
- Unset the document URI - do nothing
- Save Submissons to a Google Spreadsheet
- Manually set document URIs - to connect to database and other back end systems
Unset the Document URI
This is the default option. If one of the other 2 options is set you can clear them by clicking this one.
Save Submissions to a Google Sheet
supports direct connectivity with Google Spreadsheets. This wizard allows you to save submissions directly into Google Spreadsheets
After the user submits the form, the data will be written into a new row in the Google spreadsheet. This wizards steps you through the process of logging into your google account and locating the spreadsheet you where you want to save the submissions. See the Save your Submissions to a Google Sheet for details.
Here is an example Google spreadsheet that is updated with a new row each time the form is submitted.
Manually set Document URIs
For an example of using Document URIs, see the chapter on connecting to your database.
If a form is configured to post data using a manually set document URI and it does not reach it's intended destination successfully, notifies the tenant admin of the failure via an email. If a flow does not reach the web application successfully, the flow administrator(s) - if configured - receive the email instead of the tenant admin.
Using Templates in Form/Doc/Error Actions
The values/entries in all doc action/doc URI wizards can be customized with data entered in the form using templates. The values set in the following Form Action wizards can be customized with data from the form:
- Display a message
- Forward users to a web page
- Post data and forward users to a web page
For instance, in the display message, you may wish to display a customized message with the user's name. You can use templates in the display message to do this.
- Make sure you have two controls in the form called FirstName and LastName.
- Click on Form Action
- Click on Display a Message.
- In the Message area of the wizard, type: Thank You {FirstName} {LastName} for submitting my form.
- As a shortcut, you can also select the appropriate control from the drop down immediately below the Message area.
- Click Finish.
Use the form by clicking on the Test button. Enter something into the First Name and Last Name controls. When you click submit, will display the above message with {FirstName} and {LastName} replaced by the values entered by you.
Templates work the same way when used in URLs for forwarding to a web page or Post data. When referring to repeat controls you must use a special template syntax. See templates for repeat control for details.
There are built-in templates you can use:
- {_frevvo_root_cause_msg} - Add this to the Error Action Display Message to display the actual error that occurred.
Templates work the same way when used in Error Action Wizards as documented above.