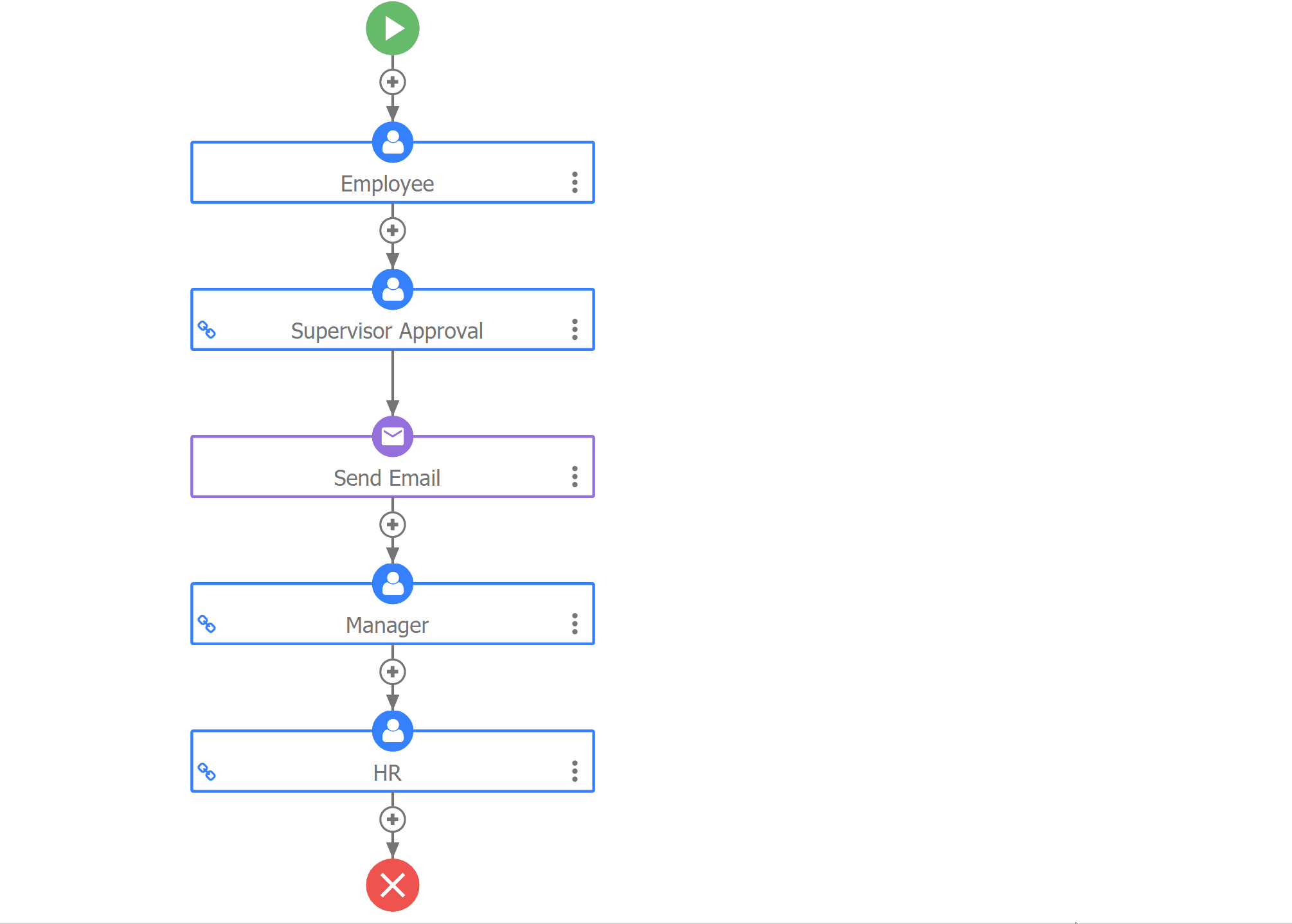This documentation is for frevvo v10.0. Not for you? Earlier documentation is available too.
Working with Steps
The Workflow Designer canvas displays the workflow in a flowchart format. This graphical rendering clearly emphasizes the process and workflow routing and makes the designer more intuitive. Precondition Steps display as yellow boxes in the workflow diagram. Activity Doc Action Steps (Email or Web Hook) display as purple boxes in the workflow diagram.
Add a Step
The Add Stepicon will appear in parts of the workflow where you may add a step. Click the + icon to launch the Add Step Wizard.
- Select Step Type.
- Name your step. This is optional; if you do not provide a step name, frevvo will give it a default name i.e. "Step 1".
- Select an Assignment Type. Assignment type will default to None.
Existing Form Properties
If the following properties are selected in your form, they will be unchanged when you drag and drop this form into a workflow as one of the steps:
Settings:
- Save/Load
- Task Info
- Allow Sign Pad
- Printable
Style:
- Orientation
Adding the First Step
In most cases, you will be adding steps to an existing workflow outline created by the Workflow Design Wizard. If you decide to delete all steps, you will be left with a blank workflow canvas. Click + to add the first step, and follow along with the wizard as described above. Note that when adding the first step, you will only be able to select from new or existing forms.
Adding Preconditions, Email and Webhook Steps
You can add a precondition, an email activity doc action, and/or a webhook directly from your workflow diagram.
- Click theicon where you would like to add the action
- Select the action.
- Configure the action's settings when prompted.
Move Steps
Workflow Steps can be easily rearranged using drag-and-drop. Simply click the step you want to move and drag to any eligible drop location on the diagram, indicated by a green flashing bullseye. When you move a step with an association Precondition, Email, and/or Webhook, those steps will move with their parent step.
Copy Steps
Copy (alt-drag) Precondition, Email or Web Hook steps to copy them to other workflow steps. This is a quick way to add doc actions if the configuration will be the same or similar for each step.
Delete a Step
To delete a step, click the action menu and select Delete. A popup confirmation message will appear. Click Yes.
Error on Workflow with No Steps
If a workflow has no steps, you will see the following message when attempting to test it or use the Share URL:
Add steps to the workflow to correct this error.