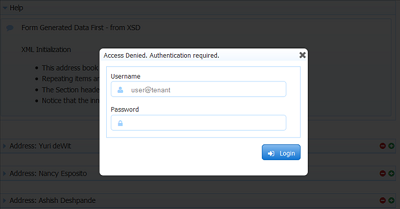This documentation is for Live Forms 9.1. v9.1 is a Cloud Only release. Not for you? Earlier documentation is available too.
COVID-19 Response Info: At frevvo, our top priorities have always been employees and customers. We have taken several steps to promote the well-being of our people, to minimize services disruptions, and to help where we can. Visit our website for updates.
Save and Load
Save/Load is useful for lengthy forms where your users may not have all the information required to complete the form in a single session. This feature is enabled via the form's save/load property.
When save/load is enabled, a Save button is added to the top of the form or the bottom of a workflow step: Form users can partially complete the form including leaving required fields blank and even having invalid data in form fields. They click save and the partially competed form is saved on the Form Server. Later the user can re-open the form either in the same browser or a different browser or even from a different computer, and reload the partially completed form and continue working on it.
- Users load their saved forms from their Task list. See Perform a Task for more information.
If the visibility of your form/workflow is set to Public in Tenant, an authentication dialog appears asking the user to enter their username and password when the Save button is clicked for the 1st time, if they are not already logged into ,
Once a user has authenticated a first time they will not have to authenticate again until their browser session expires as a cookie is maintained. If the user clears browser cookies or opens the form in a different browser they will have to re-authenticate.
Public forms that include the save/load feature or digital signatures require a login. When the anonymous user clicks to save or sign, they will be prompted with the login screen.
As a form designer you can also use the save/load feature for testing purposes. Since the Form Server has already authenticated you when you logged into
, the save/load authentication dialog will never be displayed.
Saved forms are not the same as submitted forms. Saved forms and the user who has the form locked can be viewed in the Submissions Table by checking the SAVED checkbox as the submission type . Saved forms can contain invalid data and also contain required fields with no values yet entered. When such a form is re-loaded the missing and invalid values are again flagged as such by . And the form cannot be submitted until corrections are made to those fields.
Customizing the Save Button Label for Workflows
The Save Button Label can be customized for each step in your workflow. For example, you can change the button text to Save for Later on step 1 of your workflow and then to something different on step 2. This will help users understand what to do if they want to save a partially completed workflow. Simply click on a step in your workflow, click the Edit Workflow Properties icon from a workflow step or a section of the Properties Navigator on the left side of the Workflow Designer and enter the text for the Save button label in the Save Label property.
The ability to change the Save button label is only available for workflows.